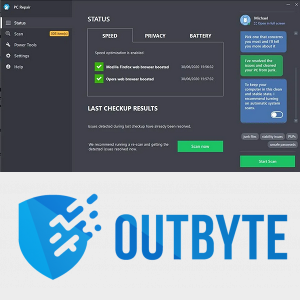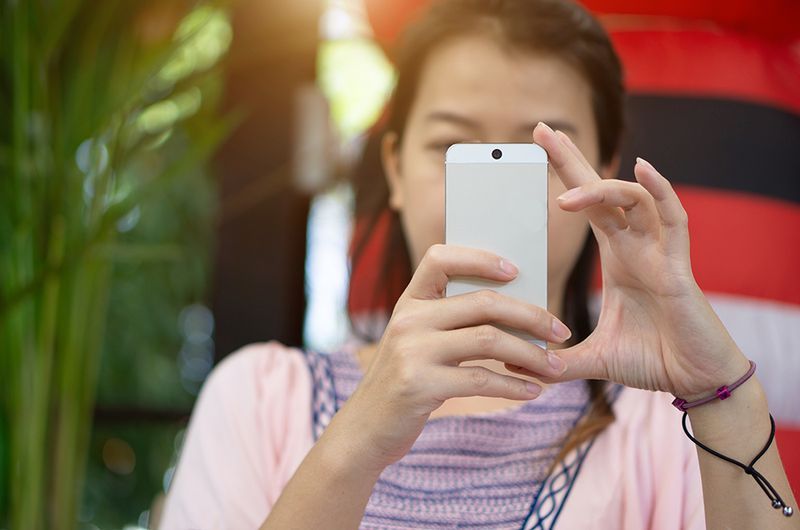È facile controllare la luminosità e il contrasto sul display del tuo MacBook. Ma se utilizzi un monitor esterno, le cose sono un po 'più complicate.

Sebbene normalmente non sia possibile utilizzare i tasti della luminosità o le preferenze di sistema per controllare il comportamento dell'hardware esterno, alcune app consentono di farlo. Oltre a utilizzare i tasti sul monitor, ecco cosa puoi fare per controllare la luminosità su tutti i tuoi display.
Utilizza ExternalDisplayBrightness per controllare la luminosità del monitor
Display esterno Luminosità è un'app popolare che ti consente di gestire la luminosità del tuo dispositivo esterno. Per farlo, segui questi passaggi:
- Scarica l'app dall'App Store e premi Installa.
- Durante l'installazione ti verrà chiesto un accesso speciale per l'accessibilità. Dovrai concederli se desideri che l'app ti serva correttamente.
- Imposta le preferenze scegliendo i tasti che desideri utilizzare per regolare la luminosità del tuo monitor. Impostare un tasto per aumentare e un altro per ridurre la luminosità.
- Non fare clic su Esci; basta chiudere la finestra. In questo modo l'app sarà attiva.
Dopo aver configurato ExternalDisplayBrightness, utilizza i tasti selezionati per modificare la luminosità sullo schermo esterno.
Questa app non è perfetta però. Alcuni monitor esterni dispongono di preferenze che impediscono alle modifiche apportate di avere effetto. Inoltre, se utilizzi più monitor, potresti provare un'altra soluzione. È possibile utilizzare ExternalDisplayBrightness per controllare solo un display esterno.
come cambiare il tuo nome su twitch

Controlla la luminosità sul display esterno con l'app Lunar
Se desideri evitare di toccare i pulsanti sul monitor, puoi controllare le tue preferenze con Lunare . Lunar è un'app gratuita per Mac, progettata per sincronizzare le impostazioni su tutti i tuoi display. L'unico requisito è che il dispositivo esterno supporti il protocollo DDC (Data Display Channel). Se lo supporta, puoi installare l'app Lunar e iniziare a regolare la luminosità e altre preferenze del tuo monitor direttamente dal tuo MacBook.
Dopo aver scaricato e installato Lunar, scegli una delle sue modalità:
- La modalità di sincronizzazione consente di sincronizzare le preferenze di visualizzazione incorporate sul monitor esterno. Se sei un utente avanzato, puoi configurare tu stesso l'algoritmo della curva.
- La modalità di localizzazione automatizza il processo. Se lo scegli, la luminosità del monitor si adatterà all'ora del giorno.
- La modalità manuale, se selezionata, disabilita l'algoritmo adattivo e consente di controllare il monitor utilizzando l'interfaccia utente Lunar o tasti di scelta rapida personalizzati.
Usa F.lux per regolare i colori sul monitor esterno
Flusso è un'altra app gratuita che ti consente di controllare la luminosità del tuo display esterno, anche se in misura limitata. Può essere utilizzato da solo o combinato con un'altra app, come Lunar.
Durante l'installazione di F.lux, impostare le preferenze, inserire la propria posizione e l'ora della sveglia. Queste informazioni serviranno per generare un programma luci che potrai modificare successivamente dal menu f.lux, che si trova accanto all'orologio. Da lì, puoi anche scegliere tra questi preset:
- Colori consigliati: le preferenze di colore predefinite impostate dai creatori dell'app.
- Colori personalizzati: puoi impostare l'ora del giorno in cui desideri che la temperatura del colore cambi.
- Classic f.lux: f.lux svanirà al tramonto e si disattiverà all'alba.
Se non modifichi le preferenze, f.lux utilizzerà la tua posizione per determinare l'ora legale.
Regolazione della luminosità dello schermo sul tuo MacBook
Se stai utilizzando Lunar o qualche altra app che ti consente di sincronizzare le preferenze dei tuoi display, ecco come controllare queste impostazioni su MacBook. Tieni presente che i MacBook sono progettati per gestire automaticamente la luminosità. Tuttavia, è possibile disabilitare questa funzione e impostare manualmente la luminosità.
Per regolare manualmente la luminosità:
pulsante windows non funziona windows 10
- Trova i tasti di scelta rapida preimpostati sulla tastiera. Su un MacBook, questi sono i tasti F1 e F2, situati nell'angolo in alto a sinistra.
- Puoi fare lo stesso usando i tasti F14 e F15. Se ne premi uno, la luminosità diminuirà e l'altro aumenterà la luminosità.
- Puoi anche usare il mouse per regolare la luminosità. Dal menu Apple, scegli Preferenze di Sistema> Monitor> Luminosità e imposta il livello di luminosità desiderato.
Puoi anche impostare la luminosità del display quando sei alimentato a batteria:
- Vai a Preferenze di Sistema e seleziona Risparmio energetico.
- Nella scheda Batteria, trova la casella di controllo che dice Abbassa leggermente il display mentre è alimentato a batteria e abilitalo.
- Se non ti piace questa preferenza, deselezionala. Tieni presente che la luminosità dello schermo influisce sulla durata della batteria.
Sebbene non sia possibile definire i livelli di luminosità con precisione come è possibile su Windows, è possibile regolarli su un livello che si adatta a te. Solo la luminosità potrebbe essere leggermente più debole di quanto desideri.
I MacBook hanno sensori che rilevano la luce ambientale. Se desideri utilizzare questa opzione, segui questi passaggi:
- Vai a Preferenze di Sistema e seleziona Monitor.
- Trova Regola automaticamente la luminosità e spuntalo.
Il modo brillante per controllare la luminosità
Sebbene possa sembrare inutile dedicare tempo alla regolazione delle preferenze del display esterno, un paio di minuti di lavoro extra potrebbero migliorare la qualità del tempo sullo schermo.
Hai dovuto regolare la luminosità su un monitor esterno? Hai usato una delle app dal nostro elenco? Fateci sapere i vostri pensieri ed esperienze nella sezione commenti qui sotto.