Cosa sapere
- Determina che tipo di CPU hai e che tipo di connettore (3 pin, 4 pin, ecc.) utilizza.
- Il modo più semplice: dal BIOS, scegli un tipo di ventola ( DC O PWM ), modalità di impostazione e soglia di temperatura impostata.
- Speedfan è una popolare opzione software di terze parti per il controllo di una CPU.
Questo articolo spiega come assumersi la responsabilità processore controllo della ventola in a Windows 10 computer. Ciò implica entrare nel case del PC, quindi indossare un braccialetto antistatico. In alternativa, tocca qualcosa di metallico, come il case del PC, prima e periodicamente durante l'indagine. Questo ti mette a terra e impedisce all'elettricità statica di cortocircuitare qualsiasi componente.
Come controllare la ventola della CPU su Windows 11Che tipo di ventola della CPU hai?
Prima di poter assumere ufficialmente il controllo della velocità della ventola della CPU, devi assicurarti che il suo connettore ti consenta di farlo:
-
Spegni il PC e scollega il cavo di alimentazione.
-
Rimuovere il pannello laterale sinistro guardando dalla parte anteriore. Dovrebbero esserci delle viti sul retro che, una volta rimosse, faranno staccare il pannello.
Nella maggior parte dei computer, è necessario rimuovere il pannello laterale sinistro. Se ti capita di avere un computer con un pannello laterale destro (sono piuttosto rari), le istruzioni sono le stesse una volta rimosso il pannello.
-
Trova il tuo dispositivo di raffreddamento della CPU. Probabilmente si troverà nel terzo superiore della scheda madre. La ventola su di essa dovrebbe avere un cavo che si allontana da essa.

Metoc/Wikimedia
La fine di quel cavo ti dirà tutto ciò che devi sapere. Se si tratta di un grosso connettore a quattro pin che si collega a un cavo dall'aspetto simile prima di instradarlo all'alimentatore (PSU), viene collegato utilizzando un connettore Molex a due o 4 pin. Se è un cavo più sottile che va alla scheda madre con un connettore femmina a 3 pin all'altra estremità, è un Ventilatore CC . Se viene collegato a un connettore femmina a 4 pin, è a Ventola PWM .
Ecco una breve spiegazione di questi diversi tipi:
- 3 pin DC Anche i connettori funzionano a piena potenza, ma la scheda madre può limitare la tensione che arriva loro, alterando così la velocità.
- 4 pin PWM (modulazione dell'ampiezza dell'impulso) può essere controllato dinamicamente tramite software e hardware molto facilmente.
- Imposta la ventola sul tipo di ventola ( DC O PWM ).
- Seleziona la modalità in cui desideri che la ventola funzioni. Gli esempi potrebbero includere Piena velocità , Prestazione , Silenzioso .
- Imposta una soglia di temperatura. In genere non vuoi che una CPU superi i 70 gradi, quindi assicurati che la ventola funzioni velocemente una volta che fa così caldo e preferibilmente inizi a girare più velocemente a temperature più basse.
-
Scarica Speedfan dal sito ufficiale e installalo come faresti con qualsiasi altro programma.
-
Dedica un po' di tempo a prendere confidenza con l'applicazione. All'inizio può essere un po' opaco e alcune impostazioni di temperatura possono sembrare lontane (la nostra ha registrato una temperatura di 97 per 'Auxtin1'), il che suggerisce una lettura errata perché non hai un sensore di temperatura lì.
Speedfan è progettato per essere onnipresente, quindi raggiunge tutte le basi, anche se il tuo sistema non lo supporta. Ciò significa che potresti vedere letture false per una serie di diversi tipi di sensori che non sono installati sul tuo computer. Cerca semplicemente i componenti installati e ignora gli altri.
-
Quando ti senti pronto per prendere un po' di controllo, puoi selezionare Velocità della ventola automatica per fare in modo che Speedfan controlli automaticamente il tuo sistema. Altrimenti seleziona Configura quindi selezionare il Avanzate scheda.
-
Scegli la tua CPU dal menu a discesa. L'etichettatura non è l'ideale, quindi potrebbe essere necessario giocare un po' per trovare quella giusta per il tuo sistema.
-
Trova la ventola della tua CPU nell'elenco in base al cavo che si collega alla scheda madre e alla porta a cui si collega. Quindi impostalo su Manuale . In alternativa, se desideri controllare tutte le ventole del tuo sistema, impostale tutte su Manuale .
-
Selezionare OK e torna alla pagina principale di Speedfan. Utilizza i tasti freccia accanto ai rispettivi ventilatori per regolare la velocità su e giù. Se funziona correttamente, dovresti vedere l'RPM aumentare o diminuire e sentire il tuo PC diventare rispettivamente più rumoroso o più silenzioso.
- Come rimuovo la ventola della CPU?
Innanzitutto, dovrai rimuovere eventuali condotti o sistemi di ventilazione sopra la ventola della CPU. Scollega il cavo di alimentazione della ventola dalla scheda madre tirando il cavo del connettore, non il cavo. Rimuovere il dissipatore di calore dal processore sganciando la clip che tiene in posizione il dissipatore di calore. Ciò dovrebbe richiedere poca forza verso l'alto.
- Come posso correggere un errore della ventola della CPU?
A correggere un errore della ventola della CPU , sposta il computer in un luogo più fresco per ridurre gli effetti del surriscaldamento. Pulisci le prese d'aria da polvere e detriti e pulisci la ventola della CPU. Se hai installato tu stesso la ventola della CPU, assicurati che sia nella posizione corretta. Potrebbe essere necessario sostituire una ventola della CPU difettosa.
- Come posso riparare una ventola della CPU rumorosa?
Per riparare una ventola del computer rumorosa o rumorosa, inizia a pulire la ventola della CPU con aria compressa assicurandoti che il computer sia in posizione verticale e spento. Dovresti pulire anche la ventola dell'alimentatore e comunque le ventole del case. Dovresti anche controllare Task Manager per programmi ad uso intensivo del processore che portano l'utilizzo della CPU oltre i suoi limiti.
Controlla la ventola della CPU nel BIOS
Il modo più semplice per regolare la velocità della ventola della CPU è tramite il BIOS .
Ogni BIOS è diverso, quindi le istruzioni potrebbero differire da computer a computer, ma è necessario cercare una scheda o una schermata associata a Monitoraggio dell'hardware . Nello screenshot qui sotto, era elencato come Stato di salute del pc .

Cerca una sezione che abbia a che fare con Ventola della CPU . Una volta lì, prova alcune delle impostazioni riportate di seguito per vedere quali modifiche puoi apportare.
Controllo della ventola della CPU con Speedfan
Se la tua scheda madre è in grado di controllare dinamicamente la velocità della ventola, potresti essere in grado di apportare regolazioni più approfondite con il software Windows. Una delle suite software più popolari e durature è Speedfan.

Tieni presente che se imposti una velocità della ventola troppo bassa, potresti surriscaldare il PC. Quindi monitorare attentamente le temperature.
Controllo della ventola in Windows 10 con un controller della ventola
Se desideri un maggiore controllo sulla ventola della CPU e su altri aspetti del tuo sistema, un controller della ventola è una buona scommessa. Casi come Versioni della serie H i di NZXT hanno una casella di collegamento integrata che ti dà il controllo software sulla ventola della CPU più o meno allo stesso modo di Speedfan, ma in modo più intuitivo. Aggiunge inoltre il supporto per l'illuminazione RGB e molteplici configurazioni, profili e curve della ventola.
I controller delle ventole autonomi possono offrirti controlli più tangibili. Alcuni, come Thermaltake Commander FT, ti offrono controlli touchscreen per le varie ventole del tuo sistema, mentre altri hanno manopole e quadranti fisici che puoi utilizzare per controllarli.
Dovrai seguire le istruzioni incluse per questi, poiché la loro configurazione e gestione sono uniche per i rispettivi progetti.
come eliminare automaticamente le email in gmail
Hai bisogno del controllo della ventola di Windows 10?
Se il tuo PC funziona bene e sei soddisfatto del volume delle ventole, non è necessario regolare le impostazioni delle ventole della CPU. Controllare la velocità della ventola della CPU nel tuo PC (o di tutte le ventole, in effetti) è un modo per darti maggiore controllo sulla tua esperienza con Windows 10. Puoi assicurarti che il sistema non sia troppo rumoroso, con la ventola che gira più velocemente solo quando il PC si scalda. Oppure puoi farlo girare alla massima velocità tutto il tempo per assicurarti che la tua CPU rimanga fresca, dandoti potenzialmente un po' di margine per overclockare la CPU.
Il controllo della velocità della ventola è una questione di scelta. Se lo vuoi, ecco come ottenerlo.
FAQArticoli Interessanti
Scelta Del Redattore

Come collegare le cuffie Bluetooth alla PS4
Smetti di svegliare tutti in casa con i tuoi giochi a tarda notte. Ecco come collegare le cuffie Bluetooth a una PS4.

Come salvare tutte le schede in Chrome
Google Chrome è un browser prezioso quando si tratta di ricercare e navigare in Internet per ottenere informazioni. Ha una serie di funzioni che lo rendono semplice da usare e memorizzare i tuoi preziosi dati. Ha anche caratteristiche ingegnose che

Come trovare il momento migliore per pubblicare su Twitter
Hai mai pubblicato i 280 caratteri più spiritosi della tua vita solo per ottenere due Mi piace e un Retweet? Niente urla potenziale sprecato come un tweet al momento sbagliato. Sul tuo account personale, potrebbe essere solo un errore, ma quando
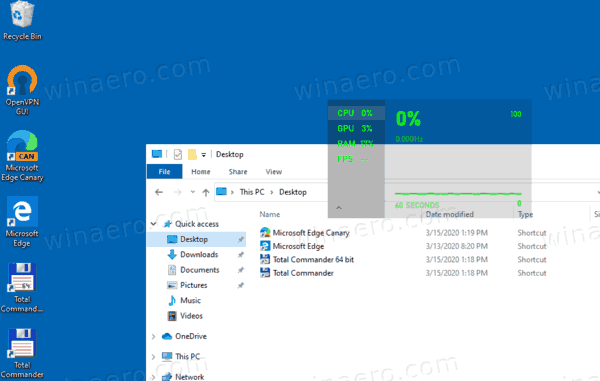
Microsoft ha introdotto un nuovo widget Risorse per Xbox Game Bar
Microsoft ha annunciato un nuovo widget per la funzionalità della barra dei giochi Xbox incorporata di Windows 10. Il widget esegue il rendering del consumo di risorse in tempo reale e consente di trovare e terminare rapidamente un processo che richiede risorse senza lasciare il gioco. Pubblicità La barra dei giochi faceva parte dell'app Xbox incorporata in Windows 10. A partire da Windows 10 build 15019, essa

Come trovare l'indirizzo IP del gateway predefinito
L'indirizzo IP del gateway predefinito è solitamente l'indirizzo IP del router. Ecco come trovare il gateway predefinito in Windows 10, 8, 7, Vista o XP.

Come acquisire uno screenshot sugli smartphone LG
Gli screenshot sono un ottimo modo per acquisire e condividere informazioni, ma sugli smartphone ogni marca è leggermente diversa. Ecco come fare uno screenshot sugli smartphone LG.




