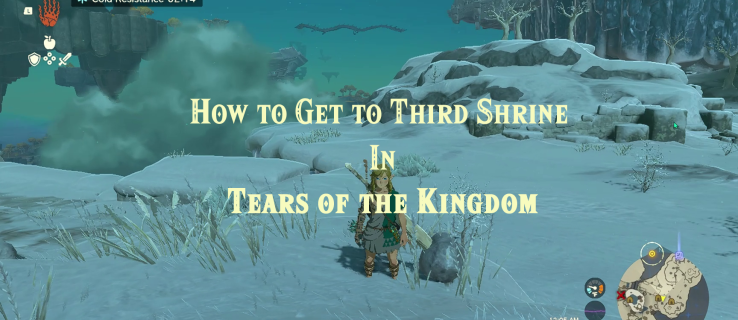Dalla fine di Microsoft Visio, diagrammi di flusso e diagrammi hanno dovuto essere messi insieme con Word, Excel, PowerPoint o qualcosa di completamente diverso. Poiché la maggior parte dei luoghi di lavoro utilizza Microsoft Office, è più semplice utilizzarlo. Ecco di cosa tratta questo tutorial, creando un diagramma di flusso professionale in Word. Non è così difficile come potresti pensare.

Uso Word 2016 ma lo stesso processo funzionerà per Word 2010 o la versione di Office 365. I menu possono avere nomi e posizioni leggermente diversi, ma il resto dovrebbe andare bene.
post instagram non condiviso su facebook
Un diagramma di flusso è un'illustrazione di una sequenza di eventi che forniscono un risultato previsto. Sono spesso utilizzati negli affari per illustrare ogni sorta di cose, dai passaggi per completare un'attività alla definizione di come viene elaborata una chiamata all'interno di un call center. Sono inoltre sempre più utilizzati come infografica per la pubblicazione web e il marketing. Qui è dove utilizzo la maggior parte di quelli che produco.
Se lavori in un luogo a cui piacciono i suoi diagrammi di flusso, padroneggiarli è un'abilità utile. Si spera che questo tutorial farà molta strada per raggiungere questo obiettivo.

Creazione di diagrammi di flusso in Word
Puoi creare diagrammi di flusso in un paio di modi. Puoi disegnare caselle e aggiungere frecce manualmente, puoi usare SmartArt o puoi aggiungere immagini personalizzate. Funzionano tutti e creano diagrammi di flusso credibili.
Poiché SmartArt produce i grafici più belli, lo userò.
Per creare un diagramma di flusso in Word:
- Apri un nuovo documento Word vuoto.
- Seleziona la scheda Inserisci e SmartArt.
- Seleziona Processo dal menu laterale, quindi seleziona un tipo di grafico al centro. Il tipo di grafico selezionato dovrebbe ora essere incorporato nella tua pagina.
- Seleziona [Testo] e digita una descrizione per ogni passaggio nel grafico. Puoi anche selezionare il grafico e utilizzare la finestra popup che appare per modificare il testo.
Ora che hai un diagramma di flusso di base puoi iniziare a personalizzarlo in base alle tue esigenze. È possibile selezionare le forme nella casella Formato nella barra multifunzione di Word per modificare l'aspetto. Puoi anche selezionare Cambia colori per farlo.
Aggiungi passaggi al tuo diagramma di flusso
Il grafico predefinito che appare ha solo poche caselle, sufficienti solo per il diagramma di flusso più semplice. Probabilmente dovrai aggiungere altro.
- Seleziona il grafico in Word nel punto in cui desideri aggiungere un passaggio.
- Evidenzia il passaggio e seleziona Aggiungi forma in alto a destra della barra multifunzione. Il passaggio deve essere aggiunto direttamente dopo il passaggio selezionato.
- Trascina e rilascia il passaggio nel punto in cui è necessario che si trovi nel diagramma di flusso.
Puoi utilizzare questo processo per aggiungere tutti i passaggi che desideri al tuo grafico. Basta selezionare il passaggio precedente per assicurarsi che venga aggiunto nella posizione richiesta. Altrimenti seleziona Annulla o Ctrl + Z per tornare indietro e selezionare il passaggio corretto.

Aggiungi effetti e abbellimenti al tuo diagramma di flusso flow
Se stai cercando di creare un diagramma di flusso attraente, puoi personalizzare le opzioni predefinite in base alle tue esigenze.
- Fare clic con il pulsante destro del mouse su una casella nel diagramma di flusso e selezionare Formato forma.
- Seleziona un tipo di riempimento, spessore della linea o modifica la scheda per forme, effetti 3D, posizione e altre opzioni.
- Selezionare Opzioni testo per modificare il formato del testo contenuto nella casella.
Ci sono dozzine di configurazioni che puoi modificare all'interno di quel menu, quindi non le esaminerò tutte qui. Basti dire che troverai l'intera gamma di colori, sfumature e qualsiasi altra cosa di cui potresti aver bisogno all'interno di quel menu.
Personalizza le linee nel tuo diagramma di flusso
Non ha senso rendere le caselle del diagramma di flusso e il testo sorprendenti se le linee che le collegano sono ancora in 2D. Ora potrebbe essere un buon momento per personalizzare anche quelli. Il processo è molto simile alla formattazione delle caselle.
- Fare doppio clic su una riga per selezionarla.
- Fare clic con il tasto destro su quella riga e selezionare Formato forma.
- Seleziona un tipo di riempimento, spessore della linea o usa una scheda diversa per forme, effetti 3D e altre opzioni.
Se hai del testo accanto alle tue linee, puoi utilizzare lo stesso processo per modificare il testo come hai fatto con le tue caselle.
Se non ti piace nessuna delle forme o SmartArt contenute in Word, puoi aggiungerne di tue. Ci vuole un po' di lavoro per inserirli e ridimensionarli, ma può personalizzare o marchiare il tuo diagramma di flusso proprio come ne hai bisogno.
- Seleziona una casella nel diagramma di flusso.
- Fare clic con il tasto destro e selezionare Cambia forma.
- Seleziona una forma dall'elenco e ridimensiona come richiesto.
Per utilizzare le tue immagini in un diagramma di flusso:
- Seleziona una casella nel diagramma di flusso.
- Seleziona la scheda Inserisci nella barra multifunzione.
- Seleziona Immagini e inserisci un'immagine.
- Trascina e rilascia per ridimensionare al posto della casella.
È molto semplice creare un diagramma di flusso in Word e renderlo professionale. Spero che con questo tutorial li creerai in pochissimo tempo!