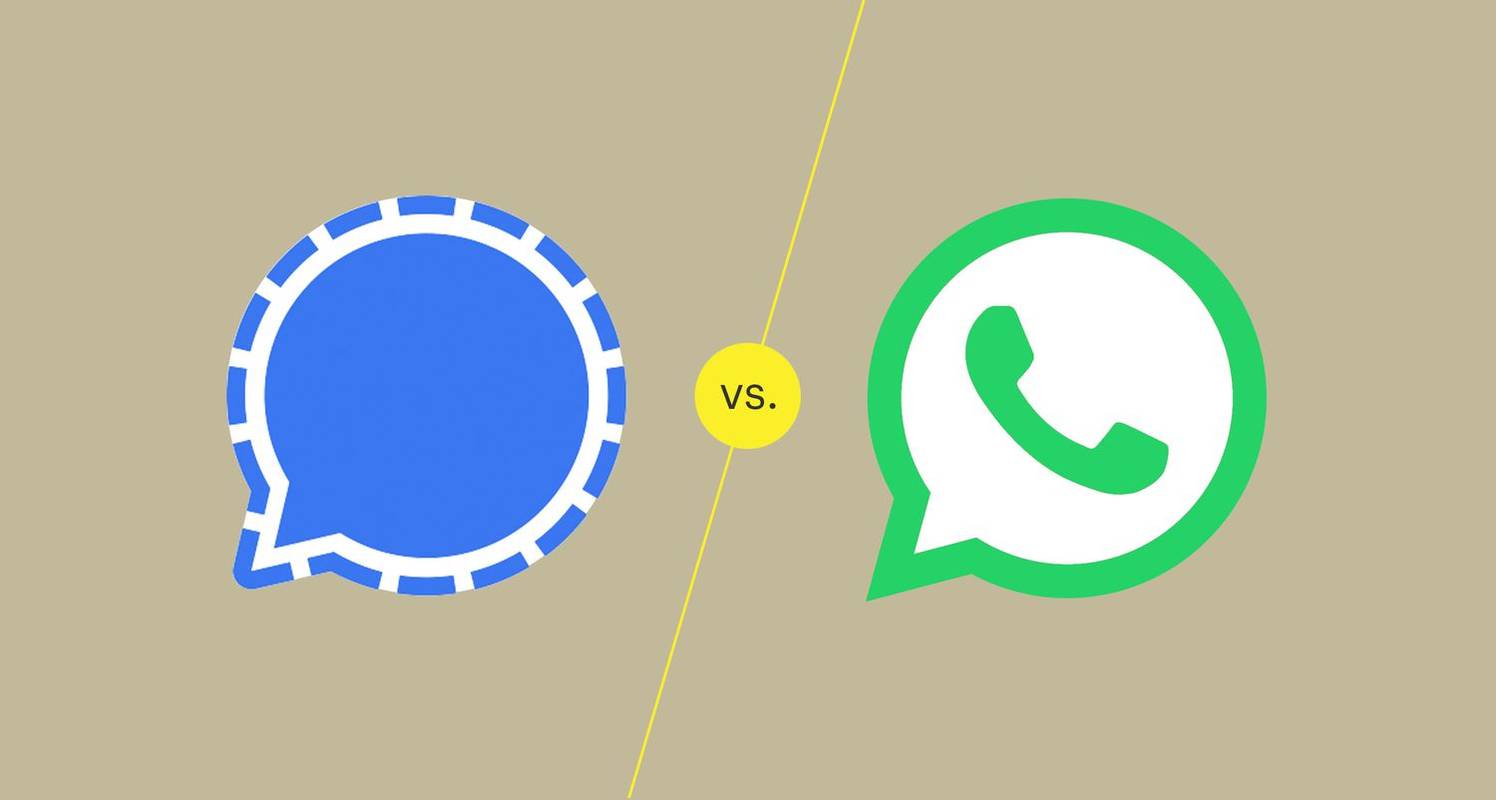Sapevi che Google Chrome non solo può eseguire il rendering di PDF in modo nativo, ma ha anche una funzione integrata per creare file PDF? Puoi convertire qualsiasi pagina web in PDF in Chrome senza nemmeno dover installare alcun driver di stampante PDF software. Questa funzionalità non richiede nemmeno estensioni per il browser. Qualsiasi pagina web, immagine o file di testo può essere stampato in PDF. Vediamo come.
come mettere musica su iPod classic senza iTunes without
Pubblicità
Il motivo per cui il supporto per la creazione di PDF è integrato in Google Chrome è perché la funzionalità di stampa del browser è in realtà alimentata da PDF. Quando si stampa da Google Chrome, utilizza il plug-in PDF integrato per generare rapidamente un file PDF e visualizzare l'anteprima di stampa. La formattazione nella funzione di stampa di Google Chrome viene gestita in modo diverso da quello che ha il percorso di stampa standard di Windows.
Come creare PDF in modo nativo
- Premi Alt + F per visualizzare il menu File.
- Fare clic su Stampa. Puoi anche premere Ctrl + P invece per stampare.

- Si aprirà la funzione di stampa di Chrome. Qui, l'azione predefinita è Salva come PDF. In effetti, sarà necessario fare clic sul pulsante Modifica ... se si desidera stampare su una stampante sul sistema Windows.
- Prima di creare il PDF, puoi anche modificare i margini della pagina, regolare intestazioni e piè di pagina e impostare opzioni come se desideri che i colori di sfondo e le immagini vengano conservati nel PDF.
Come disattivare la funzionalità PDF e anteprima di stampa di Chrome e utilizzare la stampa standard di Windows
c:/windows/system32/energy-report.html
Se preferisci utilizzare invece la finestra di dialogo di stampa standard di Windows, puoi disabilitare questa funzione di anteprima di stampa in Chrome:
- Innanzitutto, chiudi tutte le finestre aperte di Google Chrome e assicurati che Chrome.exe non sia in esecuzione utilizzando Task Manager.
- Individua il collegamento all'app che utilizzi per avviare Chrome. Questo collegamento può trovarsi in più posizioni: può essere sul desktop o in Tutti i programmi, aggiunto al menu Start o alla schermata Start o direttamente sulla barra delle applicazioni. Dobbiamo aprire le Proprietà di questo collegamento. Fare clic con il tasto destro del mouse su questa scorciatoia per visualizzare il menu di scelta rapida, quindi fare clic su Proprietà. Se Chrome è bloccato sulla barra delle applicazioni di Windows in basso, tenere premuto Maiusc sulla tastiera e quindi fare clic con il tasto destro del mouse sulla scorciatoia della barra delle applicazioni di Chrome per ottenere il menu contestuale. Selezionare Proprietà per aprire la finestra Proprietà del collegamento Suggerimento: è possibile invertire il comportamento del clic con il pulsante destro del mouse sulla barra delle applicazioni utilizzando 7+ Taskbar Tweaker quindi un normale clic destro mostra il buon vecchio menu contestuale e Maiusc + clic destro mostra il jumplist.
- La finestra Proprietà si aprirà con la scheda Collegamento attivo. Nella scheda Collegamento, individuare il campo Destinazione. Nella casella Target, vai alla fine della voce e aggiungi il testo seguente dopo il testo esistente:
--disable-print-preview
Nota: deve essere presente uno spazio dopo '... chrome.exe'. Inoltre, ci sono due trattini immediatamente dopo e poi un trattino tra ogni parola. Il risultato dovrebbe essere simile a questo:

Google Chrome nessun interruttore di anteprima di stampa
- Fare clic su OK. Usa questa scorciatoia modificata per avviare Chrome. Ora, quando si stampa, si aprirà la finestra di dialogo di stampa standard di Windows.