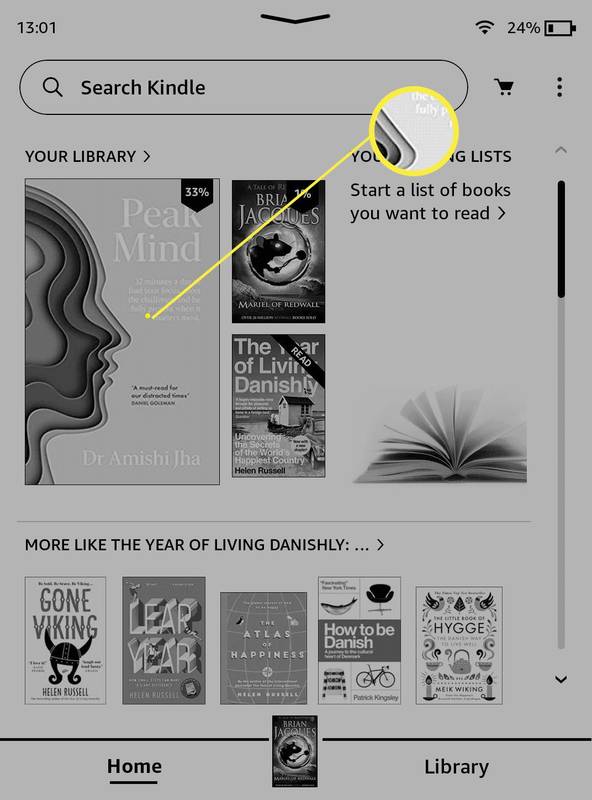Sebbene Internet sia una grande cosa, ci sono numerose minacce in agguato dietro ogni angolo. Ciò è particolarmente vero quando i bambini sono abbastanza grandi per iniziare a navigare in Internet da soli. Siti Web dannosi, tentativi di phishing, contenuti per adulti e altre minacce possono trarre vantaggio da un bambino ignaro.

Ecco perché è importante almeno mantenere la propria rete domestica sicura per la navigazione. Puoi farlo installando un router di rete con un controllo genitori decente. Uno dei migliori del settore è Netgear, con l'app NETGEAR genie che può aiutare a mantenere la tua famiglia al sicuro mentre è online.
Installazione dell'app NETGEAR Genie
I router Netgear consentono di impostare le restrizioni di navigazione per ciascun dispositivo individualmente sulla rete domestica. Per iniziare a configurare il controllo genitori sui dispositivi dei tuoi figli, devi prima installare l'app NETGEAR genie. Per un'esperienza più comoda, è meglio utilizzare l'app desktop.
Prima di procedere, assicurati di aver collegato il tuo computer alla rete domestica (sul router Netgear). Per scaricare l'app, visita www.netgear.com/lpc e scegli la versione Windows o macOS. Una volta completato il download, installa semplicemente l'app seguendo i passaggi della procedura guidata di configurazione.
Ora che hai installato NETGEAR genie, è il momento di configurare il controllo genitori per l'intera rete.

Impostazione del filtro per l'intera rete
Il primo passo per proteggere la tua famiglia dalle minacce online è impostare i controlli parentali. Questa funzionalità viene fornita con il supporto di OpenDNS, che in questo caso funge da provider di terze parti.
- Apri l'app NETGEAR genie sul tuo computer.
- Fai clic sul pulsante Controllo genitori nel menu a sinistra.
- Si aprirà il menu di configurazione del filtro famiglia, notificando che questa funzione è fornita da OpenDNS. Fare clic su Avanti per continuare.
- Ora vedrai un'altra notifica che ti ricorda che questa funzione non è infallibile. Per mantenere la sicurezza online della tua famiglia ai massimi livelli, è importante monitorare ciò che i tuoi figli stanno facendo sul Web. Fare clic su Avanti per continuare.
- Se non hai un account OpenDNS, seleziona No, devo creare un account OpenDNS gratuito. Altrimenti, seleziona Sì, usa il mio account OpenDNS esistente. Fare clic su Avanti per continuare.
- Per creare un nuovo account OpenDNS, devi prima creare un nome utente. Digita il nome utente che desideri utilizzare e fai clic sul pulsante Verifica disponibilità accanto ad esso. Questo verificherà se quel nome utente specifico è disponibile. Oppure devi provare un nome utente diverso e ricontrollare.
- Dopo aver creato il nome utente, inserisci la password che desideri utilizzare per OpenDNS.
- Infine, inserisci il tuo indirizzo e-mail e confermalo inserendolo nuovamente nel campo sottostante.
- Fatto ciò, fai clic su Avanti.
- Il passaggio finale è definire il livello di filtraggio. Tieni presente che le restrizioni verranno applicate all'intera rete ea tutti i dispositivi che si connettono ad essa. È possibile impostarlo su Nessuno, Minimo o Basso e quindi impostare livelli di filtro più alti per determinati dispositivi. Fare clic su Avanti per completare la configurazione.
Applicazione di filtri a livello di dispositivo
Ora che hai impostato il Controllo genitori per la tua rete, è il momento di applicare il filtro per i singoli dispositivi. Questo dovrebbe riguardare i dispositivi che i tuoi figli usano per tenerli al sicuro dalle minacce.

- Apri l'app NETGEAR genie.
- Fare clic sul pulsante Home nel menu a sinistra.
- Fare clic sull'icona della mappa di rete dalla schermata principale.
- L'app ora richiederà i parametri di accesso al router. Per prima cosa, imposta Accedi come: scegliendo A casa dal menu a tendina.
- Ora inserisci il tuo nome utente e password. Se non hai modificato questi parametri in precedenza, il nome utente predefinito è admin e la password è password. Inoltre, potresti volerlo modificare dopo il primo accesso.
- Puoi selezionare la casella di controllo Ricorda password per comodità.
- Assicurati di non aver selezionato la casella di controllo Inserisci manualmente l'indirizzo IP del router.
- Fare clic su OK.
- Ora dovresti vedere la mappa della tua rete domestica con ogni dispositivo connesso. Fare clic con il pulsante destro del mouse sul dispositivo per il quale si desidera abilitare il controllo genitori.
- Fare clic su Dettagli.
- Fare clic su Modifica.
- Nella parte inferiore del menu a comparsa vedrai l'opzione Filtro controllo genitori :. Fare clic sul menu a discesa accanto ad esso e selezionare il livello di filtraggio che si desidera utilizzare per questo dispositivo.
- Infine, fai clic sul pulsante Applica per confermare le modifiche.
Fatto ciò, hai impostato correttamente il filtro del controllo genitori su quel dispositivo. Ora puoi procedere a fare lo stesso per altri dispositivi collegati, se applicabile.
Tieni presente che se scegli l'opzione Ignora accesso per filtro controllo genitori, è necessario eseguire un passaggio aggiuntivo. Per poter utilizzare l'opzione di bypass, è necessario installare anche l'app genie di Netgear su quel dispositivo. Dopodiché, il dispositivo avrà il filtro globale che hai scelto per la tua rete. L'unico modo per ottenere un accesso illimitato su quel dispositivo in seguito è utilizzare Bypass Login.
Sicuro con Netgear
Si spera che tu sia riuscito a configurare il controllo genitori per la tua rete. Grazie a un software sofisticato come NETGEAR genie, puoi ottimizzare le restrizioni per ciascun dispositivo separatamente. Sapendo che i tuoi figli sono molto più al sicuro in questo modo, la tua tranquillità potrebbe aumentare in modo significativo.
Sei riuscito a configurare il controllo genitori sul tuo router Netgear? Le impostazioni di filtraggio funzionano abbastanza bene per te? Per favore condividi i tuoi pensieri nei commenti qui sotto.
Windows 10 non può aprire il menu di Windows