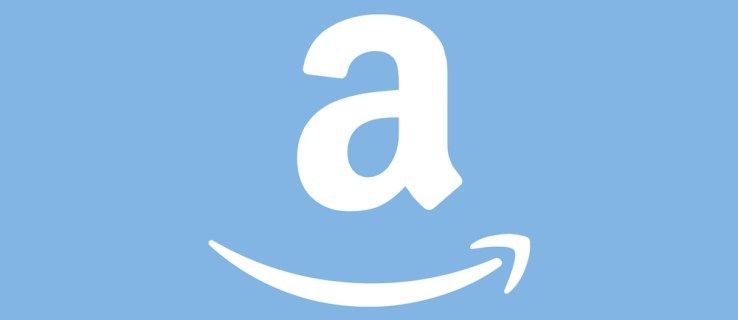Quando non hai più bisogno di un'app sul tuo iPad o devi liberare spazio, eliminarla dal tuo dispositivo è l'opzione migliore. Potrebbero essere necessari solo un paio di secondi per rimuovere un'app dal tuo iPad. Inoltre, se hai bisogno di quell'app in futuro, puoi installarla altrettanto rapidamente.

In questa guida, ti mostreremo diversi modi per eliminare app dal tuo iPad. Inoltre, risponderemo ad alcune domande comuni relative all'eliminazione di app su iPad.
come ottenere hotspot su iphone i
Come eliminare le app dalla schermata principale dell'iPad?
Il modo più semplice per eliminare un'app dal tuo iPad è direttamente dalla schermata iniziale. Se hai anche un iPhone, potresti già sapere come funziona questo processo. Segui i passaggi seguenti per scoprire come:
- Accendi il tuo iPad.
- Individua l'app che desideri eliminare nella schermata iniziale.

- Premi sull'app con il dito e tienilo premuto per circa due secondi.

- Scegli Elimina app nel menu a comparsa.

- Conferma che desideri eliminarlo toccando Elimina.

Se premi sull'app e inizia a tremare, ecco cosa devi fare:
- Tocca - o x nell'angolo dell'icona.

- Seleziona Elimina nel menu a comparsa.

- Conferma toccando Fatto.

Questo è tutto ciò che c'è da fare. L'icona dell'app scomparirà immediatamente dalla schermata iniziale. Ripeti la stessa procedura con tutte le app che desideri rimuovere.
Come eliminare le app tramite le impostazioni
Un altro modo per rimuovere definitivamente un'app dal tuo iPad è eliminarla nelle impostazioni del tuo dispositivo. Ecco come si fa:
- Accendi il tuo iPad e trova Impostazioni nella schermata iniziale.

- Seleziona Generale dal menu.

- Tocca la scheda Archiviazione iPad. Si aprirà un elenco di tutte le app sul tuo iPad.

- Scendi fino a trovare l'app che non ti serve più.
- Tocca l'app.

- Scegli Elimina app nella parte inferiore della scheda.

- Tocca di nuovo Elimina app.

Quando torni alla schermata iniziale, noterai che l'app in questione non è più presente. Puoi anche scaricare le app a questo punto, ma ci arriveremo più tardi.
Mentre sei nella scheda Archiviazione dell'iPad, sarai in grado di vedere la quantità di spazio di archiviazione rimasta. Potrai anche vedere quanto spazio di archiviazione viene utilizzato dalle app. Non solo, ma puoi vedere quanto spazio utilizza ciascuna app. Potrebbe aiutarti a determinare quali app dovresti rimuovere dal tuo dispositivo.
Come eliminare le app dall'App Store
L'ultimo modo per rimuovere un'app dal tuo iPad è disinstallarla nell'App Store. Questo è l'unico metodo che richiede una connessione a Internet. Ecco come si fa:
- Accendi il tuo iPad e vai all'App Store nella schermata iniziale.

- Vai al tuo profilo nell'angolo in alto a destra dello schermo.

- Scendi fino a trovare l'app che desideri eliminare.

- Tocca l'app e scorri verso sinistra.

- Scegli Elimina.

- Conferma di voler eliminare l'app selezionando nuovamente Elimina.

In questo modo non solo rimuoverai l'app dal tuo dispositivo, ma tutti i tuoi dati da quell'app. Se desideri reinstallare l'app, dovrai registrarti, fornire le informazioni necessarie e concedere nuovamente l'autorizzazione per determinate cose.
Differenza tra lo scarico e l'eliminazione di app
Come accennato in precedenza, alcune app non possono essere eliminate dal tuo iPad. Queste app sono preinstallate in fabbrica e integrate nel sistema operativo. Tuttavia, ci sono anche alcune app preinstallate che puoi eliminare: Libri, Calendario, FaceTime, Mappe, Note, Notizie, Collegamenti, TV, Memo e molte altre.
Sebbene tu possa eliminare queste app, Apple suggerisce di lasciarle lì. Eliminando le app integrate, potresti anche rimuovere accidentalmente alcuni file di configurazione importanti. Ecco perché ti consigliamo di eliminare solo le app che hai installato tu stesso.
È qui che avviene lo scarico. Lo scaricamento e l'eliminazione sono simili, ma non proprio uguali. Quando rimuovi un'app in modo permanente dal tuo dispositivo, anche tutti i dati andranno persi. D'altra parte, quando scarichi un'app, i dati non andranno persi.
Le app scaricate rimarranno nella schermata iniziale, anche se tecnicamente sono state eliminate. Vedrai una piccola nuvola accanto ad essa, il che significa che può essere ripristinata. Tutto quello che devi fare è toccare l'app e verrà scaricata ancora una volta.
Ecco come scaricare un'app sul tuo iPad:
- Vai su Impostazioni nella schermata iniziale.

- Seleziona Generale e procedi su Archiviazione iPad.

- Trova l'app che desideri scaricare e toccala.

- Seleziona Scarica app.

- Conferma di voler scaricare l'app.

A volte, quando apri Archiviazione iPad, il tuo iPad ti consentirà di scaricare più app contemporaneamente. Tale opzione verrà visualizzata direttamente nella scheda dei consigli. Tocca Scarica le app inutilizzate, quindi non devi scaricarle una per una.
Domande frequenti aggiuntive
Perché non riesco a eliminare alcune app sull'iPad?
Come accennato, alcune app preinstallate sul tuo iPad semplicemente non possono essere rimosse. La buona notizia è che puoi scaricare qualsiasi app sul tuo dispositivo, che è la prossima cosa migliore.
Tuttavia, puoi anche essere limitato dall'eliminazione di un'app. Ecco cosa puoi fare per risolvere questo problema:
1. Vai su Impostazioni nella schermata iniziale del tuo iPad.
2. Continua su Generale nell'elenco delle opzioni.
3. Passa a Tempo di utilizzo.
4. Tocca Privacy e restrizioni dei contenuti, quindi Privacy dei contenuti.
5. Seleziona Acquisti iTunes e App Store.
6. Digita la tua password Apple.
7. Trova l'eliminazione delle app e attiva l'interruttore.
la batteria del kindle fire non si carica
Questo è tutto. Ora dovresti essere in grado di eliminare l'app sul tuo iPad.
Come posso assicurarmi che l'app e i dati siano stati eliminati?
Il modo più semplice per assicurarsi che un'app sia stata rimossa dal tuo iPad è cercarla manualmente nella home page. Se vuoi essere certo, puoi sempre tornare a Archiviazione iPad nelle impostazioni generali. Scorri verso il basso l'elenco delle app installate per assicurarti che l'app non sia più presente.
Puoi anche andare su App Store e cercare l'app. Se vedi il pulsante Ottieni, significa che l'hai eliminato con successo. Tuttavia, se vedi Apri o Aggiorna, è ancora installato sul tuo dispositivo.
Rimuovi tutte le app indesiderate dal tuo iPad
Ora sai come eliminare le app sul tuo iPad usando metodi diversi. Sai anche come scaricare un'app quando vuoi salvare i tuoi dati ma liberare spazio di archiviazione. Una volta rimosse tutte le app che non usi più, puoi liberare così tanto spazio sul tuo iPad.
Hai mai eliminato un'app sul tuo iPad prima d'ora? Hai utilizzato uno dei metodi descritti in questa guida? Fatecelo sapere nella sezione commenti qui sotto.