Come utente di Signal, probabilmente sai che questa app di messaggistica crittografa le tue conversazioni, rendendole perfettamente sicure. Sono visibili solo a te e alla persona a cui stai scrivendo. Tuttavia, potrebbero esserci momenti in cui desideri eliminare o archiviare i tuoi messaggi per maggiore sicurezza.

In questo articolo, ti mostreremo come farlo. Troverai passaggi dettagliati su come eliminare i tuoi messaggi di Signal archiviati e molto altro ancora.
Come eliminare i messaggi archiviati in Signal
L'eliminazione dei messaggi di chat archiviati in Signal richiederà solo pochi secondi.
Per gli utenti Android:
- Segnale di marcia.

- Scorri verso il basso fino alla fine dell'elenco chat.
- Vedrai una cartella Conversazioni archiviate.

- Toccalo.
- Trova la chat che desideri eliminare e tienila premuta.
- Nel menu delle opzioni in alto, fai clic sull'icona del cestino.

- Ora hai cancellato la tua chat di Signal archiviata.
Per gli utenti iOS:
- Segnale di marcia.

- Scorri verso il basso fino alla fine dell'elenco chat.
- Tocca la cartella Chat archiviate.

- Trova la chat che desideri eliminare e scorri verso sinistra su di essa.
- Tocca il cestino per eliminarlo.

Sul desktop di Windows:
- Esegui Signal sul tuo desktop.

- Vai in fondo all'elenco delle chat.
- Fare clic sulla cartella Conversazioni archiviate.

- Fare clic sulla conversazione che si desidera eliminare.

- Fare clic sul menu a discesa nell'angolo in alto a destra del menu delle opzioni.

- Seleziona il pulsante Elimina.

- Signal ti chiederà se desideri eliminare definitivamente la conversazione. Fare clic su OK.

- Ora hai eliminato la conversazione archiviata.
Come eliminare i messaggi di segnale
Eliminare i messaggi di Signal è semplicissimo. Puoi eliminare tutti i tuoi messaggi da una chat specifica o solo un singolo messaggio.
Eliminazione di tutti i messaggi di chat
Per gli utenti Android:
- Apri Signal sul tuo dispositivo Android. Vedrai il tuo elenco di chat.
- Trova la chat che desideri eliminare e tienila premuta.

- Nel menu delle opzioni in alto, vedrai un'icona del cestino. Cliccaci sopra.

- Signal ti chiederà se desideri eliminare la conversazione selezionata. Tocca Elimina.

- Ora hai cancellato la chat di Signal desiderata.
Per gli utenti iOS:
- Esegui Signal sul tuo iPhone.

- Vai al tuo elenco chat.
- Trova la chat che desideri eliminare e scorri verso sinistra su di essa.

- Seleziona Elimina.

- Hai ora cancellato una chat in Signal.
Sul desktop di Windows:
- Esegui Signal sul desktop.

- Trova la chat che desideri eliminare e aprila.
- Fare clic sull'icona a discesa nell'angolo in alto a destra del menu delle opzioni.

- Seleziona Elimina.

- Signal ti chiederà se desideri eliminare definitivamente la conversazione. Fare clic su OK.

- Ora hai cancellato la chat desiderata in Signal.
Eliminazione di un singolo messaggio
Per gli utenti Android:
- Apri Signal sul tuo dispositivo Android.

- Apri la chat con il messaggio che desideri eliminare.

- Individua il messaggio.

- Tienilo premuto finché il menu delle opzioni non viene visualizzato in alto.

- Fare clic sull'icona del cestino dal menu delle opzioni.

- Signal ti chiederà se desideri eliminare il messaggio selezionato. Fare clic su Elimina per me.

- Hai ora cancellato un messaggio in Signal.
Per gli utenti iOS:
- Apri Signal sul tuo iPhone.

- Entra in una chat da cui vuoi eliminare un messaggio.
- Tienilo premuto finché il menu delle opzioni non viene visualizzato in basso.

- Tocca l'icona del cestino per eliminarlo.

Sul desktop di Windows:
- Esegui Signal sul desktop.

- Apri la chat contenente il messaggio che desideri eliminare.
- Individua il messaggio.

- Passa il mouse sul messaggio che desideri eliminare.
- Fare clic sui tre punti accanto al messaggio.

- Seleziona Elimina messaggio per me.

- Fare clic su Elimina.

Come recuperare i messaggi archiviati in Signal
Tieni presente che Signal non archivia i singoli messaggi. Pertanto, non è possibile recuperare un singolo messaggio archiviato. Ma forse volevi archiviare una conversazione in Signal per motivi di sicurezza, e ora quei motivi sono spariti. Per recuperare la chat dall'elenco delle conversazioni archiviate, procedi come segue:
Per gli utenti Android:
- Esegui Signal sul tuo dispositivo Android.

- Apri la cartella Conversazioni archiviate nella parte inferiore dell'elenco chat.

- Individua la conversazione che desideri recuperare.
- Fai scorrere la conversazione verso destra. Un altro modo è tenere la conversazione e premere sull'icona Unarchive dal menu delle opzioni.
Hai ora recuperato una conversazione archiviata in Signal.
Per gli utenti iOS:
- Esegui Signal sul tuo iPhone.

- Vai in fondo all'elenco delle chat.
- Tocca Chat archiviate.

- Trova la chat che desideri recuperare.
- Tocca e tieni premuto, quindi scorri verso sinistra.

- 6. Selezionare Annulla archiviazione.

Desktop:
- Esegui Signal sul tuo desktop.

- Vai a Conversazioni archiviate in fondo all'elenco delle chat.

- Trova e apri la chat che desideri recuperare.
- stampa il tasto Comando + Maiusc + U per iOS o Ctrl + Maiusc + U per Windows
Un altro modo è:
- Seleziona la chat
- Fare clic sul menu a discesa dal menu delle opzioni.

- Seleziona Annulla archiviazione.

Hai ora recuperato una conversazione archiviata in Signal.
come si blocca un canale youtubeyoutube
Come visualizzare le chat archiviate in Signal
Se hai archiviato una chat di Signal, potrebbe essere perché vuoi assicurarti che qualcuno non la trovi. Noterai che la chat archiviata è scomparsa dal tuo elenco chat. Questo perché ora è nascosto nella cartella delle conversazioni archiviate. Ecco come trovarlo:
Per gli utenti Android:
- Esegui Signal sul tuo dispositivo Android.

- Scorri fino in fondo all'elenco delle chat.
- Vedrai una cartella Conversazioni archiviate.

- Toccalo.
- Ora puoi vedere le tue chat archiviate in Signal.
Per gli utenti iOS:
- Esegui Signal sul tuo iPhone.

- Scorri verso il basso fino alla fine dell'elenco chat.
- Tocca Chat archiviate.

- Ora hai accesso alle tue chat archiviate in Signal.
Sul desktop:
- Esegui Signal sul desktop.

- Vai in fondo all'elenco delle chat.
- Fare clic su Conversazioni archiviate.

- Ora hai accesso alle tue chat archiviate.
Domande frequenti aggiuntive
Posso recuperare i messaggi eliminati in Signal?
Sfortunatamente, non esiste un modo semplice per recuperare i messaggi eliminati in Signal. La ragione di ciò è piuttosto semplice. Nessuna terza parte può avere accesso ai tuoi messaggi. Signal li memorizza in un database crittografato situato sul tuo telefono.
L'unico modo per ripristinare i tuoi messaggi è tramite i backup della chat. Questo può tornare utile se stai passando a un nuovo telefono o ripristinando quello vecchio.
Come abilitare i backup delle chat Android?
• Avvia Signal sul telefono che contiene tutti i tuoi messaggi Signal.
• Tocca l'icona del tuo profilo nell'angolo in alto a sinistra.
• Vai a Impostazioni segnale Chat e media Backup chat Attiva.
• Scegli una cartella in cui desideri salvare i backup della chat.
• Copiare o acquisire uno screenshot della passphrase mostrata sullo schermo.
Dovresti copiarlo da sinistra a destra. Tieni presente che non sarai in grado di ripristinare i tuoi messaggi senza questo codice.
• Spuntare la casella per confermare di aver copiato la passphrase.
• Toccare Abilita backup.
• Salvare una copia di backup su un dispositivo diverso dal telefono.
Per ripristinare i messaggi sul nuovo telefono, continua con questi passaggi:
• Spostare manualmente la cartella Signal con il file di backup sul nuovo telefono. Puoi spostarlo nella tua cartella / Memoria interna /. Se stai solo ripristinando il tuo vecchio telefono, sposta manualmente la cartella di backup di Signal sul tuo computer.
• Installa segnale.
• Tocca Ripristina backup.
• Scegli la cartella con il file di backup.
• Immettere il codice di 30 cifre.
Se non vedi l'opzione Ripristina backup nel passaggio 3, seleziona Continua e segui i passaggi successivi:
• Accetta le autorizzazioni dell'app.
• Signal dovrebbe rilevare automaticamente il backup. Ti chiederà di ripristinarlo.
• Tocca Ripristina backup.
Trasferisci il tuo account e i tuoi messaggi su un nuovo dispositivo iOS
Puoi trasferire le informazioni memorizzate nel tuo account Signal dal tuo iPhone a un altro iPhone o iPad. Puoi anche applicare questi passaggi per trasferire file da un iPad a un altro.
Prima di spiegare i passaggi, assicurati che i tuoi dispositivi siano conformi a requisiti specifici:
Entrambi i dispositivi dovrebbero essere:
• Aggiornato all'ultima versione di Signal (v.3.21.3 o successiva).
• Esegui su iOS 12.4 o versioni successive.
• Se i tuoi dispositivi funzionano su iOS 14, assicurati di abilitare l'autorizzazione Rete locale in Impostazioni iOS> Signal.
• Connesso al Wi-Fi.
• Collegato a Bluetooth.
Assicurati che il nuovo dispositivo:
• È nella stessa stanza di quello vecchio.
• È registrato (se è un iPhone, iPod touch o un iPad scollegato).
• Può essere registrato con lo stesso numero sul vecchio dispositivo iOS.
Assicurati che il tuo vecchio dispositivo abbia una fotocamera funzionante. Tieni presente che la cronologia dei messaggi verrà eliminata dal vecchio dispositivo una volta completato il trasferimento.
Ora ecco come trasferire le informazioni da un dispositivo iOS a un altro:
• Installa Signal sul tuo nuovo dispositivo.
• Completare la registrazione.
• Selezionare il pulsante Trasferisci da dispositivo iOS.
• Tocca Avanti (solo per iPad collegati).
posso trasmettere Kodi a Chromecast?
• Vedrai un codice QR.
• Toccare Avanti sul vecchio dispositivo e scansionare il codice QR dal passaggio 5.
• Inviare un messaggio dal nuovo dispositivo al termine del trasferimento. Tieni presente che la cronologia dei messaggi è ora eliminata dal vecchio dispositivo.
Portare la tua sicurezza al livello successivo
Ti abbiamo fornito una guida completa su come eliminare o recuperare i messaggi archiviati in Signal. Ora dovresti essere in grado di navigare facilmente tra i tuoi messaggi archiviati. Hai anche imparato come eliminare i tuoi messaggi di chat e cosa puoi fare per ripristinarli.
Ricorda che Signal è un'app di messaggistica creata principalmente per proteggere le tue conversazioni. Questo è il motivo per cui il ripristino dei messaggi eliminati può essere complicato.
Hai avuto problemi a trovare o eliminare le conversazioni archiviate in Signal? Sei riuscito a ripristinare i tuoi messaggi Signal su un altro dispositivo? Condividi la tua esperienza nella sezione commenti qui sotto.








































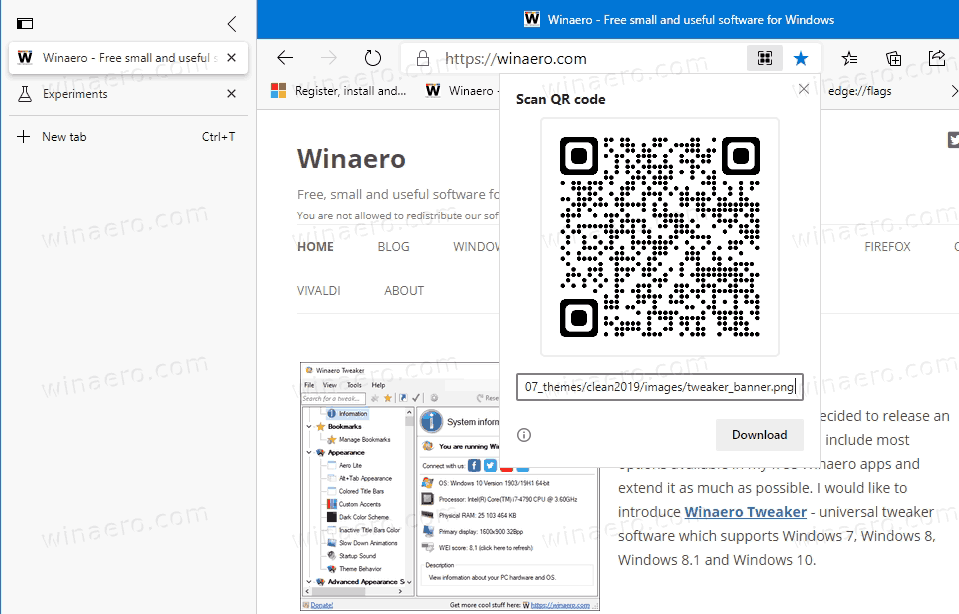
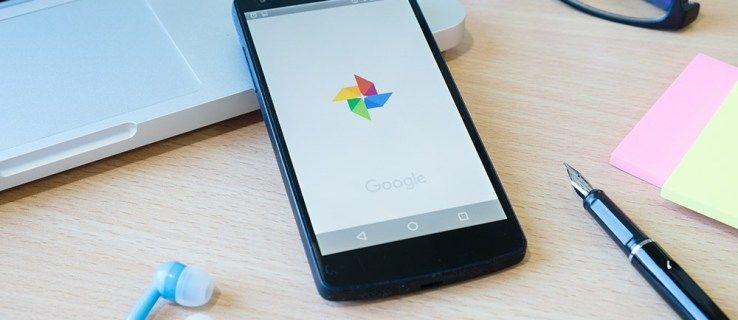

![Come disabilitare la chat in Minecraft [tutte le versioni]](https://www.macspots.com/img/games/15/how-disable-chat-minecraft.png)
