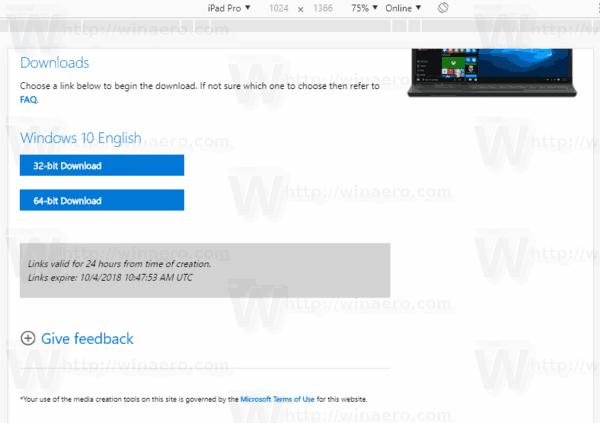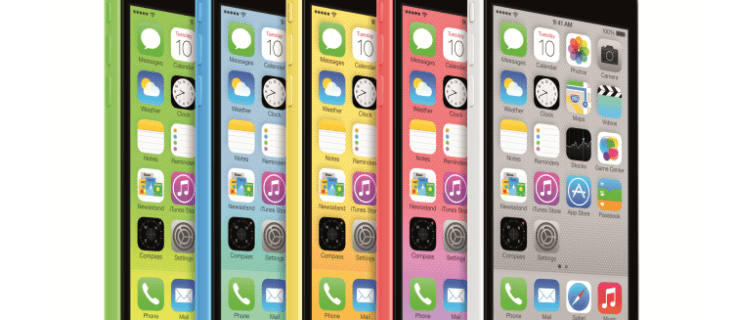Windows 10 ha una serie di miglioramenti che ti consentono di mantenere pulito il tuo PC. Le sue versioni recenti includono strumenti integrati per automaticamente svuota il cestino e pulire il file Cartella dei download periodicamente. Sfortunatamente, se stai eseguendo una build iniziale di Windows 10 o una versione precedente del sistema operativo, queste funzionalità non sono disponibili per te. Ecco come eliminare i file più vecchi di determinati giorni utilizzando tre metodi diversi.
Pubblicità
Per raggiungere questo obiettivo, non hai nemmeno bisogno di strumenti di terze parti. Questa operazione può essere eseguita utilizzando Esplora file, PowerShell o un file batch.
File Explorer è l'app di gestione file predefinita in Windows 10. Ha una casella di ricerca speciale. Quando si concentra, mostra una serie di opzioni avanzate nella barra multifunzione. Per attivare la funzione di ricerca in Esplora file, fare clic sulla casella di ricerca o premere F3 sulla tastiera. La barra multifunzione apparirà quindi come segue: Ecco come utilizzarlo per eliminare file più vecchi di un certo numero di giorni.
Ecco come utilizzarlo per eliminare file più vecchi di un certo numero di giorni.
Elimina i file più vecchi di X giorni con Esplora file
- Apri la scheda Strumenti di ricerca nella barra multifunzione (F3).
- Clicca sulData modificatapulsante. Ha un elenco a discesa con le opzioni.

- Seleziona l'opzione desiderata, comeLa settimana scorsa.
File Explorer filtrerà immediatamente i risultati. Seleziona i file che non ti servono e premi il pulsanteEliminatasto per eliminare i file. In alternativa, puoi fare clic con il pulsante destro del mouse sulla selezione e scegliereEliminadal menu contestuale.
Suggerimento: puoi utilizzare filtri di dimensioni personalizzati. Tutto ciò che serve è digitare la condizione di filtro desiderata nella casella di ricerca di Esplora file come segue:
data di modifica: 11/1/2017 .. 11/20/2017

come cambiare l'indirizzo mac Android?
Invece di 'datemodified', puoi utilizzare 'datecreated' per trovare i file in un intervallo di date specifico.
In alternativa, puoi digitare il parametro relativo alla data e inserire un carattere due punti (:). Questo farà sì che Esplora file mostri il selettore della data. Scegli una data o una condizione dal popup del calendario. È possibile fare clic su una data e trascinare per specificare un intervallo di date. In questo modo puoi filtrare i risultati per ottenere esattamente ciò che desideri.

Questo metodo è utile per eliminare manualmente i file una volta ogni tanto. Se è necessario automatizzare la procedura, ad es. pulire periodicamente la cartella Download, è necessario utilizzare il prompt dei comandi o i metodi PowerShell. Rivediamoli.
Elimina i file più vecchi di X giorni con un file batch
Nel mio precedente articolo, Trova file di grandi dimensioni in Windows 10 senza strumenti di terze parti , abbiamo imparato a conoscere l'utileForFilescomando da console. Questo comando seleziona un file (o un insieme di file) ed esegue un comando su quel file.

Gli interruttori che possiamo usare sono i seguenti:
/ S: questa opzione consente di eseguire la ricorsione nelle sottodirectory dei file. Come 'DIR / S'.
/ D - Seleziona i file con una data dell'ultima modifica. Ad esempio, -365 significa più di un anno fa, -30 significa un mese fa.
/ P - Per indicare il percorso per iniziare la ricerca.
/ C 'comando' - Questo comando specifica il comando da eseguire su ogni file che verrà trovato. Le stringhe di comando devono essere racchiuse tra virgolette doppie.
Il comando predefinito è 'cmd / c echo @file'.
Le seguenti variabili possono essere utilizzate nella stringa di comando:
@file - restituisce il nome del file.
@fname - restituisce il nome del file senza estensione.
@ext - restituisce solo l'estensione del file.
@path - restituisce il percorso completo del file.
@relpath - restituisce il percorso relativo del file.
@isdir - restituisce 'TRUE' se il tipo di file è
una directory e 'FALSE' per i file.
@fsize - restituisce la dimensione del file in byte.
@fdate - restituisce la data dell'ultima modifica del file.
@ftime - restituisce l'ora dell'ultima modifica del file.
Per eliminare i file più vecchi di X giorni , Fare quanto segue.
- Apri un nuovo prompt dei comandi esempio.
- Digita il seguente comando:
ForFiles / p 'C: My Folder' / s / d -30 / c 'cmd / c del @file'
Sostituisci il percorso della cartella e il numero di giorni con i valori desiderati e il gioco è fatto.

Ad esempio, per rimuovere i file più vecchi di un mese dalla cartella Download, utilizzare il seguente comando:
ForFiles / p '% userprofile% Downloads' / s / d -30 / c 'cmd / c del @file'
Questo trucco funziona in tutte le versioni moderne di Windows, inclusi Windows 7, Windows 8, Windows 8.1 e Windows 10.
Elimina automaticamente i file più vecchi di X giorni
È possibile automatizzare questa attività utilizzando l'app Utilità di pianificazione incorporata.
- Apri Strumenti di amministrazione e fare clic sull'icona dell'Utilità di pianificazione.
- Nel riquadro di sinistra, fare clic sulla voce 'Libreria Utilità di pianificazione':

- Nel riquadro di destra, fare clic sul collegamento 'Crea attività':

- Verrà aperta una nuova finestra denominata 'Crea attività'. Nella scheda 'Generale', specifica il nome dell'attività. Scegli un nome facilmente riconoscibile come 'Elimina vecchi file'.

- Passa alla scheda 'Azioni'. Lì, fai clic sul pulsante 'Nuovo ...':

- Si aprirà la finestra 'Nuova azione'. Lì, è necessario specificare i seguenti dati.
Azione: avviare un programma
Programma / script:ForFiles.exe
Aggiungi argomenti (opzionale):/ p '% userprofile% Downloads' / s / d -30 / c 'cmd / c del @file'
 Cambia il percorso della cartella e il numero di giorni in base alle tue esigenze.
Cambia il percorso della cartella e il numero di giorni in base alle tue esigenze. - Vai alla scheda Trigger nella tua attività. Lì, fai clic sul pulsante Nuovo.

- In Inizia l'attività, seleziona 'In base a una pianificazione' nell'elenco a discesa e fai clic sul pulsante OK. Specificare quando si desidera eseguire l'attività.

- Passa alla scheda 'Impostazioni'. Abilita le opzioni
- Consenti l'esecuzione dell'attività su richiesta.
- Esegui l'attività il prima possibile dopo un avvio programmato mancato.
- Fare clic su OK per creare l'attività.
Questo è tutto.
Infine, se preferisci PowerShell, puoi utilizzare un cmdlet speciale per rimuovere i vecchi file.
Elimina i file più vecchi di X giorni con PowerShell
- Apri una nuova finestra di PowerShell .
- Digita il seguente comando:
Get-ChildItem '% userprofile% Downloads' -Recurse | Where-Object {($ _. LastWriteTime -lt (Get-Date) .AddDays (-30))} | Rimuovi oggetto
Se il cmdlet Get-ChildItem trova file più vecchi di un mese, verrà chiamato il cmdlet Remove-Item per ogni file per rimuoverlo.
Questo è tutto.







 Cambia il percorso della cartella e il numero di giorni in base alle tue esigenze.
Cambia il percorso della cartella e il numero di giorni in base alle tue esigenze.