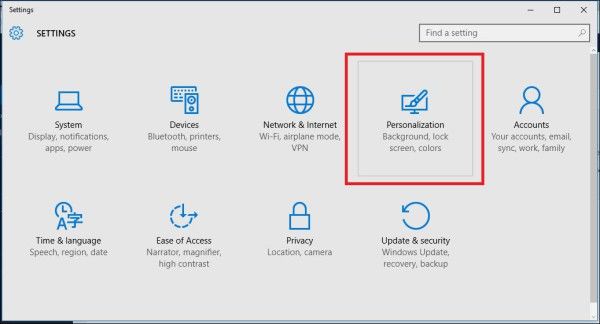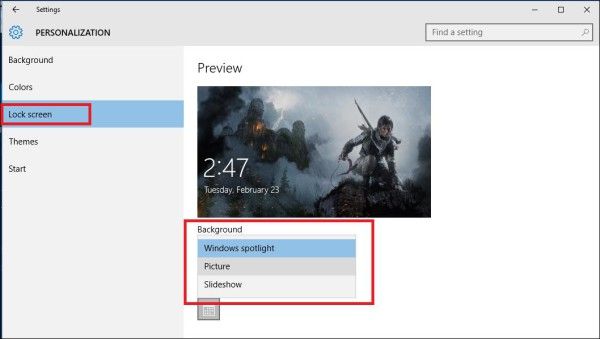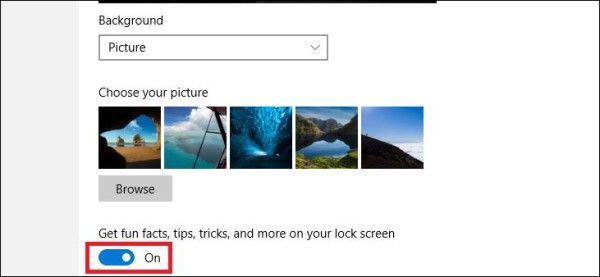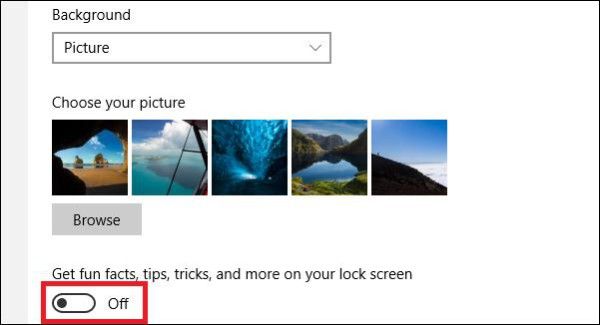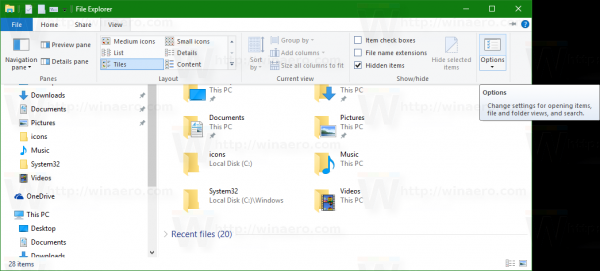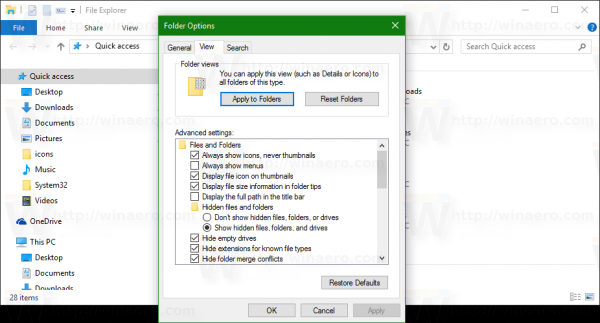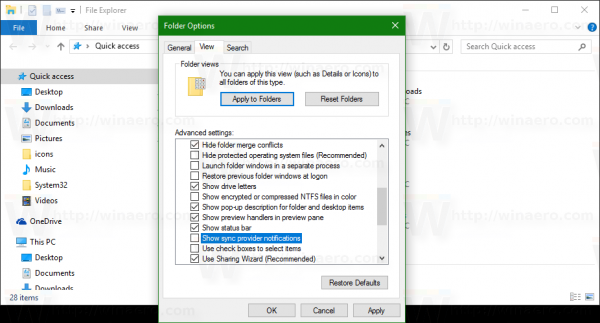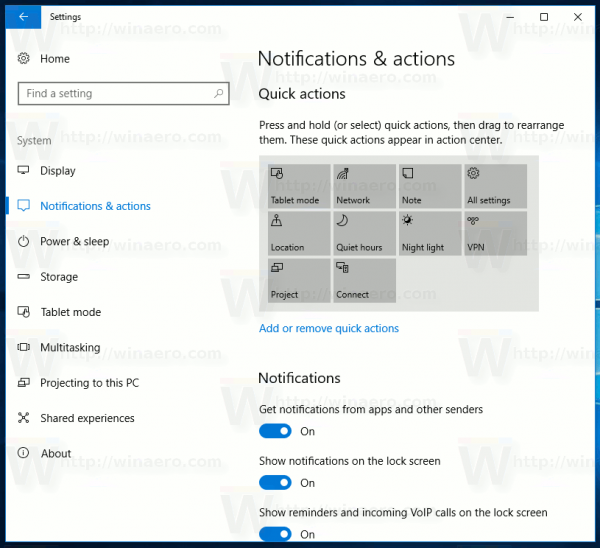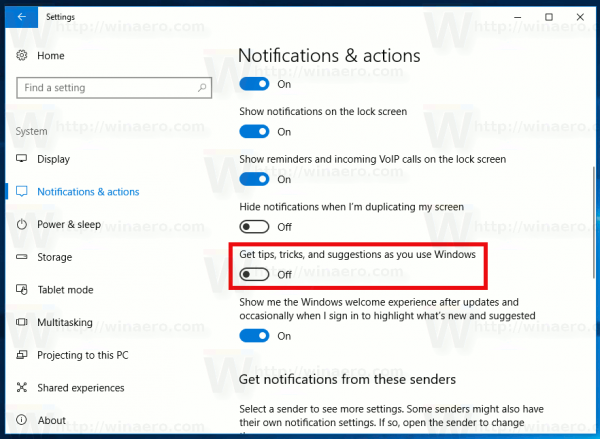In passato, abbiamo spiegato come disabilitare vari tipi di annunci in Windows 10. Oggi vorrei offrirti una panoramica riepilogativa. Dopo averlo letto, sarai in grado di disabilitare tutti i tipi di annunci in Windows 10 senza utilizzare strumenti di terze parti.
Pubblicità
Ecco l'elenco degli annunci con cui viene fornita la versione più recente del sistema operativo Microsoft. Vediamo come fare disabilita tutti gli annunci in Windows 10 .
Disabilita gli annunci sulla schermata di blocco
Quando il Funzione Spotlight è abilitato, può promuovere app e prodotti di terze parti dallo Store. Mentre Spotlight dovrebbe scaricare e scorrere bellissime immagini, questo comportamento può essere indesiderato. Ecco come disabilitare gli annunci pubblicitari promossi nella schermata di blocco.
- Apri l'app Impostazioni .
- Vai alla pagina seguente:
Personalizzazione Blocca schermo
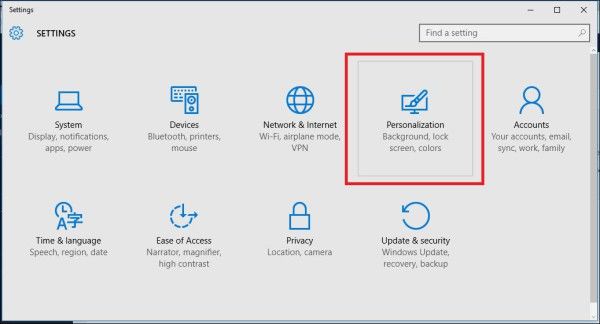
- Sotto l'opzione Sfondo, puoi disabilitare Windows Spotlight selezionando qualche altra opzione come 'Immagine' o 'Presentazione'. Ciò disabiliterà completamente Windows Spotlight e i suoi annunci:
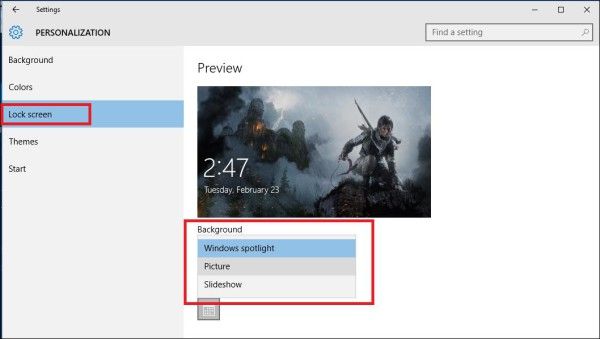
- Quando lo sfondo della schermata di blocco è impostato su Immagine, devi anche disattivare l'opzione denominata 'Ottieni fatti divertenti, suggerimenti, trucchi e altro sulla schermata di blocco':
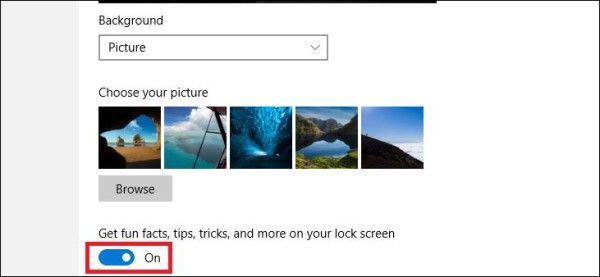
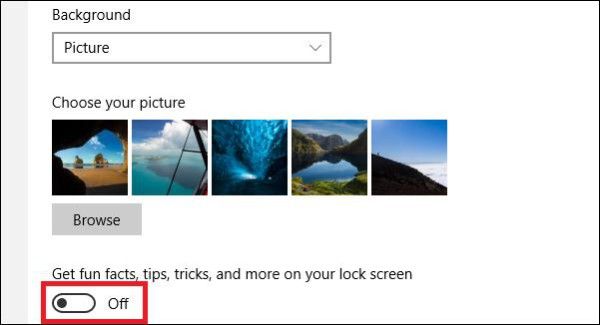
Disattiva l'installazione automatica delle app suggerite
Con l'aggiornamento dell'anniversario di Windows 10, Windows 10 ha iniziato a promuovere in modo aggressivo le app direttamente nel menu Start. Senza che l'utente apra lo Store o chieda il suo permesso, il sistema operativo installa alcune app come Candy Crush Soda Saga, Minecraft: edizione Windows 10, Flipboard, Twitter e molte altre app.

Per impedire a Windows 10 di installarli, applica la seguente modifica del registro:
Editor del registro di Windows versione 5.00 [HKEY_CURRENT_USER Software Microsoft Windows CurrentVersion ContentDeliveryManager] 'SilentInstalledAppsEnabled' = dword: 00000000
Per conoscere in dettaglio questo tweak, fare riferimento all'articolo: Un tweak per disattivare l'installazione automatica delle app suggerite in Windows 10
Disattiva i suggerimenti delle app Ink
Con Windows 10 Creators Update, Microsoft ha aggiunto una nuova funzionalità per mostrare suggerimenti sulle app Ink e Pen. Il sistema operativo ti mostrerà consigli sulle app Penna e Ink compatibili con l'hardware Ink connesso al tuo PC. L'opzione appropriata è stata aggiunta al sistema operativo per mostrarli o nasconderli. Se è necessario disabilitare i suggerimenti delle app Ink in Windows 10, andare su Sistema -> Dispositivi -> Penna e Windows Ink e disabilitare l'opzione 'Mostra suggerimenti app consigliati' nel riquadro di destra.

Vedere il seguente articolo: Come disabilitare i suggerimenti delle app Ink in Windows 10
Disattiva gli annunci in Esplora file
Con Windows 10 build 14901, Microsoft ha introdotto una nuova funzionalità in Esplora file. Ora l'applicazione è in grado di mostrare suggerimenti sulle modifiche in Windows 10 tramite una notifica che appare direttamente sopra l'app. La funzione si chiama Notifiche del provider di sincronizzazione. Produce notifiche come mostrato nello screenshot qui sotto:

Per disabilitare gli annunci in Esplora file in Windows 10 (notifiche del provider di sincronizzazione), eseguire le operazioni seguenti.
aggiungi un membro della famiglia a Apple Music apple
- Aperto Esplora file .
- Vai alla scheda Visualizza della barra multifunzione e fai clic sul pulsante 'Opzioni'.
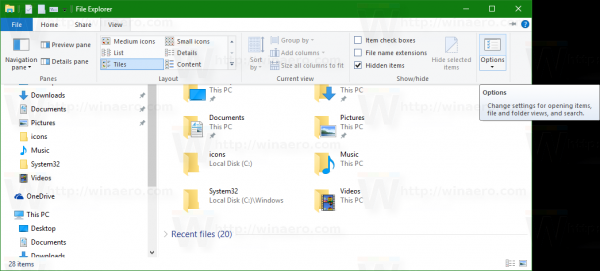
- Verrà aperta la finestra di dialogo Opzioni cartella. Vai alla scheda Visualizza lì:
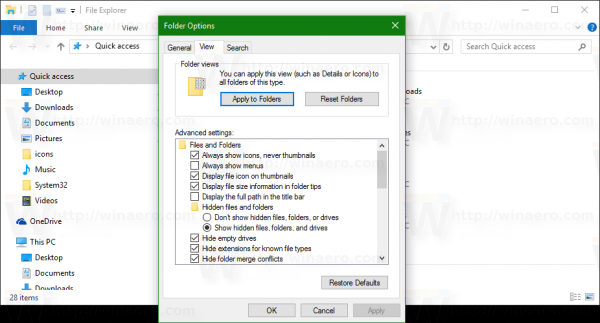
- Scorri verso il basso l'elenco delle impostazioni avanzate fino a visualizzare l'opzione 'Mostra notifiche del provider di sincronizzazione'. Deselezionalo come mostrato di seguito per disabilitare le notifiche:
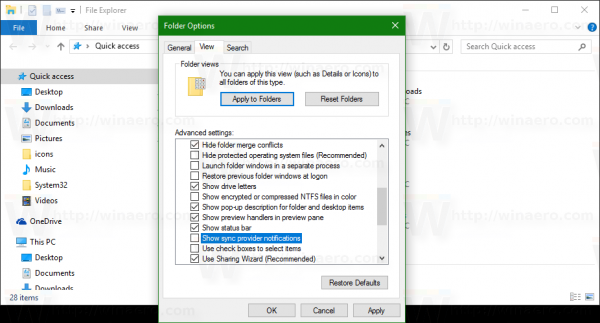
In alternativa, puoi applicare un tweak del Registro di sistema come mostrato nell'articolo: Disabilitare le notifiche in Esplora file in Windows 10 (notifiche del provider di sincronizzazione) .
Disattiva i suggerimenti di app (annunci) nel menu Start
Windows 10 potrebbe mostrarti 'consigli' per installare o acquistare app direttamente nel menu Start. Sembrano la pubblicità diretta di un'app o un riquadro promozionale, visualizzato nell'elenco delle app a sinistra. Alcune di queste app potrebbero non essere gratuite ma vengono comunque visualizzate. Se non sei felice di vederli, ecco come puoi disabilitare le app suggerite.
Ecco come appaiono quegli annunci:

Per disabilitare questo tipo di annunci in Windows 10, fare riferimento all'articolo Disattiva i suggerimenti di app (annunci) nel menu Start di Windows 10 .
Disattiva gli annunci nel riquadro Condividi
Come forse già saprai, una nuova interfaccia utente di condivisione è implementata in Windows 10 Creators Update. È disponibile nel sistema operativo a partire dalla build 14971. È noto che, oltre alle app installate, il nuovo riquadro a comparsa Condividi mostra le promozioni di altre app nello Store. Ecco come appare:

Se non sei felice di vederli, fai clic con il pulsante destro del mouse nel riquadro Condividi su una delle icone delle app suggerite. Apparirà un piccolo menu contestuale:
Lì, deseleziona l'elemento 'Mostra suggerimenti di app'. Ciò disabiliterà le app suggerite nel riquadro Condividi. Vedere il seguente articolo: Disabilita le app consigliate nel riquadro di condivisione in Windows 10
Disattiva suggerimenti, trucchi e suggerimenti
come aprire le opzioni della cartella in Windows 10
Windows 10 può visualizzare suggerimenti, suggerimenti o trucchi direttamente sul desktop. Sembrano normali brindisi di notifica. Vedi lo screenshot seguente:

Per disabilitare questi suggerimenti, procedi come segue.
- Apri l'app Impostazioni .
- Vai a Sistema - Notifiche e azioni.
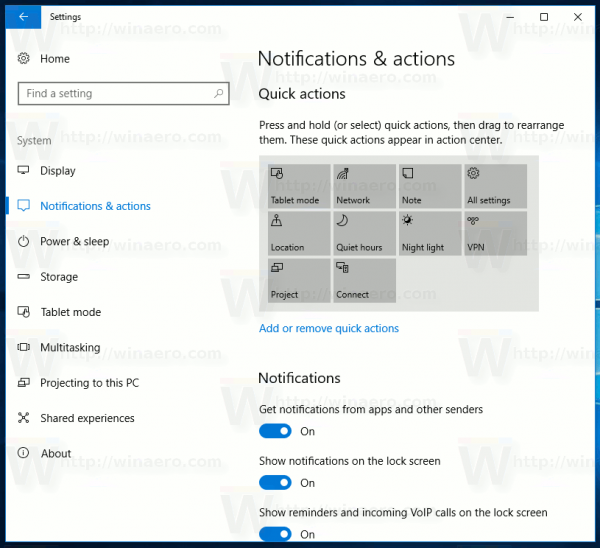
- A destra, disabilita l'opzione 'Ottieni suggerimenti, trucchi e suggerimenti durante l'utilizzo di Windows'.
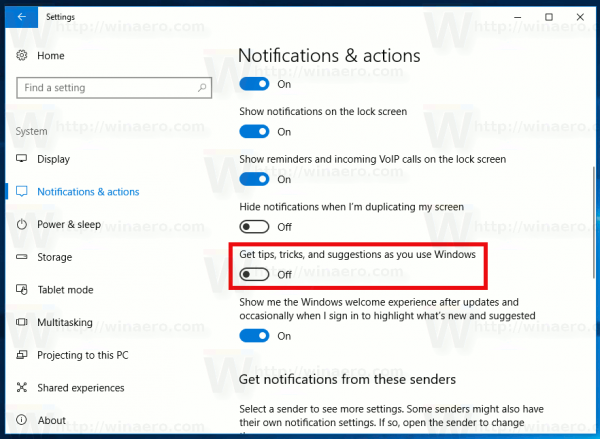
Inoltre, vedi l'articolo Disattiva i suggerimenti su Windows 10 .
Disattiva l'esperienza di benvenuto

Se non sei felice di vederlo o se desideri distribuire Windows 10 su centinaia o migliaia di PC senza vedendo la pagina di benvenuto , è possibile disabilitarlo in Windows 10. Una volta disabilitato, non vedrai più l'esperienza di benvenuto.
Aperto impostazioni e vai a Sistema - Notifiche e azioni.

Nella sezione Notifiche, disattivare l'opzione 'Mostrami l'esperienza di benvenuto di Windows dopo gli aggiornamenti e occasionalmente quando accedo per evidenziare le novità e i suggerimenti'.
Vedi l'articolo Disabilita la pagina di benvenuto in Windows 10 (esperienza di benvenuto)
Disinstalla le app suggerite che possono mostrare annunci
L'elenco delle app che possono mostrare annunci includono
- Age of Empires: Castle Siege
- Asfalto 8: Airborne
- Candy Crush Soda Saga
- FarmVille2: Country Escape
- Minecraft: edizione Windows 10
- Netflix
- Pandora
- World of Tanks: Blitz
- Prendi ufficio
A seconda della regione, queste app possono variare.
Vai a Impostazioni - App - App e funzionalità.
Seleziona l'app che desideri disinstallare nell'elenco a destra e fai clic sul pulsante 'Disinstalla'.
Annunci in Impostazioni
A partire da Windows 10 Fall Creators Update, gli annunci vengono visualizzati nell'app Impostazioni. Ecco come appare:

Per disabilitarli, fare riferimento al seguente articolo:
Come disabilitare gli annunci nelle impostazioni in Windows 10
Inoltre, l'app Impostazioni mostra vari suggerimenti, collegamenti a tutorial online e anche video per le pagine aperte nelle recenti versioni di Windows 10.

Per disabilitarli, vedere il post
come vedere se i tuoi driver sono aggiornati
Come disabilitare i suggerimenti online nelle impostazioni in Windows 10
Aggiornare. Puoi risparmiare tempo e utilizzare Winaero Tweaker. Vai aComportamento Annunci e indesiderati appper disabilitare rapidamente annunci e app indesiderate.

Puoi scaricare Winaero Tweaker qui:
Scarica Winaero Tweaker
Aggiorna 2. Su richiesta dell'utente, ecco un tweak che disabilita la maggior parte degli annunci in Windows 10:
Editor del registro di sistema di Windows versione 5.00 [HKEY_CURRENT_USER Software Microsoft Windows CurrentVersion ContentDeliveryManager] 'SilentInstalledAppsEnabled' = dword: 00000000 [HKEY_CURRENT_USER SOFTWARE Microsoft Windows CurrentVersion ContentDeliveryManager] 'SystemPaneUSEY00_DeliveryManager]' SystemPaneUSEY00_DeliveryManager ' Microsoft Windows CurrentVersion Explorer Advanced] 'ShowSyncProviderNotifications' = dword: 00000000 [HKEY_CURRENT_USER SOFTWARE Microsoft Windows CurrentVersion ContentDeliveryManager] 'SoftLandingEnabled' = dword: 00000000 [HKEY_CURRENT_USER SOFTWARE Microsoft Windows CurrentVersion ContentDeliveryManager] 'SoftLandingEnabled' = dword: 00000000 [HKEY_CURRENT_USER SOFTWARE Windows ContentDiver SOFTWARE 'RotatingLockScreenEnabled' = dword: 00000000 [HKEY_CURRENT_USER SOFTWARE Microsoft Windows CurrentVersion ContentDeliveryManager] 'RotatingLockScreenOverlayEnabled' = dword: 00000000 [HKEY_CURRENT_USER SOFTWARE Microsoft Windows CurrentDiveryManager] 'RotatingLockScreenOverlayEnabled' = dword: 00000000 [HKEY_CURRENT_USER SOFTWARE Microsoft Windows CurrentDiveryManager]
Puoi scaricare il tweak del registro pronto per l'uso da qui:
Scarica i file di registro
Il tweak disabiliterà quanto segue:
- App sponsorizzate.
- Suggerimenti del menu di avvio.
- Annunci in Esplora file
- Suggerimenti su Windows.
- Spotlight di Windows e annunci sulla schermata di blocco.
- Esperienza di benvenuto