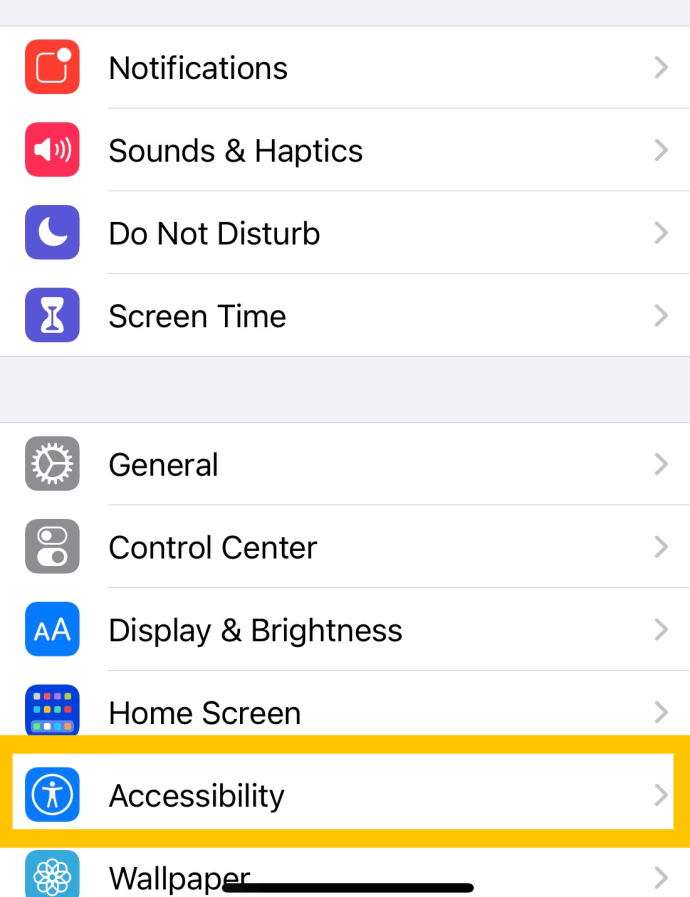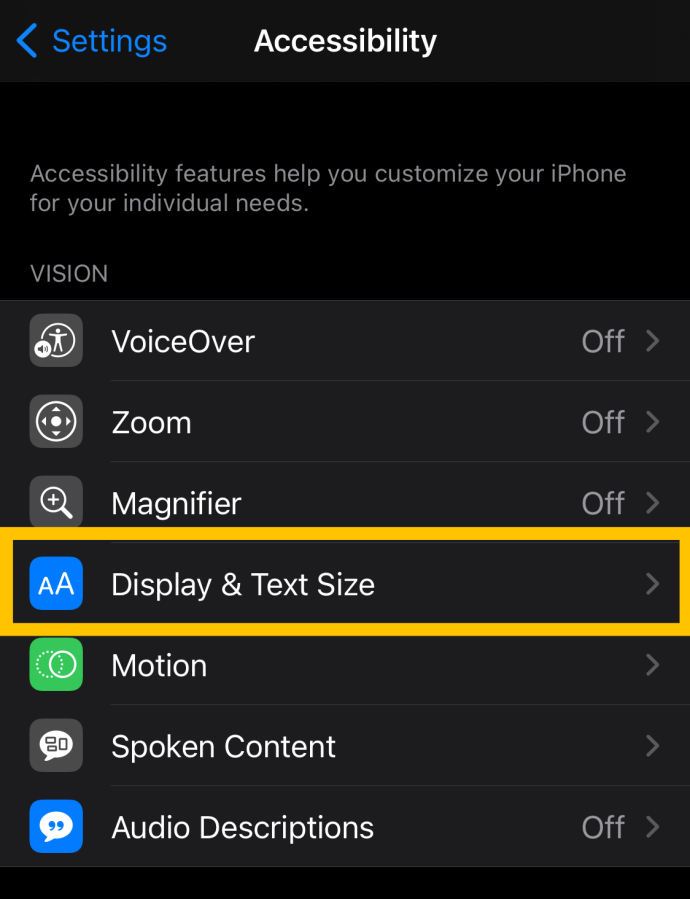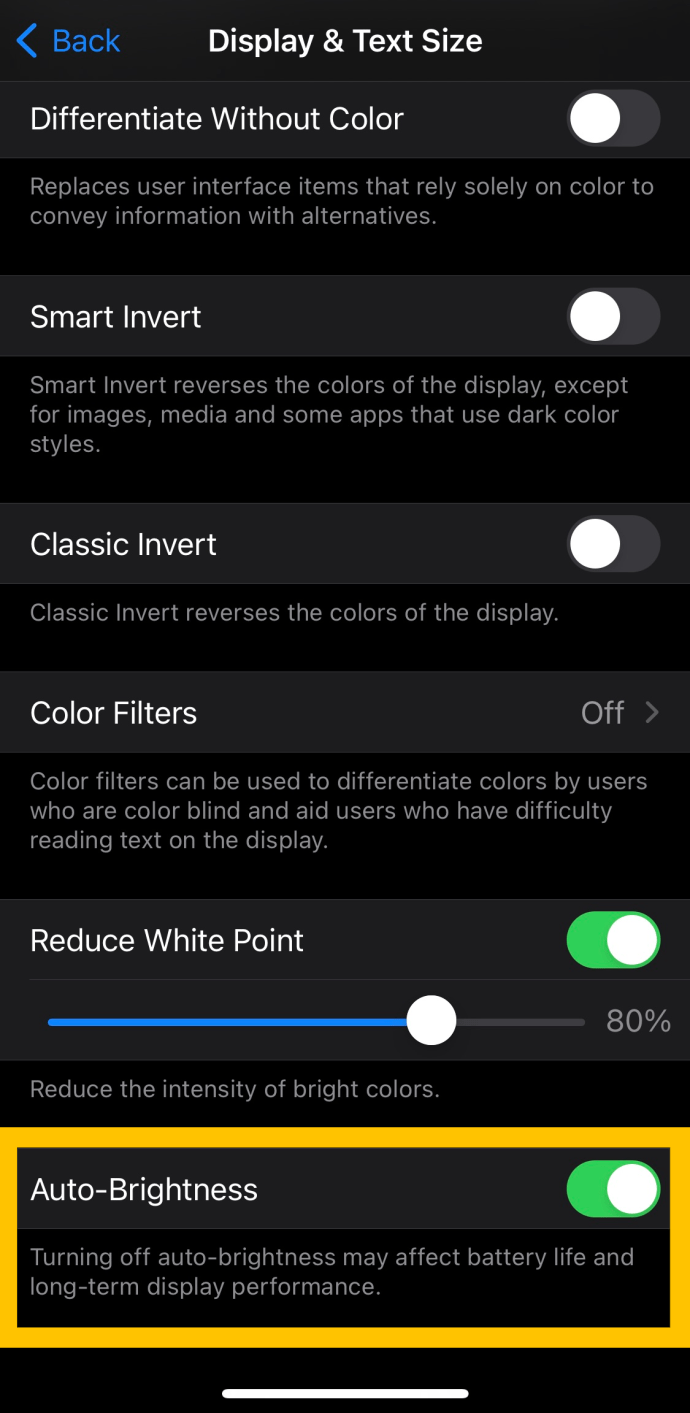L'iPhone e l'iPad offrono entrambi un'opzione di luminosità automatica nelle impostazioni di iOS, che utilizza il sensore di luce ambientale di ciascun dispositivo per rilevare i livelli di luce nella stanza e regolare automaticamente la luminosità del display di conseguenza.

Alcuni utenti trovano questo fastidioso mentre altri non apprezzano i loro dispositivi che regolano la luminosità per loro. Se è così che ti senti, continua a leggere! In questo articolo, ti mostreremo come disattivare la funzione di luminosità automatica su iPhone e iPad.
Cos'è la funzione di luminosità automatica?
In stanze più luminose o all'aperto, iOS aumenta la luminosità del display. Negli ambienti più bui o di notte, abbasserà la luminosità.
Questo è utile perché generalmente mantiene la luminosità dello schermo del tuo iPhone o iPad adeguata alle condizioni di illuminazione senza che tu debba andare in Impostazioni o visitare Centro di controllo .

Aiuta anche a risparmiare la durata della batteria, poiché il display del tuo dispositivo è spesso il più grande mangiatore di durata della batteria e la luminosità automatica impedisce che lo schermo sia più luminoso di quanto dovrebbe essere.
Ma a volte iOS suppone quale dovrebbe essere la luminosità dell'iPhone non è quello che vuoi. Ad esempio, potrebbe essere abbastanza buio in una stanza ma si desidera avere la massima luminosità per una particolare app o film. Oppure potresti voler ridurre la luminosità dello schermo per risparmiare sulla durata della batteria in una stanza altrimenti luminosa.
la stampante di mio fratello continua ad andare offline
Come disattivare la luminosità automatica
Puoi sempre ignorare la luminosità automatica di iOS regolando manualmente la luminosità tramite il Centro di controllo o in Impostazioni> Display e luminosità .
Ma se preferisci controllare manualmente la luminosità dello schermo del tuo iPhone o iPad tutto il tempo, puoi semplicemente disattivare la funzione di luminosità automatica di iOS. Ecco come.
Disabilita la luminosità automatica
Per disabilitare la luminosità automatica, prendi il tuo iPhone o iPad, fai questo:
- Apri le Impostazioni sul tuo telefono o iPad e tocca 'Accessibilità'.
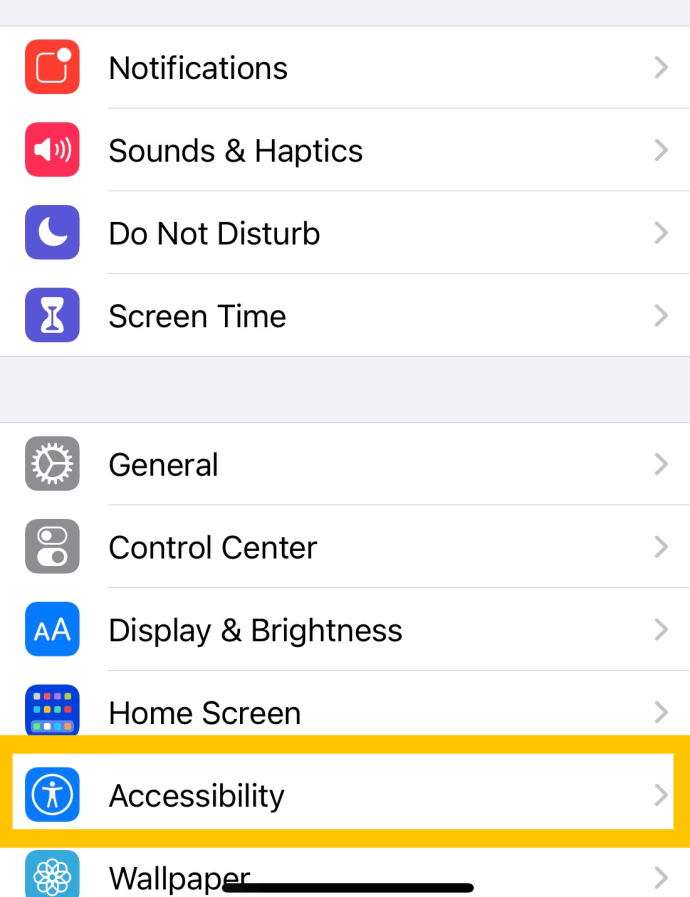
- Quindi, tocca 'Display e dimensioni del testo'.
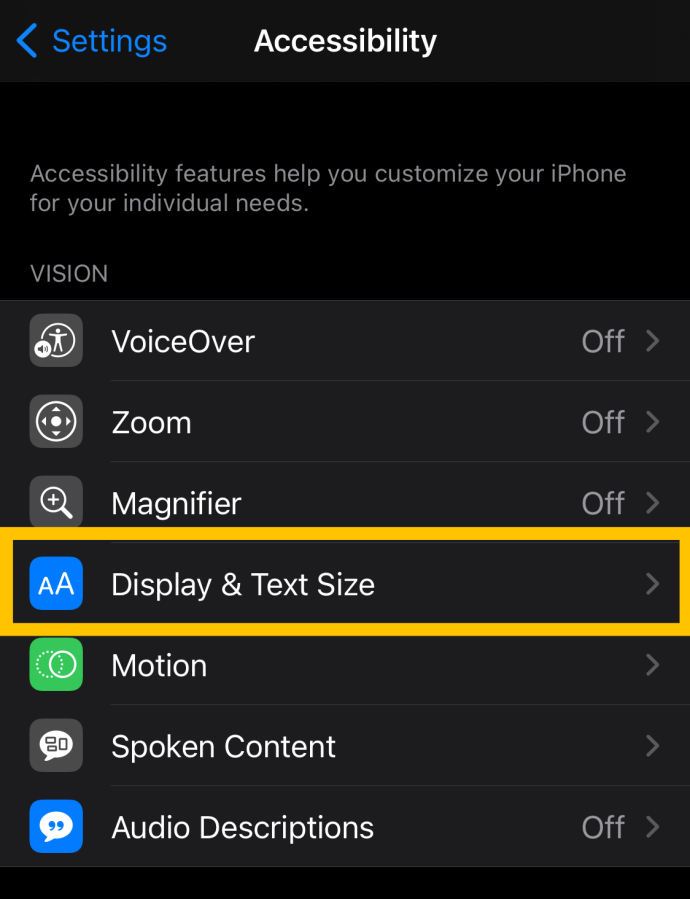
- Disattiva l'interruttore accanto a 'Luminosità automatica'.
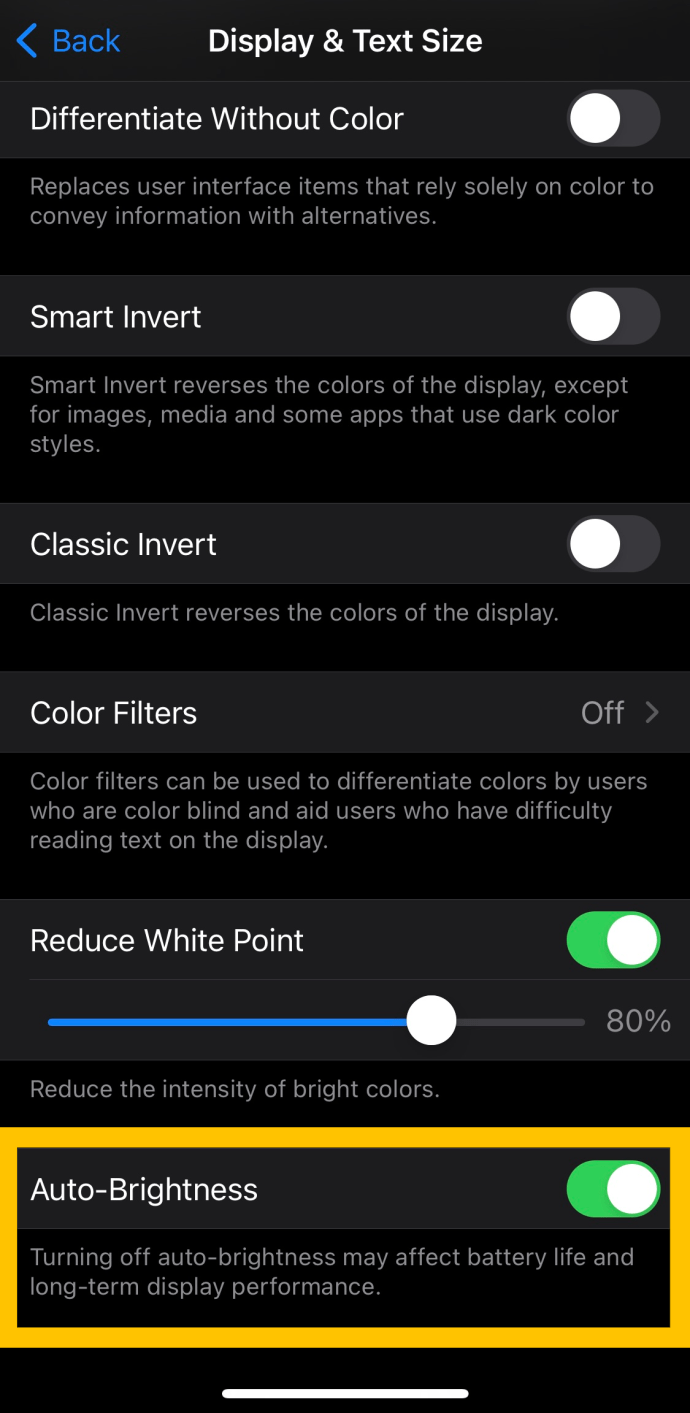
Per le versioni precedenti di iOS, segui invece questi passaggi: Impostazioni> Generali> Accessibilità> Visualizza sistemazioni .
Tuttavia, solo un avvertimento se segui questa strada. La disattivazione della luminosità automatica ovviamente significa che lo schermo del tuo dispositivo potrebbe essere troppo scuro per vedere quando inizi a usarlo per la prima volta all'esterno. Significa anche che potresti essere accecato da uno schermo a piena luminosità se accendi il dispositivo in una stanza buia.
Entrambe le situazioni sono facilmente risolvibili aprendo il Centro di controllo e impostando manualmente una luminosità più appropriata. Se sei d'accordo con queste limitazioni, però, iOS non cambierà mai il livello di luminosità che hai impostato di nuovo manualmente.
Altre caratteristiche
L'iOS di Apple ci consente di personalizzare alcune funzioni di luminosità dello schermo al di fuori della luminosità automatica. In questa sezione, ti mostreremo alcune delle altre fantastiche funzionalità che puoi modificare sul tuo dispositivo iOS.

Nello screenshot qui sopra, vedrai una serie di opzioni di accessibilità relative al display, inclusa l'opzione per invertire i colori o, sull'iPad Pro da 10,5 pollici, limitare la frequenza dei fotogrammi del display.
Inverti i colori
L'inversione dei colori è spesso utile per le persone con disabilità visive o semplicemente per ridurre l'affaticamento degli occhi. Sebbene, alla maggior parte degli utenti, lo schermo possa sembrare un po 'troppo strano per l'uso quotidiano, altri troveranno sicuramente questa funzione molto utile.
come disabilitare Spotify dall'avvio
Tutto quello che devi fare per invertire i colori su un dispositivo iOS è seguire gli stessi passaggi elencati sopra e attivare l'interruttore per invertire i colori. Questo cambierà immediatamente l'aspetto dello schermo.

Se lo schermo sembra un po 'troppo strano, puoi abilitare la funzione 'Smart Invert'. A differenza del 'Classic Invert', questo manterrà le cose importanti come le immagini nel loro formato originale.
Filtri colore
I filtri colorati sono un'altra funzione utile che molti che hanno difficoltà a vedere il colore possono utilizzare per rendere più piacevoli le interazioni con il proprio telefono.
Proprio come sopra, vai alle Impostazioni di accessibilità sul tuo dispositivo iOS e tocca 'Visualizza e testo'. Da qui, puoi toccare 'Filtri colore'. Una delle grandi cose di questa funzione è che è completamente personalizzabile per soddisfare le esigenze della maggior parte degli utenti. Passa attraverso le Impostazioni e trova quello che fa per te!

Domande frequenti
Puoi disattivare la luminosità automatica su un Mac?
Se utilizzi un Mac o un MacBook, la funzione di luminosità automatica potrebbe diventare incredibilmente fastidiosa (soprattutto se sei su un aereo o in un veicolo in cui la luce si sta spostando).
Per disattivare questa funzione su un Mac o un MacBook, segui il Menu Apple> Preferenze di Sistema> Monitor percorso e deseleziona il ' Regola automaticamente la luminosità ' scatola.
come eliminare le immagini visualizzate di recente su wish

Se non vedi questa opzione, è probabile che non tutti i prodotti Mac e MacBook abbiano il sensore di luce ambientale.