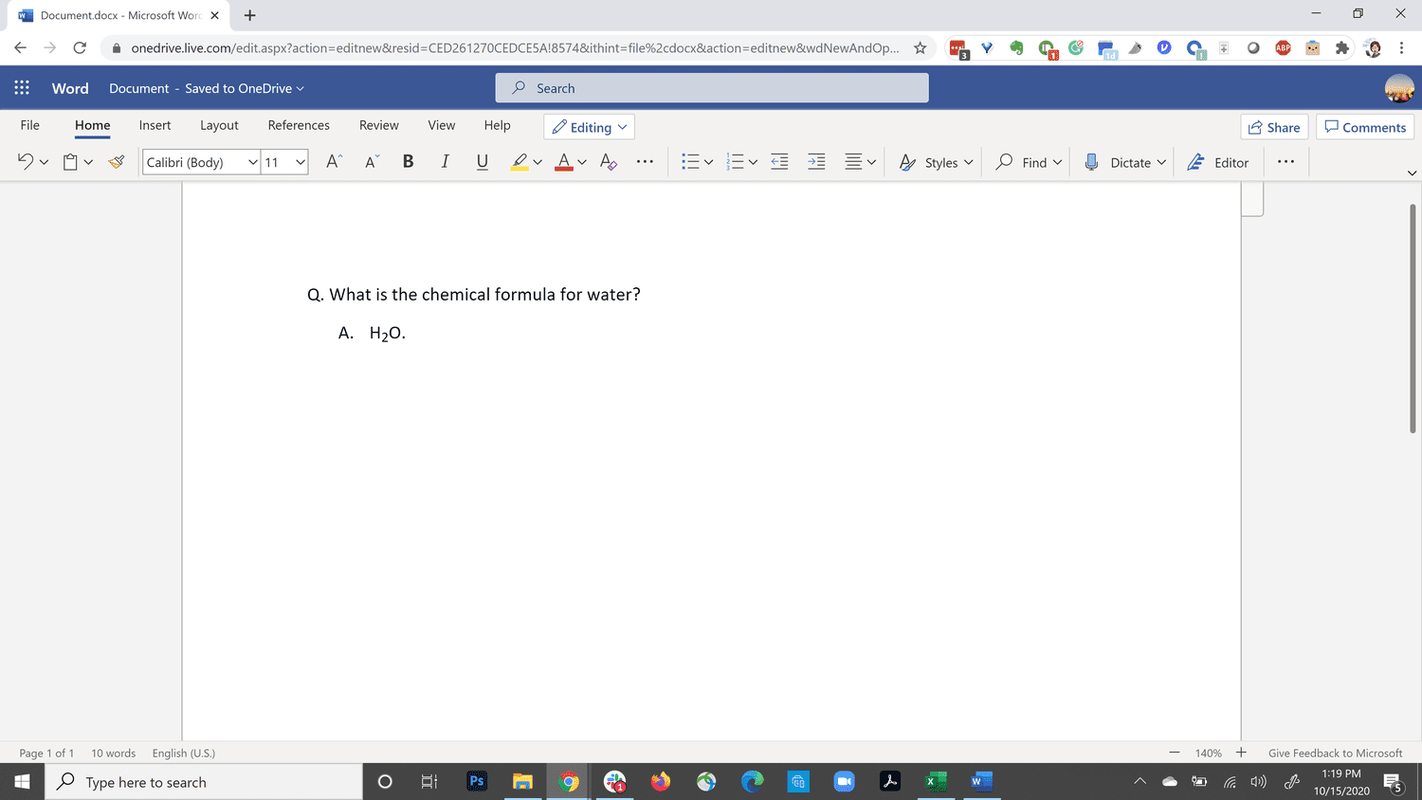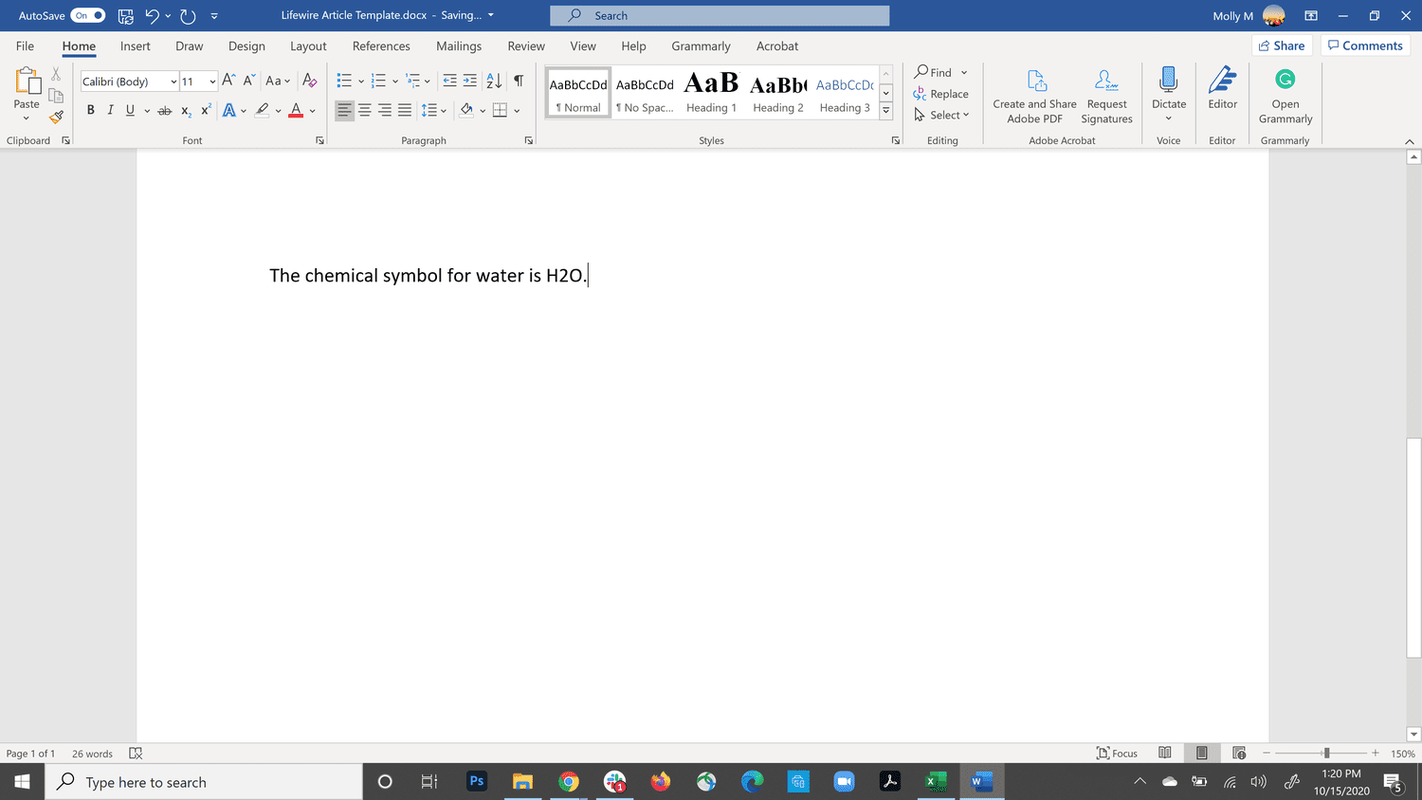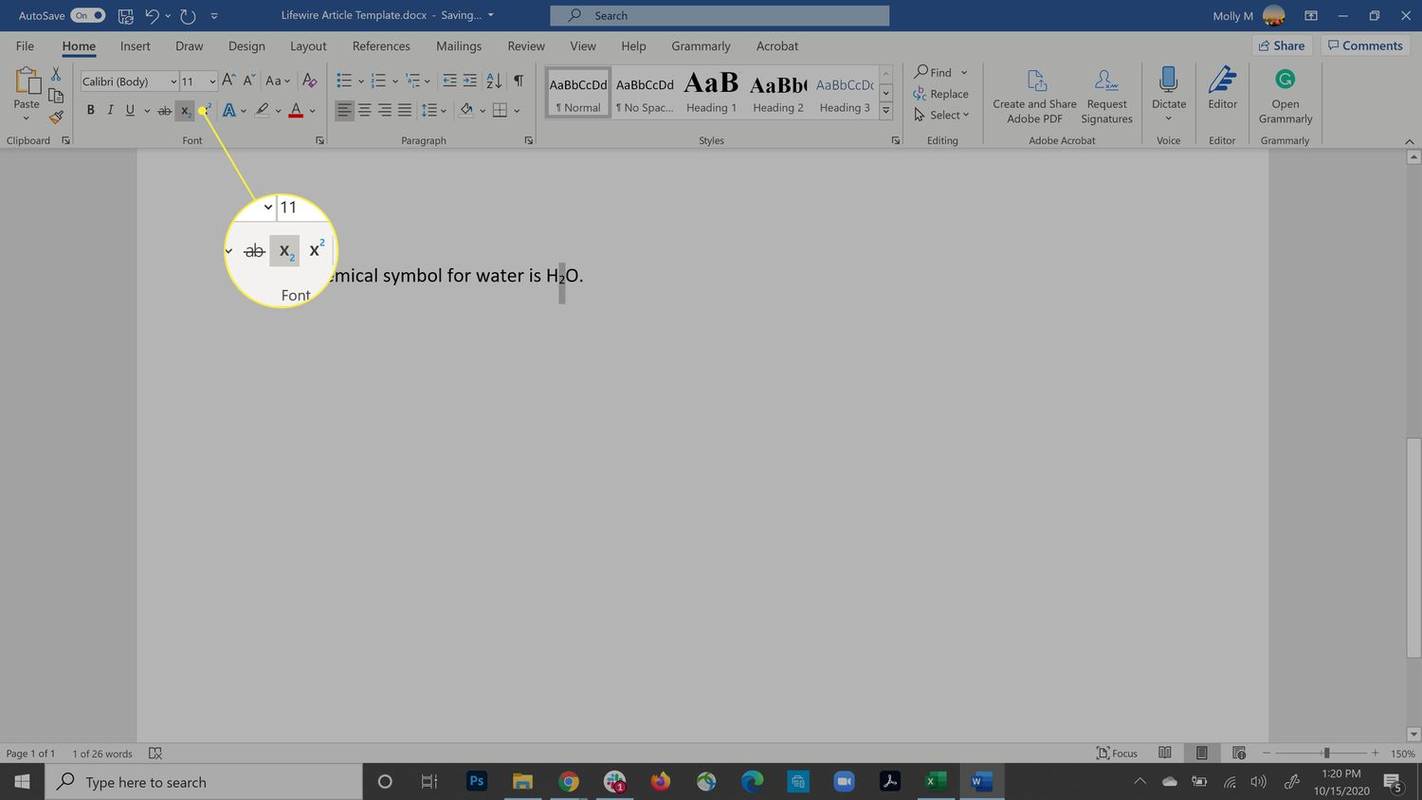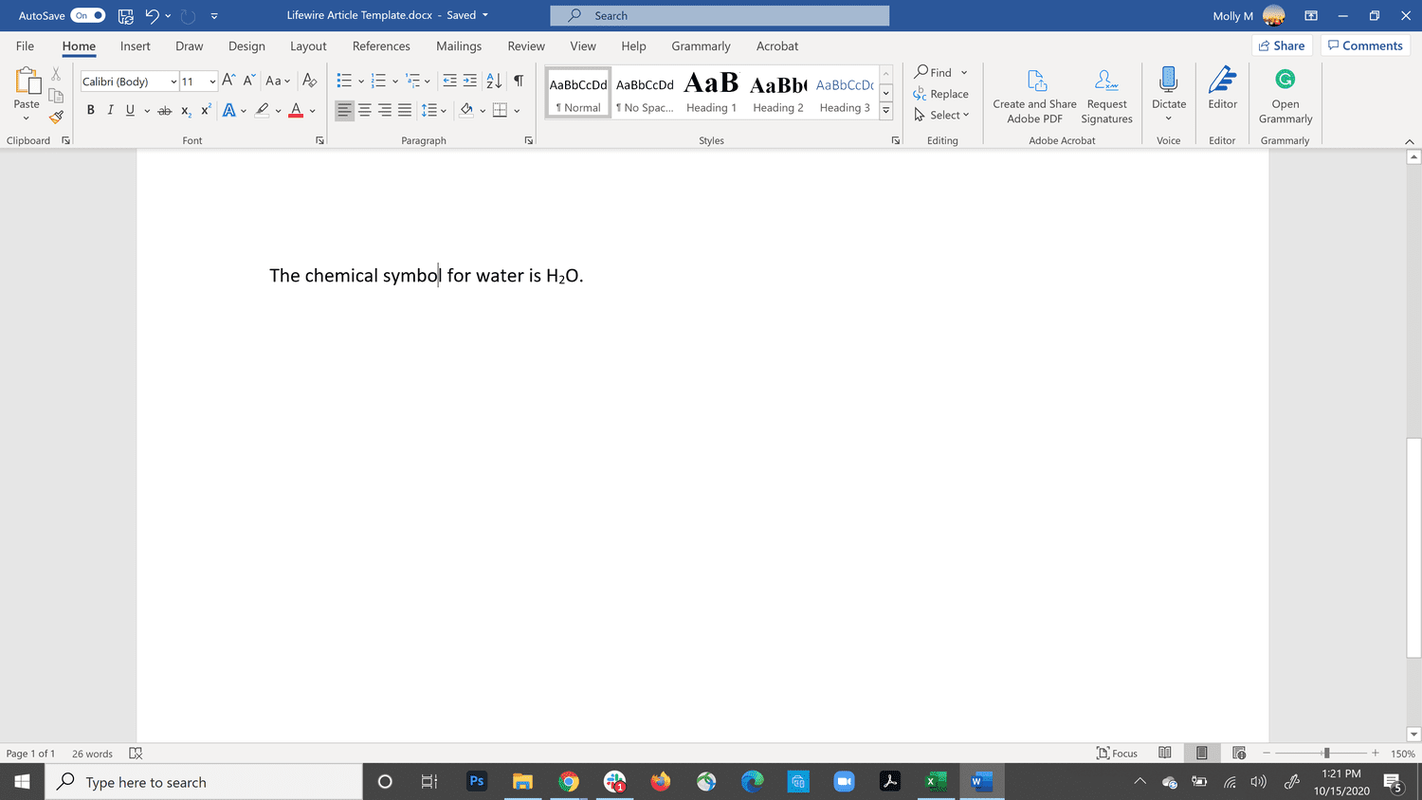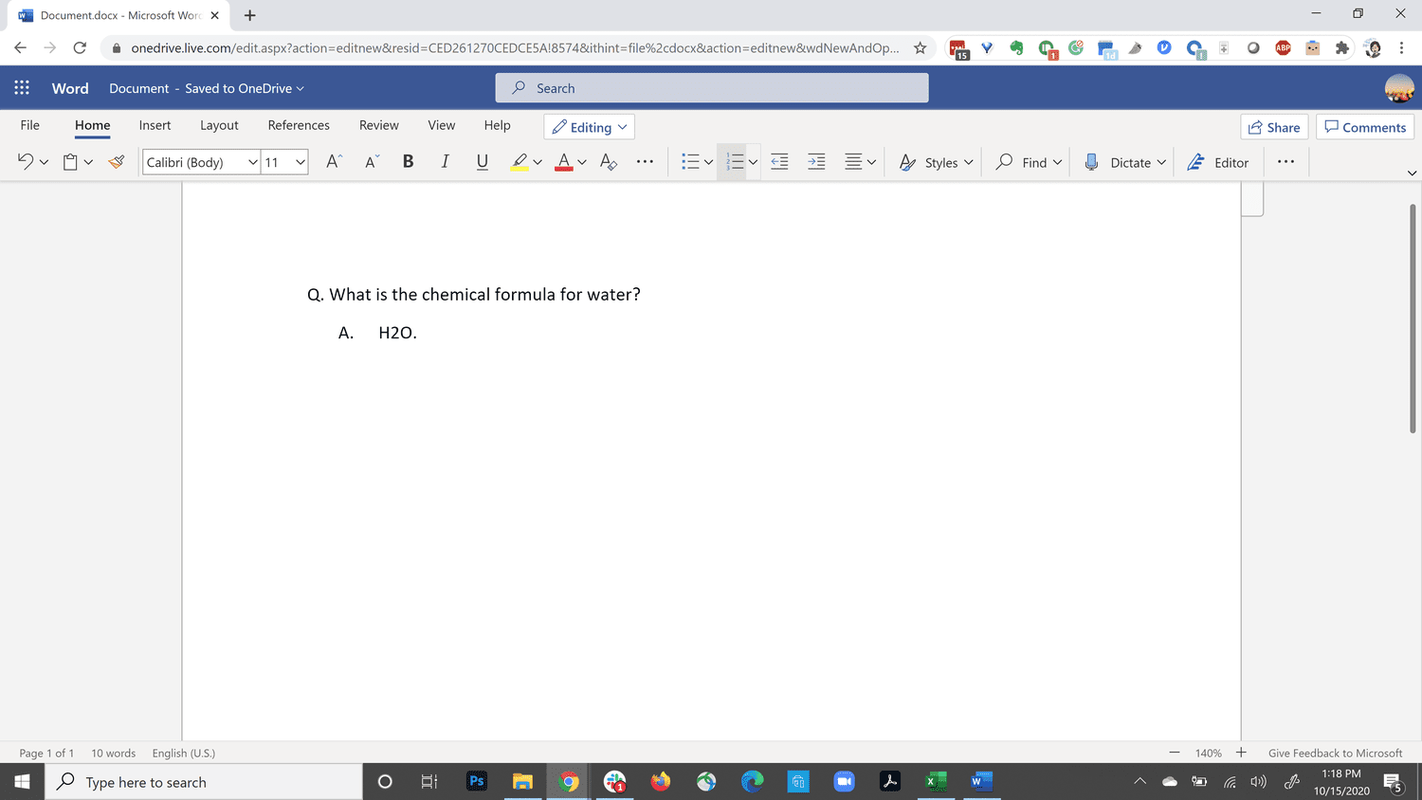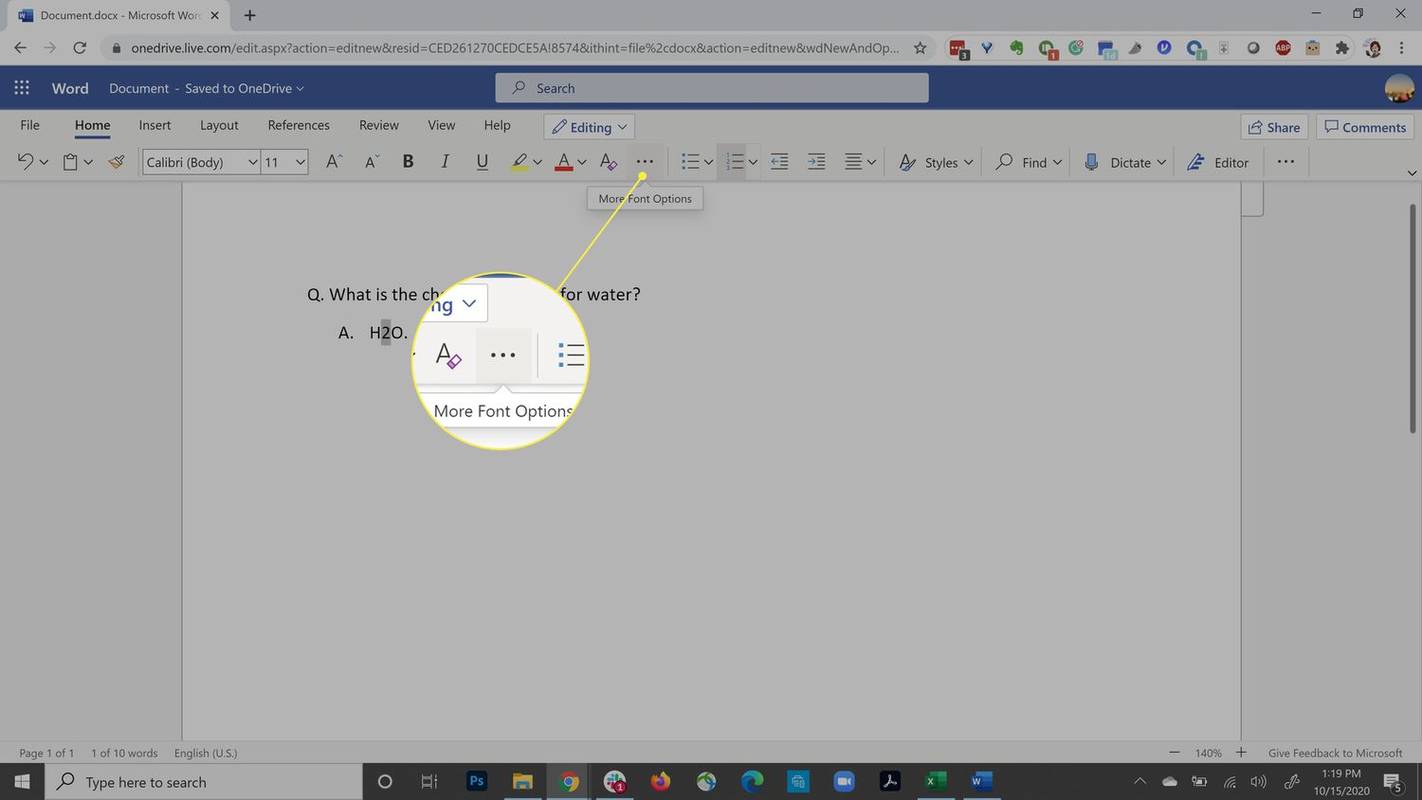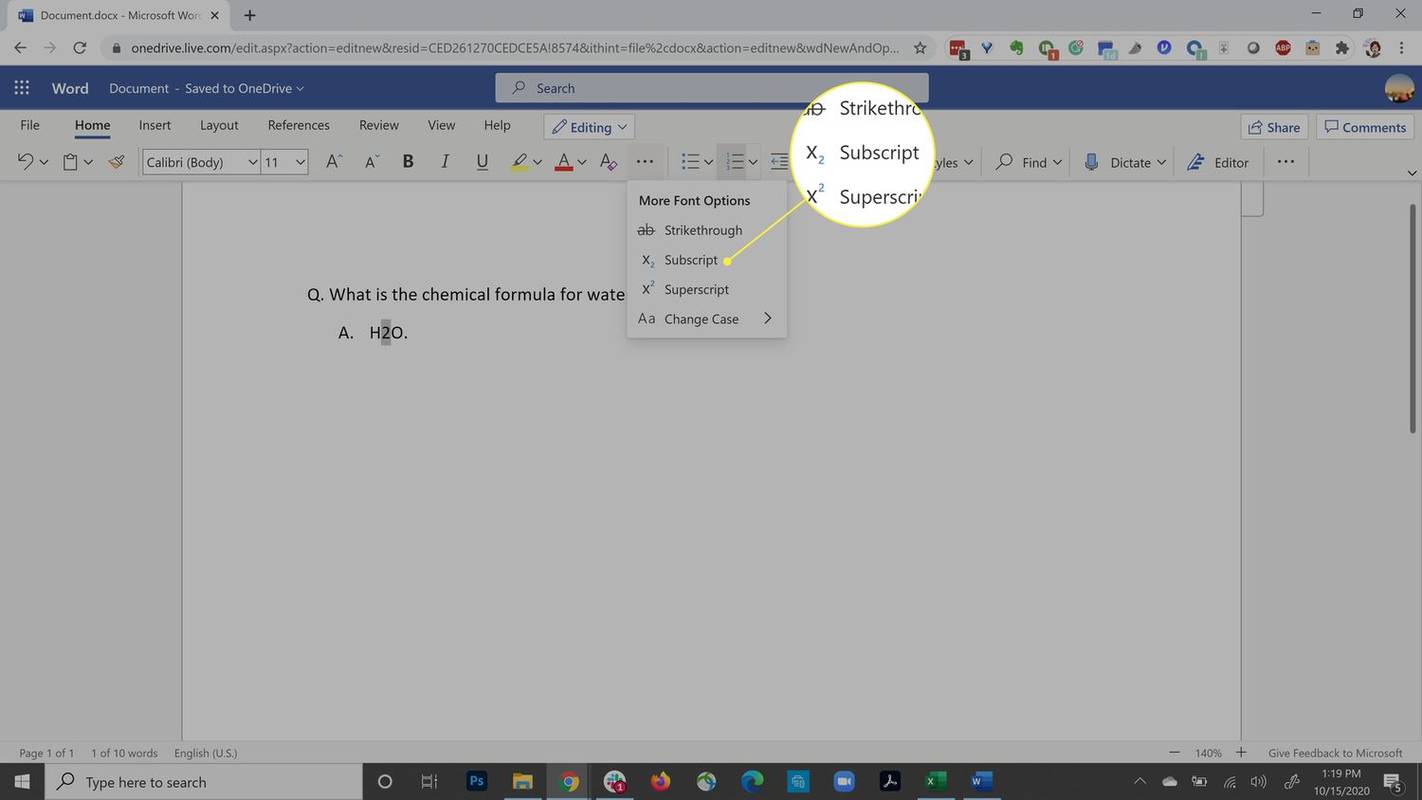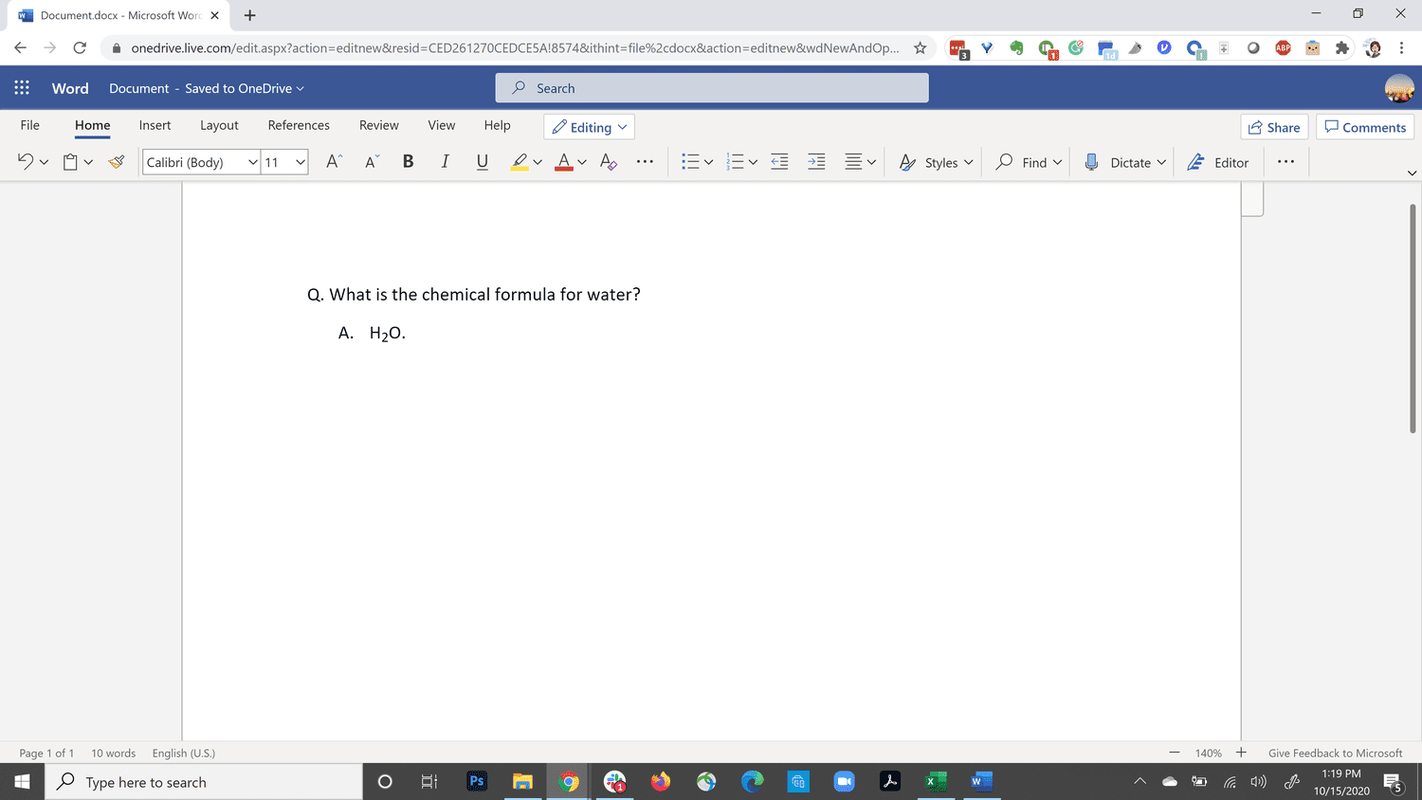Cosa sapere
- Apri o crea un documento e digita normalmente il testo. Seleziona il testo che desideri venga visualizzato come pedice in modo che sia evidenziato.
- Vai a Casa scheda. Nel Font gruppo, seleziona Pedice . I caratteri selezionati appaiono in pedice. Ripeti per invertire la formattazione.
- In Word Online digitare e selezionare il testo, quindi fare clic su Altre opzioni per i caratteri (tre punti). Selezionare Pedice dal menu a discesa.
Questo articolo spiega come utilizzare il pedice in Microsoft Word. Il pedice consente di digitare caratteri speciali che appaiono leggermente sotto la riga di testo corrente, il che può essere utile quando si descrivono formule matematiche e chimiche, nonché altri usi non così comuni.
come mettere un grafico su google docs
Come eseguire l'abbonamento in Word
Microsoft Word semplifica l'inclusione del testo in pedice nei documenti. Segui questi passaggi per eseguire l'indice in Microsoft Word.
-
Apri il documento in cui desideri aggiungere testo in pedice o creare un nuovo documento.
-
Digita il testo come faresti normalmente, senza alcuna formattazione speciale applicata. Ad esempio, per rappresentare una formula che significa acqua, digitare H2O .
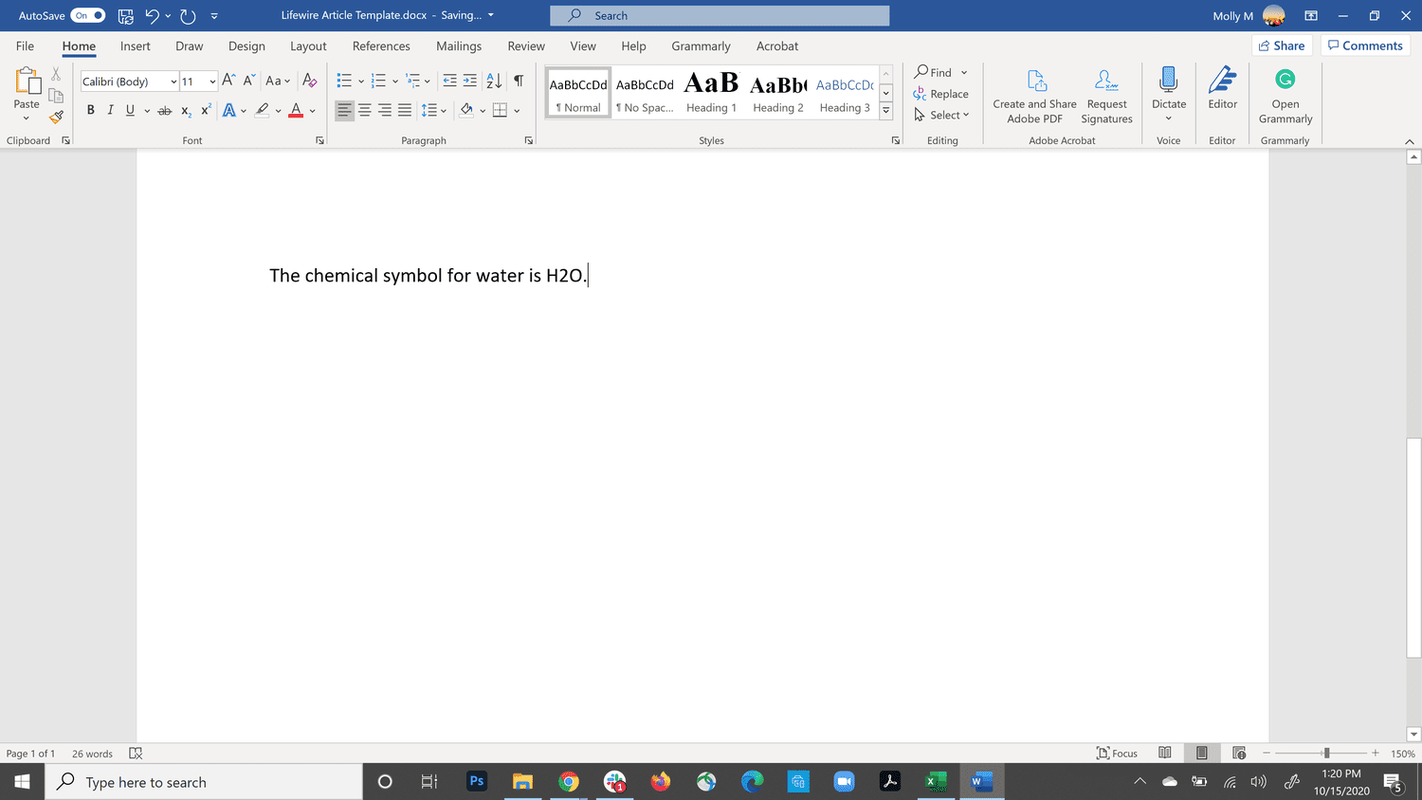
-
Seleziona il testo che desideri venga visualizzato come pedice in modo che sia evidenziato. In questo esempio selezionare il numero 2 nell'H2O.
-
Vai a Casa scheda e, nel Font gruppo, seleziona Pedice , rappresentato dalla lettera X e un numero depresso 2 .
In alternativa, utilizza una scorciatoia da tastiera. In Windows, premere Ctrl + = (segno di uguale). In macOS, premere Comandante + = .
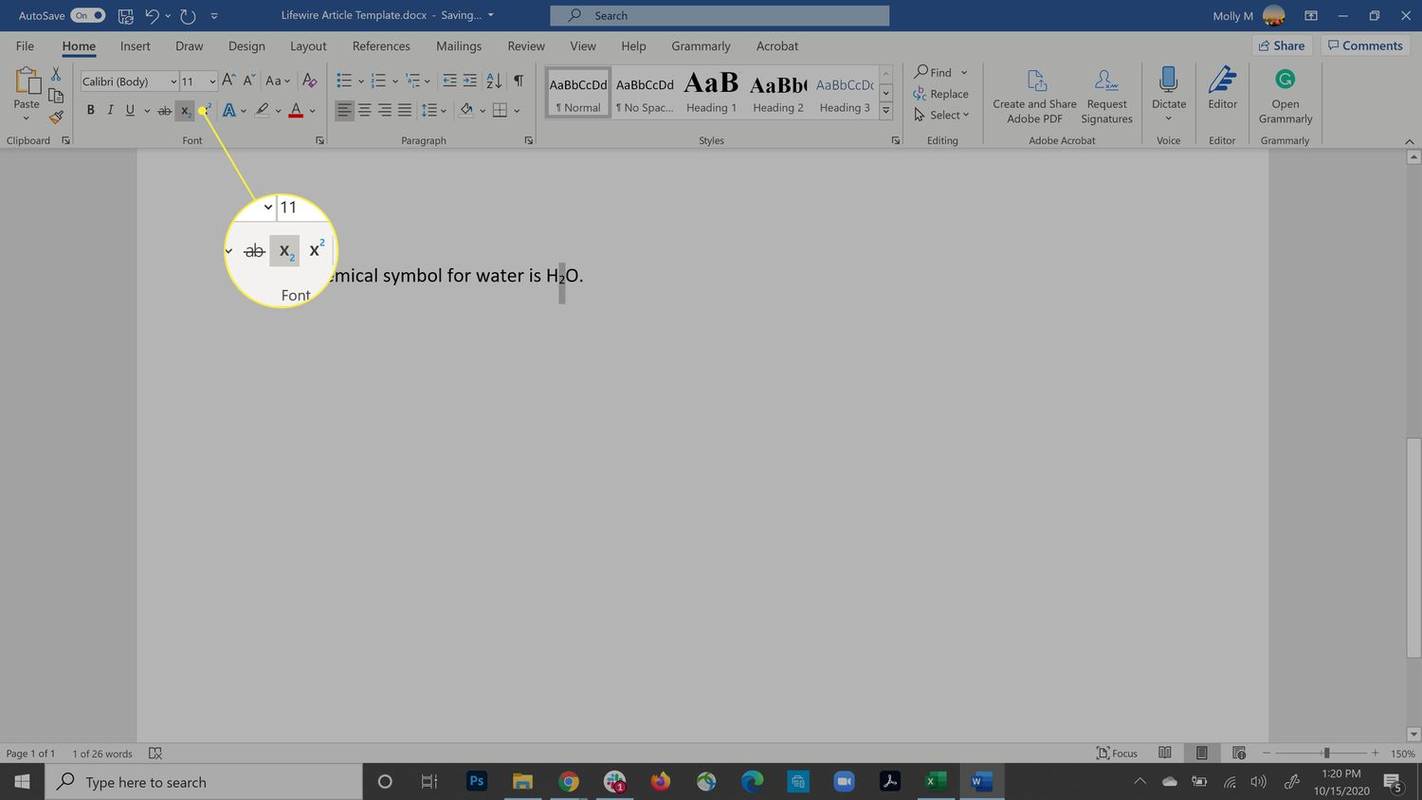
-
I caratteri selezionati vengono visualizzati in formato pedice. Ripetere questi passaggi in qualsiasi momento per invertire la formattazione dell'indice.
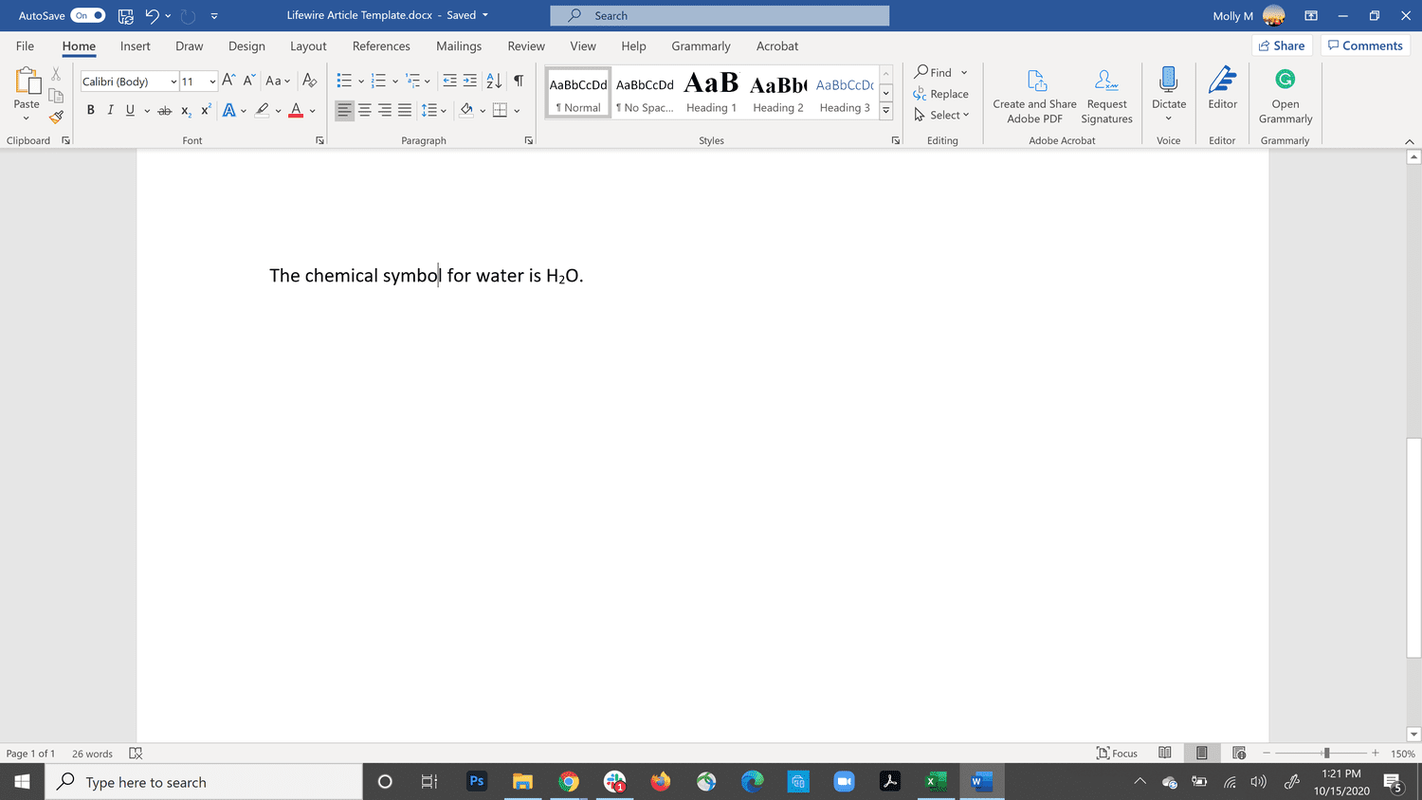
Come eseguire l'abbonamento in Word Online
I passaggi per creare un pedice in Microsoft Word Online sono simili con alcune piccole differenze:
-
Apri MS Word Online e vai al documento in cui desideri aggiungere testo in pedice o creare un nuovo documento.
-
Digita il testo come faresti normalmente, senza alcuna formattazione speciale applicata. Ad esempio, per rappresentare una formula che significa acqua, digitare H2O .
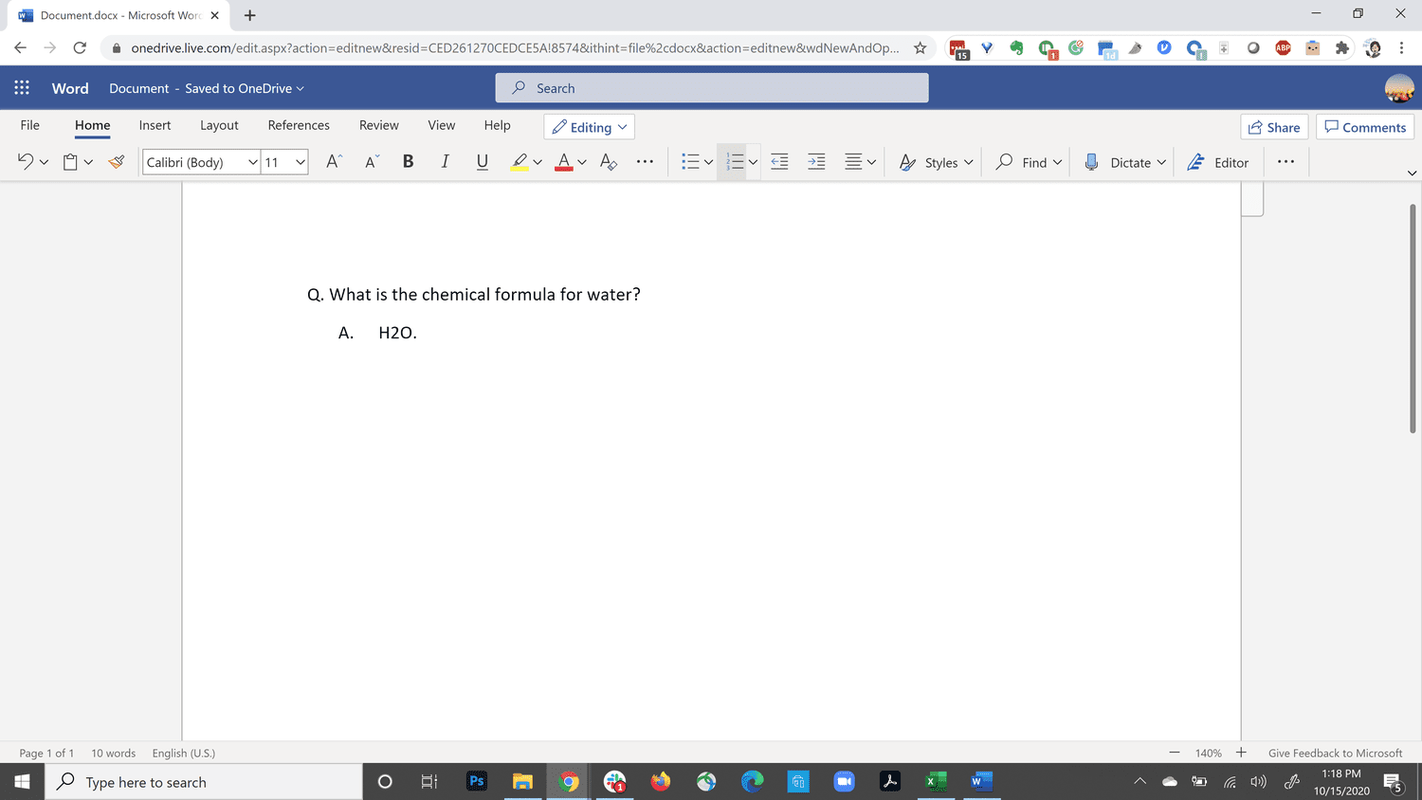
-
Selezionare Altre opzioni per i caratteri , rappresentato da tre punti allineati orizzontalmente e situato tra il Cancella formattazione E Proiettili pulsanti sulla barra degli strumenti principale.
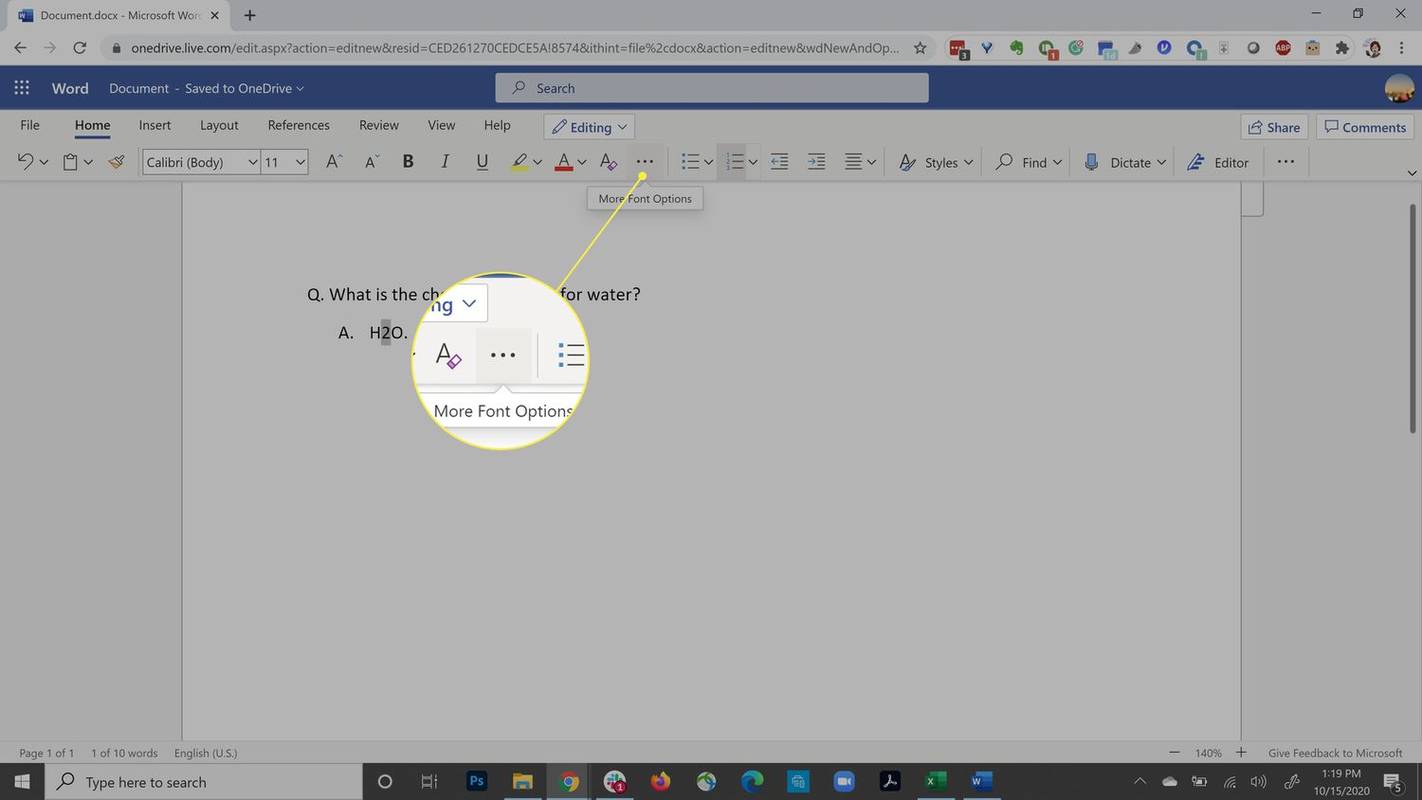
-
Quando viene visualizzato il menu a discesa, seleziona Pedice .
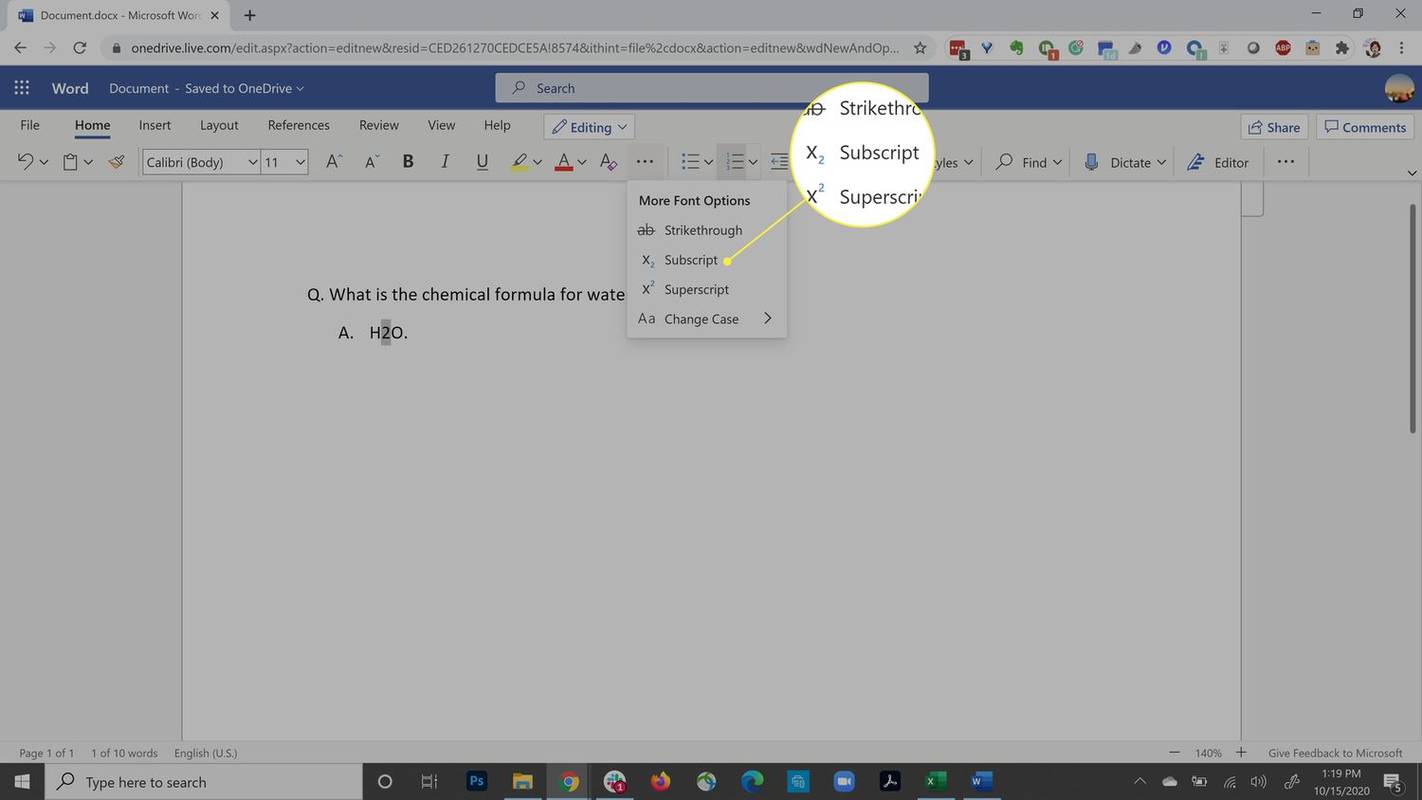
-
I caratteri selezionati vengono visualizzati in formato pedice. Ripetere questi passaggi in qualsiasi momento per invertire la formattazione dell'indice.