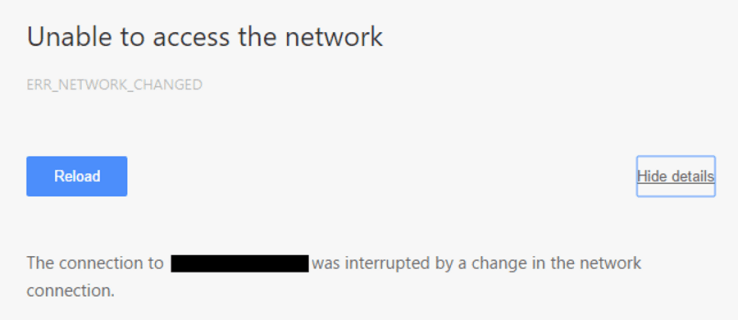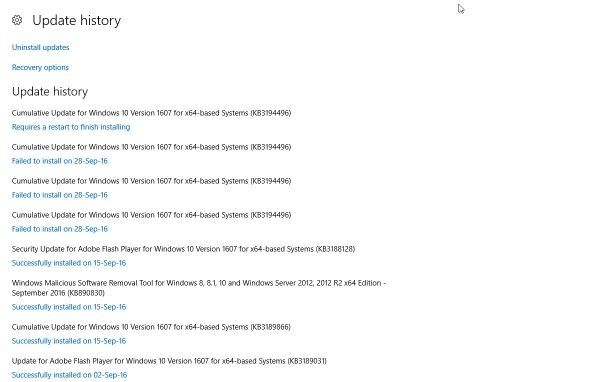Chiunque abbia frequentato il liceo e l'università dagli anni '90 conosce la doppia spaziatura con un font di dimensione 12 per far sembrare i tuoi saggi e altri documenti scritti un po' più lunghi. Google Docs utilizza l'interlinea di 1,15 e il carattere di dimensione 11 per impostazione predefinita. Questo è perfetto per la maggior parte degli utenti in quanto mantiene il documento più compatto e leggibile.

Tuttavia, l'utilizzo di un rivestimento a doppia spaziatura potrebbe rendere il documento più facile da leggere e fornire un taglio di stampa migliore, se necessario. La doppia spaziatura ha un modo per far apparire il tuo documento più chiaramente agli occhi di un lettore e quindi molto più facile evitare di rileggere una riga di nuovo.
Questo articolo descriverà in dettaglio la procedura su come aggiungere doppio spazio (oltre a 1.5) ai tuoi documenti Google non solo per desktop ma anche per dispositivi mobili.
Regolazione dell'interlinea di Google Doc su un desktop
La versione desktop dell'applicazione Google Documenti offre alcuni modi per regolare l'interlinea dei documenti in modo da aggiungere un doppio spazio. Il primo modo per farlo sarà utilizzare l'icona situata sulla barra degli strumenti.
Windows Experience Index Windows 10
Quello che devi fare è:
- Accedere documenti Google e apri il documento per il quale stai attualmente modificando e devi aggiungere doppio spazio.

- Evidenzia il testo specifico a cui desideri aggiungere la doppia spaziatura tenendo premuto il tasto sinistro del mouse e trascinandolo sul testo desiderato. Puoi anche fare clic con il pulsante sinistro del mouse all'inizio del testo, tenere premuto il tasto Cambio tasto sulla tastiera, quindi fare nuovamente clic con il pulsante sinistro del mouse subito dopo l'ultimo carattere che si desidera evidenziare. Per evidenziare l'intero documento, premere CTRL+A .

- Una volta evidenziato tutto il testo necessario, fare clic su Interlinea icona, che si trova direttamente a destra di Giustificare icona sulla barra degli strumenti.

- Seleziona il Doppio opzione dal menu per aggiungere una doppia spaziatura al testo.

Il secondo modo per aggiungere doppio spazio al testo può essere fatto tramite la scheda Formato. Dovrai evidenziare il tuo testo proprio come nei passaggi precedenti e quindi:
- Clicca sul Formato scheda per aprire il menu.
- Dal menu, scegli Interlinea poi Doppio .

Entrambi i modi funzionano esattamente allo stesso modo, solo un singolo passaggio in più per quest'ultima opzione.
come trovi il compleanno di qualcuno?
Regolazione della spaziatura tra le righe di Google Doc su Android e iOS
Le istruzioni fornite funzioneranno sia per i dispositivi Android che iOS. Non è necessaria alcuna deviazione. Dovrai avere l'applicazione Google Docs (o Google Drive) già scaricata e installata sul tuo dispositivo prima di seguire i passaggi seguenti.
Per aggiungere una doppia spaziatura al tuo dispositivo Android o iOS:
- Avvia l'app Google Documenti e apri il documento di cui desideri aggiungere la doppia spaziatura.

- Tocca il blu Modificare icona situata nell'angolo inferiore destro dello schermo.

- Dovrai premere verso il basso sullo schermo e trascinare il dito sul testo per evidenziarlo.
- Puoi anche toccare due volte e quindi trascinare per selezionare un'area. Se stai tentando di evidenziare un singolo paragrafo, tocca una volta con due dita. Puoi anche tenere premuto un dito all'inizio e alla fine di un paragrafo per evidenziarlo tutto.

- Puoi anche toccare due volte e quindi trascinare per selezionare un'area. Se stai tentando di evidenziare un singolo paragrafo, tocca una volta con due dita. Puoi anche tenere premuto un dito all'inizio e alla fine di un paragrafo per evidenziarlo tutto.
- Tocca l'icona che assomiglia a una 'A' con linee orizzontali su un lato. Questo è il Formattazione icona.

- Passa al Paragrafo scheda e tocca la freccia verso l'alto situata accanto a Interlinea .

- Aumenta lo spazio a Due e tocca il segno di spunta nell'angolo in alto a sinistra per applicare le modifiche al termine.

Tutte le istruzioni fornite dovrebbero essere più che sufficienti per farti modificare l'interlinea del documento sia sulle app desktop che su dispositivi mobili. Se lo desideri, le stesse istruzioni possono essere utilizzate anche per regolare l'interlinea su 1 (singola) o 1,5. La versione desktop consente anche una spaziatura personalizzata che ti consentirà di regolare l'interlinea a qualsiasi dimensione solletica la tua fantasia.
Doppio spazio per impostazione predefinita su un desktop
La versione desktop ha un'altra piccola caratteristica interessante che mancano sia alle app Android che iOS: doppio spazio per impostazione predefinita. Ciò significa che ogni volta che apri un documento Google, la spaziatura normalmente 1,15 sarà invece raddoppiata automaticamente.
Per farlo:
impossibile caricare la libreria dxva2.dll
- Nel tuo browser web (preferibilmente Google Chrome), vai su Google Docs e apri un documento.
- Evidenzia qualsiasi porzione di testo già a spaziatura doppia. Se hai seguito, puoi farlo nello stesso documento che hai già aperto.
- Nella barra degli strumenti, fare clic su Testo normale per aprire un menu.
- Dal menu, fare clic sulla freccia situata a destra di Testo normale .
- Riceverai due opzioni: Applica 'Testo normale' e Aggiorna 'Testo normale' in modo che corrisponda . Scegli la seconda opzione.
- Nella barra degli strumenti di nuovo, fare clic su Testo normale per aprire un menu.
- Selezionare Opzioni e scegli Salva come stili predefiniti .
Formattazione di Google Documenti
Modificare l'interlinea in Google Documenti è molto semplice. Con pochi clic o tocchi, i tuoi documenti possono essere rapidamente realizzati per soddisfare qualsiasi standard di formattazione di cui hai bisogno o possono essere resi più facili da leggere.
Abbiamo anche articoli sull'aggiunta di profili a Google Docs e sulla creazione di volantini.