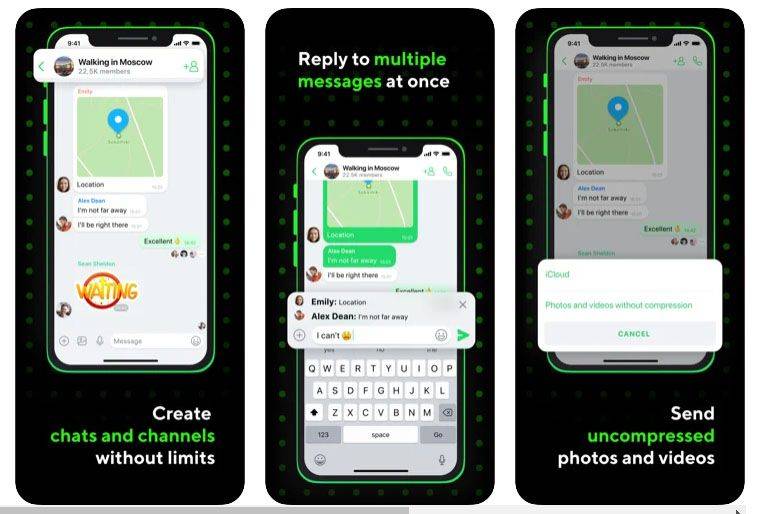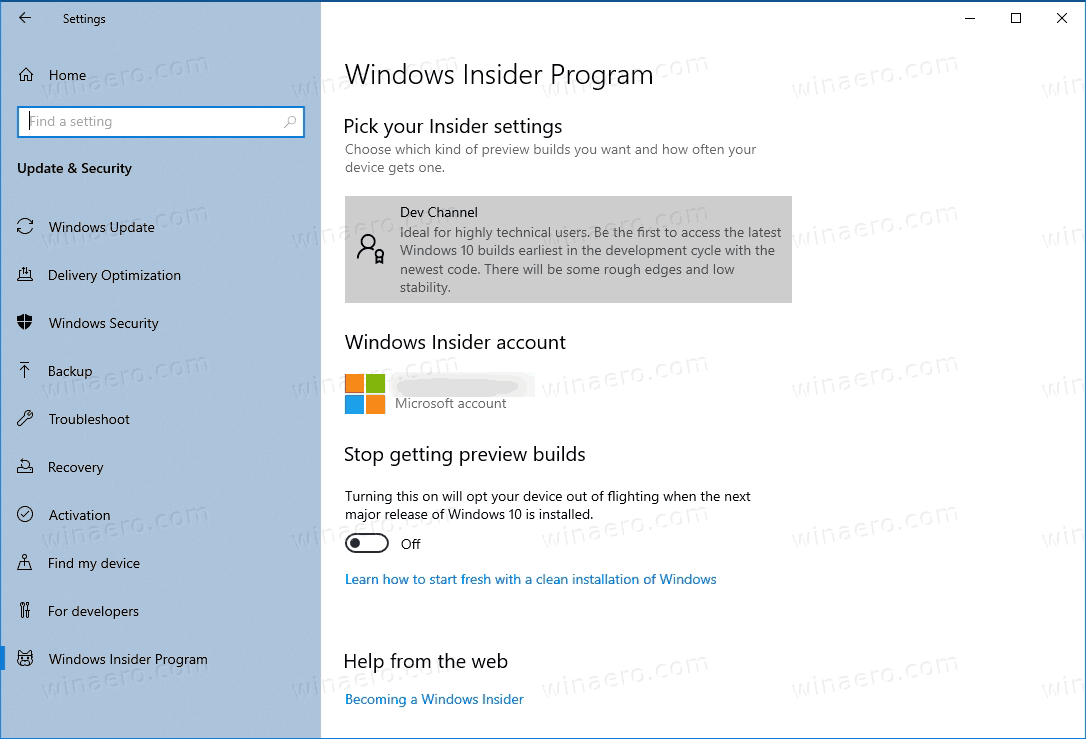YouTube Music è uno dei servizi di streaming più popolari oggi. A dicembre 2020 è diventata l'app ufficiale di Google per lo streaming di contenuti. Oltre allo streaming online, puoi anche scaricare la tua musica e ascoltarla offline.

Se sei interessato a imparare come scaricare brani da YouTube e ascoltarli ogni volta che vuoi, sei nel posto giusto. In questo articolo, ti forniremo le istruzioni su come farlo, insieme a ulteriori informazioni sul servizio.
YouTube Music Premium
Puoi goderti YouTube Music gratuitamente oppure puoi acquistare un abbonamento. Con la versione gratuita, dovrai fare i conti con annunci frequenti. Se decidi di abbonarti a YouTube Music Premium, potrai utilizzare la riproduzione in background mentre utilizzi altre app. Inoltre, potrai scaricare musica sul tuo dispositivo. Quindi, prima di iniziare a parlare del download da YouTube Music, assicurati di iscriverti a un abbonamento Premium. In caso contrario, questa opzione non sarà disponibile per te.
Come scaricare la libreria?
La libreria musicale di YouTube contiene tutta la tua musica suddivisa in diverse categorie come download, playlist, album, artisti, ecc. Sfortunatamente, YouTube non ha reso possibile scaricare l'intera libreria in una volta. Tuttavia, puoi scaricare brani, playlist e album separati.
Come scaricare brani?
Se hai acquistato un abbonamento YouTube Music Premium o YouTube Music, un'opzione che hai è scaricare singoli brani. Ecco come puoi farlo:
- Vai al sito web di YouTube Music o apri l'app mobile YouTube Music.

- Scegli il brano che desideri scaricare.
- Tocca l'icona dei tre punti.

- Tocca Scarica.

Come scaricare gli album?
YouTube Music ti consente di scaricare gli album dei tuoi artisti preferiti. Se desideri scaricare un album, procedi nel seguente modo:
- Vai al sito web di YouTube Music o apri l'app mobile YouTube Music.

- Scegli l'album che desideri scaricare.
- Tocca l'icona dei tre punti.

- Tocca Scarica.

Come scaricare playlist?
Se lo desideri, puoi scaricare qualsiasi playlist che ritieni interessante.
- Vai al sito web di YouTube Music o apri l'app mobile YouTube Music.

- Trova la playlist che desideri scaricare.

- Tocca l'icona dei tre punti.

- Tocca Scarica.

Download intelligenti
YouTube Music offre una funzione chiamata Download intelligenti. Scarica automaticamente la tua musica in base alla cronologia di ascolto. In questo modo, puoi assicurarti di avere sempre musica da ascoltare, anche quando non sei connesso a Internet o desideri salvare i tuoi dati. Smart Download può scaricare fino a 500 brani, ma a seconda dello spazio di archiviazione, puoi scegliere quanto spazio di archiviazione desideri utilizzare.
Puoi abilitare questa funzione seguendo i passaggi successivi:
- Apri l'app YouTube Music.

- Tocca la foto del tuo profilo nell'angolo in alto a destra.

- Tocca Download.

- Tocca Impostazioni.
- Scorri verso il basso fino a Download intelligenti. Puoi anche scegliere la quantità di spazio di archiviazione che desideri utilizzare per questo.
- Accendilo.

Se l'app scarica qualcosa che non ti piace, puoi rimuoverla dall'elenco seguendo questi passaggi:
come sapere se qualcuno ti ha disattivato l'audio su Twitter
- Apri l'app YouTube Music.

- Tocca la foto del tuo profilo nell'angolo in alto a destra.

- Tocca Download.

- Trova il brano che desideri rimuovere.
- Tocca l'icona dei tre punti.

- Tocca Rimuovi download.

Dopo aver rimosso un brano, una playlist o un album dall'elenco, Smart Download non lo scaricherà nuovamente, ma potrai vederlo nella tua app.
Smart Download aggiornerà la tua playlist ogni notte quando sei connesso a una rete Wi-Fi o a dati mobili illimitati quando hai più del 40% di batteria. Puoi ascoltare questa musica per 30 giorni senza essere connesso a Internet. Dopo questo periodo, il contenuto potrebbe cambiare a causa di potenziali restrizioni o modifiche da parte del creatore del video.
Gestisci la tua cronologia visualizzazioni
Come accennato in precedenza, Smart Download scaricherà la musica in base alla tua cronologia. Ma cosa succede se guardi alcuni video o ascolti musica che non ti piace? Fortunatamente, YouTube Music ha la possibilità di visualizzare, eliminare e mettere in pausa la cronologia.
Eliminazione della cronologia visualizzazioni
Puoi eliminare la cronologia visualizzazioni se non desideri che determinati video influiscano sulla funzione di download intelligente.
- Apri l'app YouTube Music.

- Tocca la tua immagine del profilo nell'angolo in alto a destra.

- Tocca Impostazioni.

- Tocca Privacy e posizione.

- Tocca Gestisci cronologia visualizzazioni.

- Trova il video che desideri eliminare.
- Tocca l'icona X.

- Tocca Elimina.

Sospensione della cronologia visualizzazioni
Puoi mettere in pausa e riattivare la cronologia in qualsiasi momento per impedire che determinati video influiscano sulla funzione di download intelligente o se semplicemente non li desideri nella cronologia. Una volta messo in pausa, puoi guardare i video senza che appaiano nella cronologia. Se desideri mettere in pausa la cronologia visualizzazioni, procedi nel seguente modo:
- Apri l'app YouTube Music.

- Tocca la tua immagine del profilo nell'angolo in alto a destra.

- Tocca Impostazioni.

- Tocca Privacy e posizione.

- Attiva l'opzione Sospendi cronologia visualizzazioni.

Se desideri interrompere questa funzione, puoi tornare alle stesse impostazioni e disattivarla. Dopo averlo disattivato, i video che guardi appariranno nella cronologia e la funzione Download intelligenti li utilizzerà per scaricare i brani.
Scegli i tipi di connessione per i download
Puoi scegliere il tipo di connessione richiesto per il download da YouTube Music. In questo modo, puoi salvare i tuoi dati o impedire download accidentali quando non sei connesso al Wi-Fi. Ecco come personalizzare le impostazioni:
- Apri l'app YouTube Music.

- Tocca la foto del tuo profilo nell'angolo in alto a destra.

- Tocca Impostazioni.

- Tocca Libreria e download.

- Tocca Scarica connessione.
- Seleziona il tipo di connessione.
Scarica musica sulla tua scheda SD
Se desideri salvare la memoria interna del tuo telefono, puoi optare per il download da YouTube Music direttamente sulla tua scheda SD. Prima di andare ai passaggi, assicurati di avere una scheda SD inserita e che funzioni correttamente.
- Apri l'app YouTube Music.

- Tocca la foto del tuo profilo nell'angolo in alto a destra.

- Tocca Impostazioni.

- Tocca Download.

- Attiva Usa scheda SD.

Per impostazione predefinita, la tua musica verrà salvata nella memoria interna del telefono. Quindi, se desideri assicurarti che la tua musica venga salvata sulla scheda SD, segui i passaggi precedenti.
Se il tuo dispositivo perde la connessione a Internet durante il download da YouTube Music, il download riprenderà non appena sarai nuovamente connesso al Wi-Fi.
Spostare la musica scaricata dalla scheda SD alla memoria interna
YouTube Music non offre la possibilità di spostare i tuoi download dalla scheda SD alla memoria interna e viceversa. Se desideri modificare la posizione, devi eliminare il download dalla scheda SD, accedere all'app YouTube Music, selezionare la posizione di archiviazione nella memoria interna, quindi scaricare nuovamente il brano.
Domande frequenti
Posso condividere una playlist da YouTube Music?
YouTube Music ti consente di condividere playlist con altre persone. Ecco come condividerli:
1. Vai su YouTube Music.

2. Scegli una playlist che desideri condividere.

3. Tocca l'icona dei tre punti accanto alla playlist.

4. Tocca Condividi.

5. Ora puoi condividere la tua playlist su varie piattaforme o inviarla via e-mail.

Suggerimento: prima di condividere la playlist, assicurati che le impostazioni sulla privacy per quella playlist siano impostate su pubblico o non in elenco. Se la tua playlist è privata, non potrai condividerla con nessuno.
YouTube Music offre piani familiari?
Sì, YouTube Music ti consente di condividere il tuo abbonamento con un massimo di cinque membri della famiglia a condizione che tu viva tutti nella stessa famiglia. Se crei un gruppo, sarai il gestore della famiglia e gli altri saranno membri della famiglia.
Le tue playlist e visualizzazioni saranno mantenute private. Queste cose non sono condivise tra gli account, quindi non devi preoccuparti se decidi di condividere la tua iscrizione.
come eliminare la pagina in google docs
È importante notare che questa opzione richiede che tu e i tuoi familiari abbiate un account Google. In caso contrario, non potrai invitarli a condividere la tua iscrizione.
Download da YouTube Music: spiegazione
YouTube Music offre varie opzioni quando si tratta di scaricare la tua musica per ascoltarla offline. Puoi scaricare brani, album o playlist oppure puoi scegliere di impostare la funzione Smart Download.
Anche se puoi utilizzare YouTube Music senza iscriverti a un abbonamento, l'opzione di download sarà disponibile solo dopo esserti iscritto a YouTube Premium. Puoi anche condividere la tua iscrizione con i membri della tua famiglia in modo che tutti possano godere delle funzionalità extra.
Utilizzi YouTube Music Premium? Cosa ne pensi delle sue caratteristiche? Dicci nella sezione commenti qui sotto!