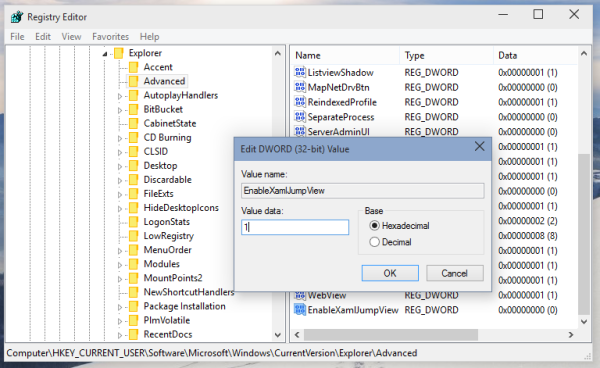La funzionalità Jump list è stata introdotta in Windows 7 per il menu Start e per la nuova barra delle applicazioni. Quando fai clic con il pulsante destro del mouse su un'app bloccata sulla barra delle applicazioni o passi il mouse sull'icona di un'app nel menu Start che ha una freccia, ti mostrerà una serie di attività e documenti recenti. Ad esempio, se hai bloccato il tuo browser, ti mostrerà le attività per aprirlo in modalità di navigazione privata o aprire una nuova scheda. In Windows 10, a causa del nuovo menu Start ridisegnato, le jump list non erano ancora disponibili. Tuttavia, in Windows 10 build 10041, che è l'ultima build pubblica disponibile al momento della stesura di questo documento, Microsoft ha reimplementato le jump list. Ecco come puoi abilitarli.
Per abilitare le Jump List nel menu Start di Windows 10 build 10041 , devi fare quanto segue:
- Aperto Editor del registro .
- Vai alla seguente chiave di registro:
HKEY_CURRENT_USER Software Microsoft Windows CurrentVersion Explorer Advanced
Suggerimento: vedi come passare alla chiave di registro desiderata con un clic .
- Qui è necessario creare un nuovo valore DWORD a 32 bit e denominarlo EnableXamlJumpView .
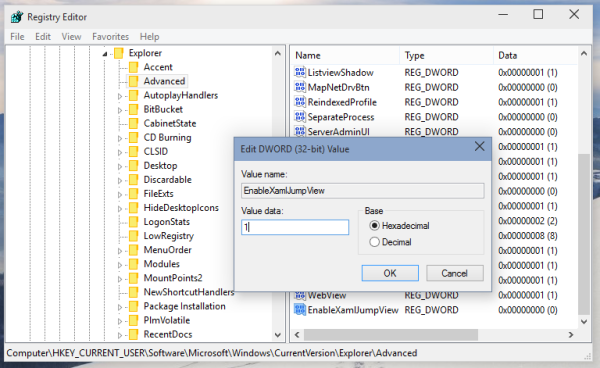
Impostalo su 1 e chiudi l'Editor del Registro di sistema. - Riavvia Windows 10.
Hai fatto. Ora aggiungi File Explorer al menu Start e controlla il suo elenco di salto.

È molto più grande di quello di Windows 7, poiché è progettato per gli utenti touch. Anche se gli utenti di mouse e tastiera non saranno soddisfatti di jump list così grandi. Vorrei vedere qualche opzione in Impostazioni per ridurne l'altezza e regolare la spaziatura tra gli elementi. Forse potrebbe ridursi quando il file Modalità tablet di Windows 10 è spento.
Crediti: h0x0d attraverso Neowin .