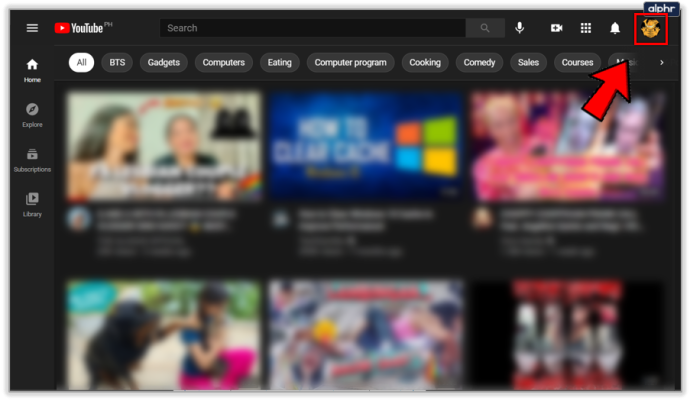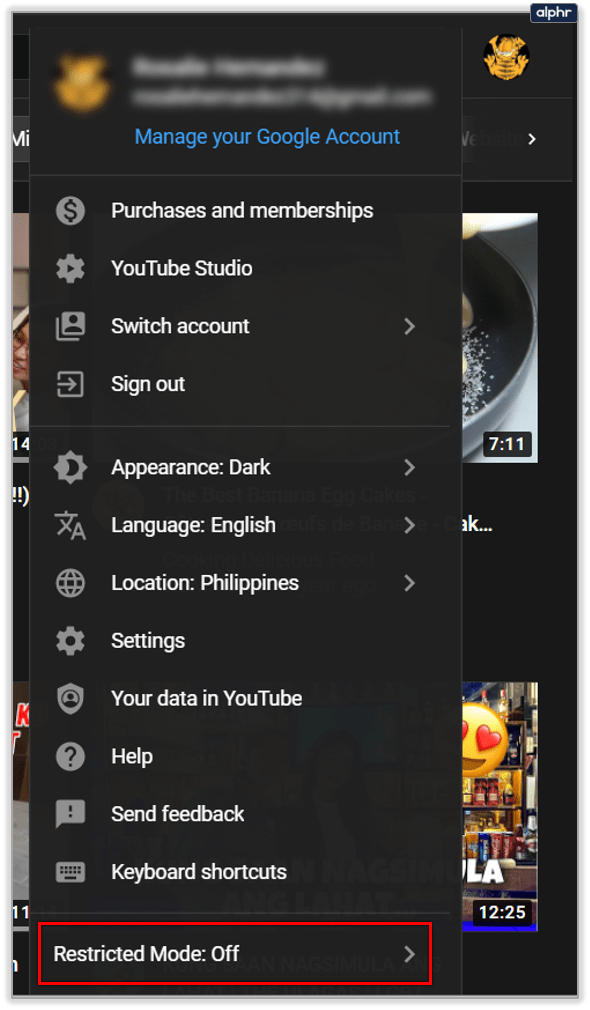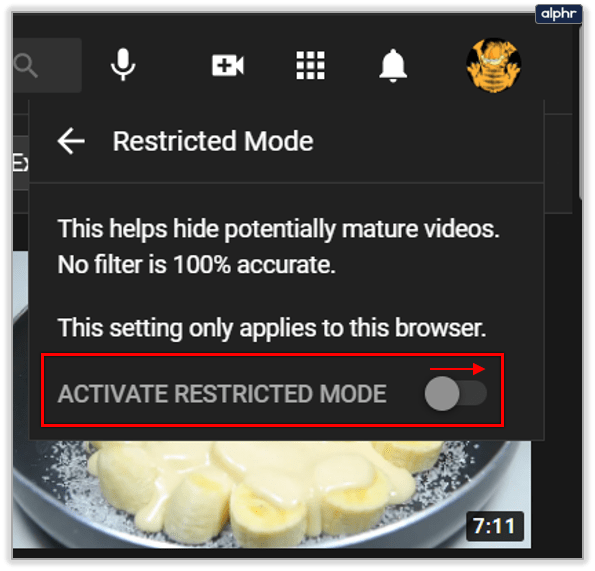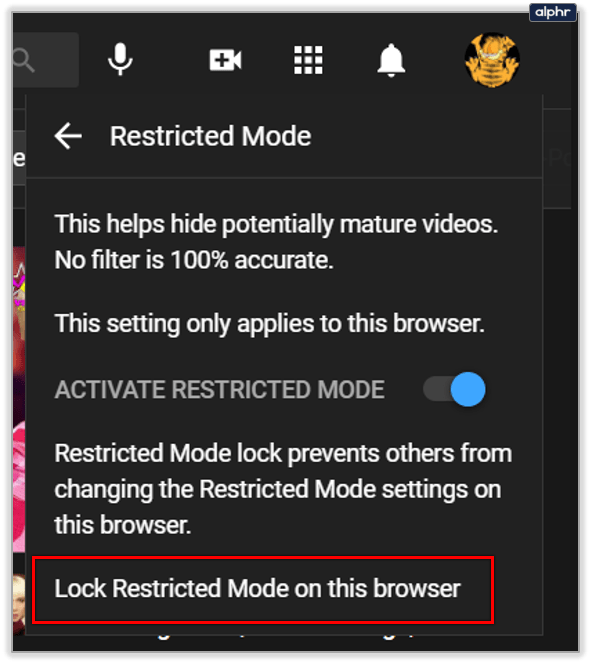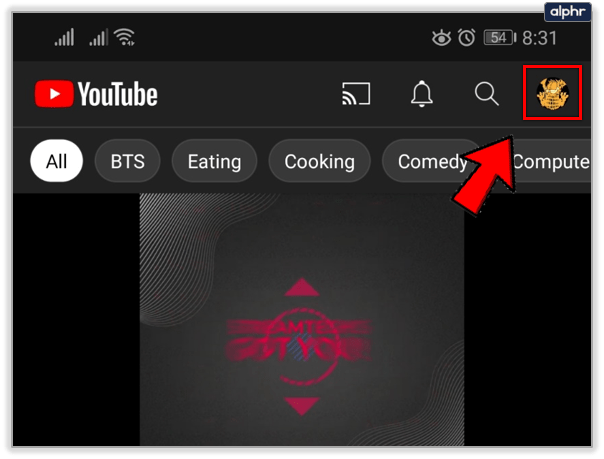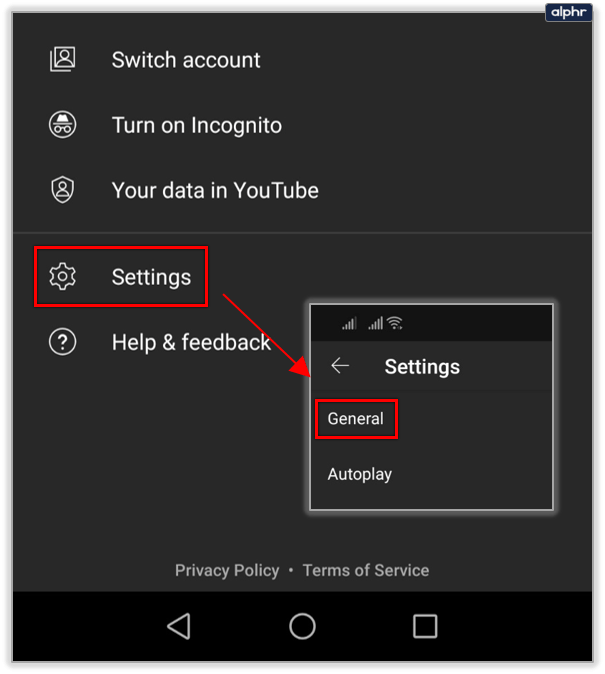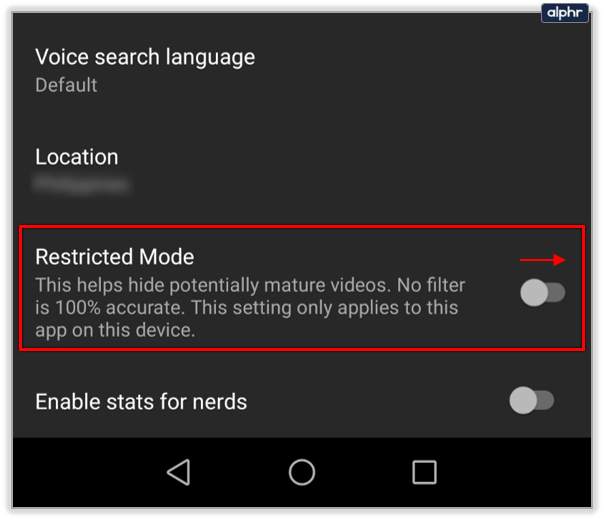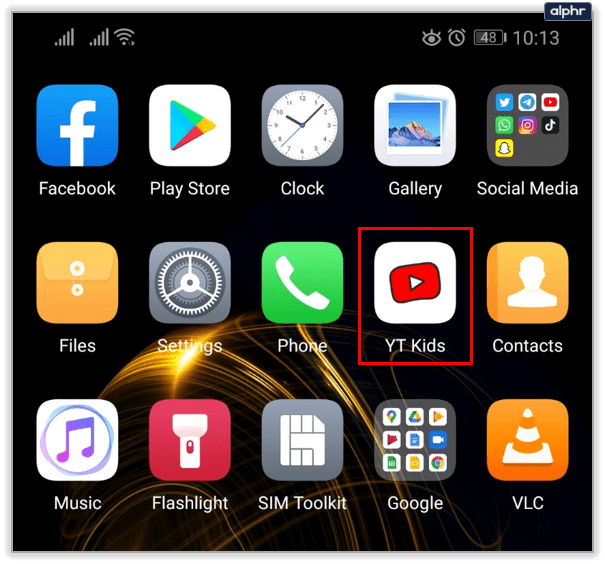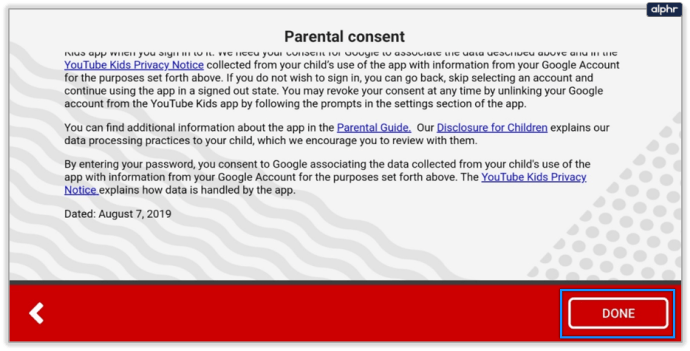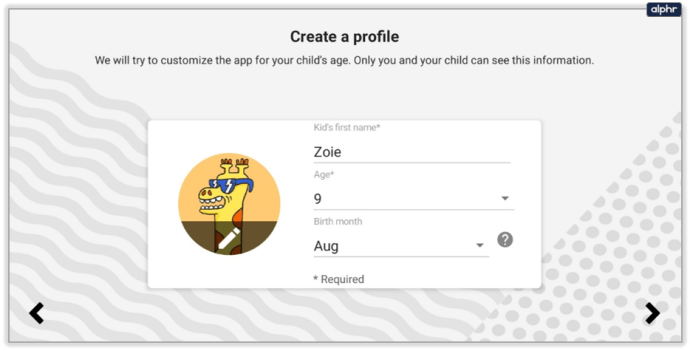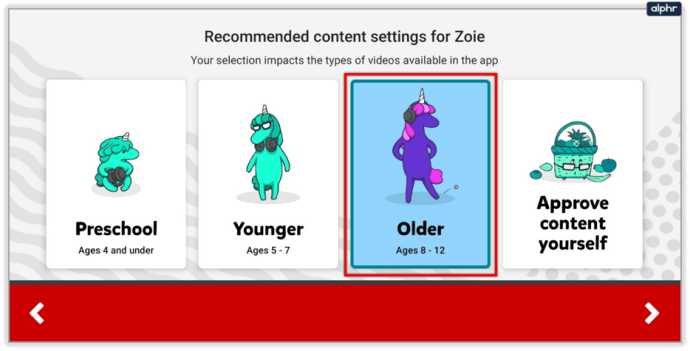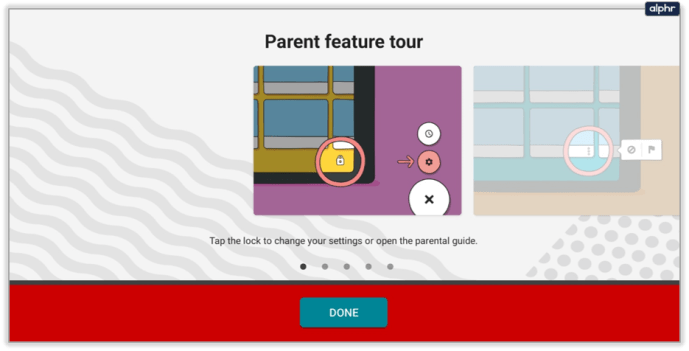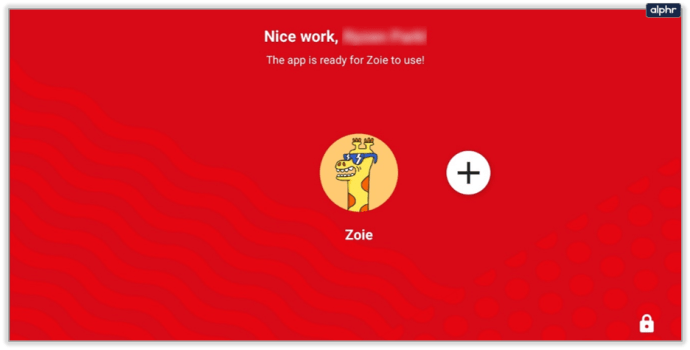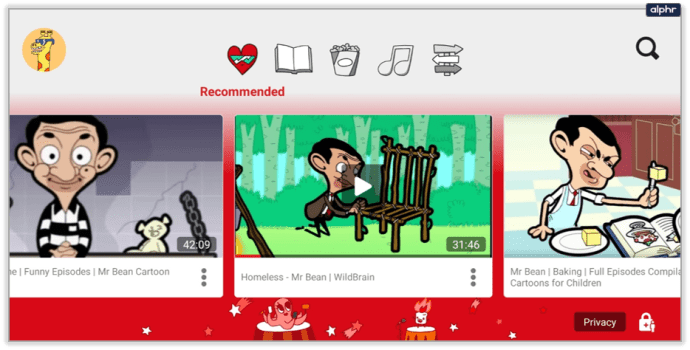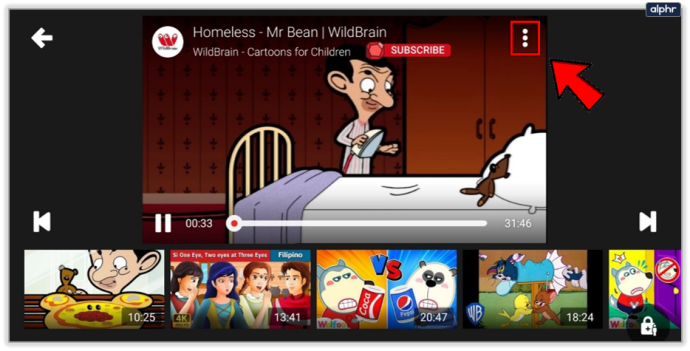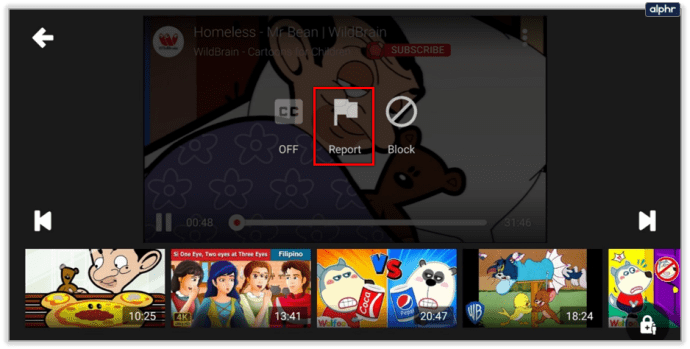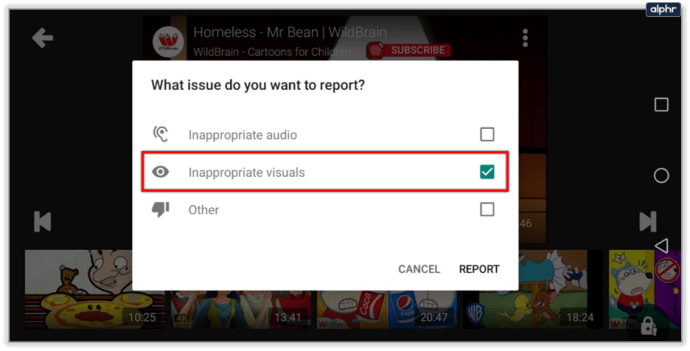YouTube è diventato un posto spaventoso per i genitori. Molto di ciò che i bambini assorbono da esso può essere educativo e buono per loro. Ma se non ci sono filtri di alcun tipo, è probabile che il bambino incappi in qualcosa di inappropriato.
come caricare file locali su Spotify

Per non parlare di tutto il tempo passato davanti allo schermo stesso. È incredibilmente difficile per i genitori gestire tutto e sapere esattamente cosa fare. Ecco perché è importante abilitare il controllo genitori su YouTube come prima linea di difesa.
Modalità con restrizioni – Browser Web
Indipendentemente dalla fascia d'età a cui appartiene tuo figlio, la prima e più rapida cosa che puoi fare per rendere YouTube più sicuro è abilitare la Modalità con restrizioni. Questa funzione filtra i risultati di ricerca di YouTube. Il contenuto passa attraverso un processo di diserbo più approfondito per escludere eventuali video inappropriati.
Un'altra cosa che fa la Modalità con restrizioni è filtrare i contenuti che sono stati segnalati come inappropriati dalla community di YouTube. O il contenuto che è stato contrassegnato come pubblico maturo solo dai creatori di contenuti. Devi tenere a mente, ci sono così tanti contenuti su YouTube. E anche se la Modalità con restrizioni è lì per proteggere i bambini da video di natura esplicita, non è efficace al 100%.

Ecco come abiliti la Modalità con restrizioni di YouTube nel tuo browser web:
- Apri YouTube e quindi seleziona la tua immagine (l'angolo in alto a destra dell'icona dello schermo che rappresenta il tuo account).
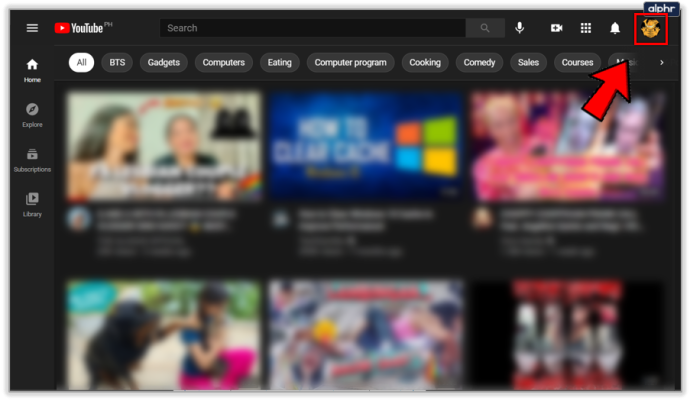
- Scorri fino in fondo e fai clic su Modalità con restrizioni: disattivata.
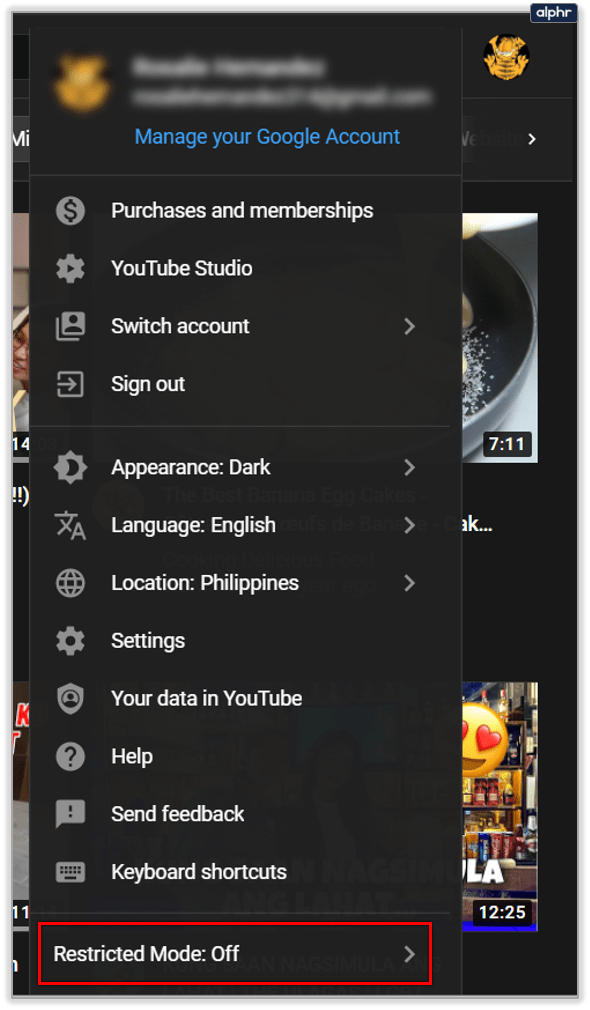
- Vedrai una finestra che spiega che questa impostazione nasconderà potenzialmente i video per adulti. Seleziona Attiva modalità con restrizioni.
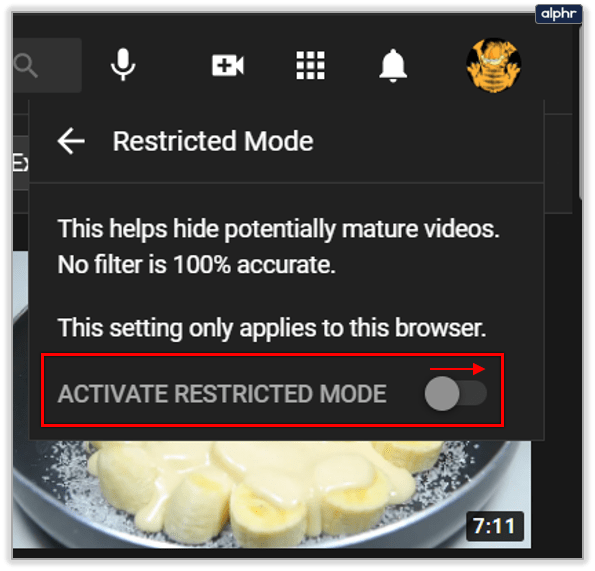
- Seleziona Blocca modalità con restrizioni su questo browser in modo che tuo figlio non possa ripristinare questa impostazione.
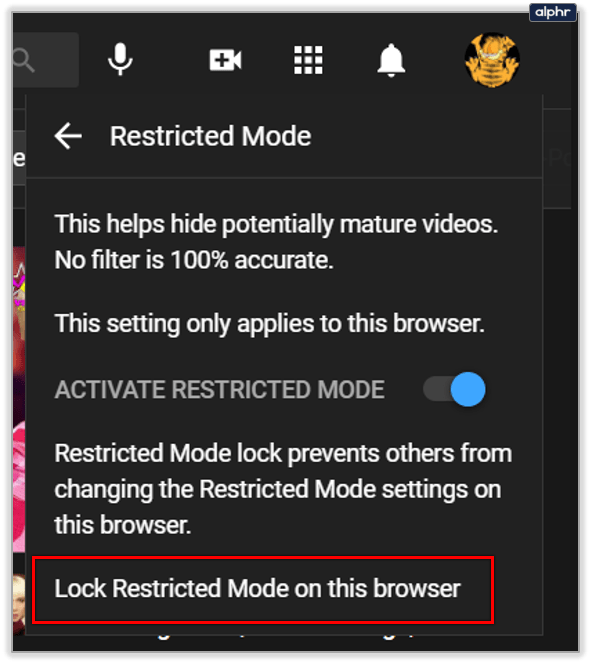
La schermata iniziale verrà ricaricata e il contenuto verrà filtrato. Una cosa importante da ricordare qui è che questa impostazione si applica solo a quel browser. Ciascun browser in tutti i dispositivi deve avere la Modalità con restrizioni attivata separatamente.
Modalità con restrizioni - Dispositivi mobili
Ammettiamolo, è più probabile che i bambini guardino YouTube sui loro tablet e smartphone. Ecco perché l'attivazione della Modalità con restrizioni sui loro dispositivi mobili o sul tuo è molto importante. Lo scopo della Modalità con restrizioni è lo stesso qui come nel browser web. Aiuta con i contenuti per adulti, ma non è a prova di proiettile. Ecco come abilitare la Modalità con restrizioni sull'app YouTube sui dispositivi mobili:
- Avvia YouTube e vai al tuo account (angolo in alto a destra dello schermo).
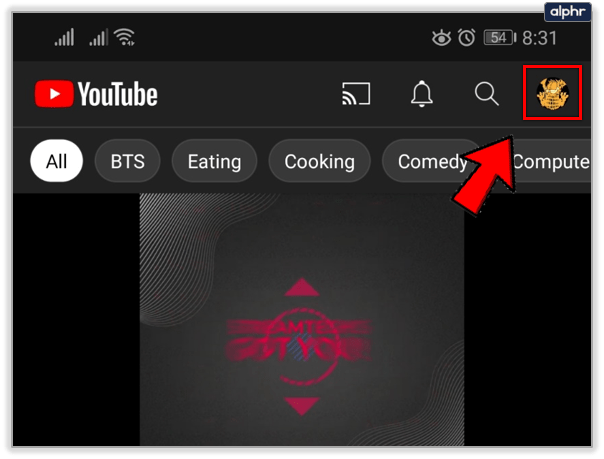
- Vai alle impostazioni. E poi seleziona Generale.
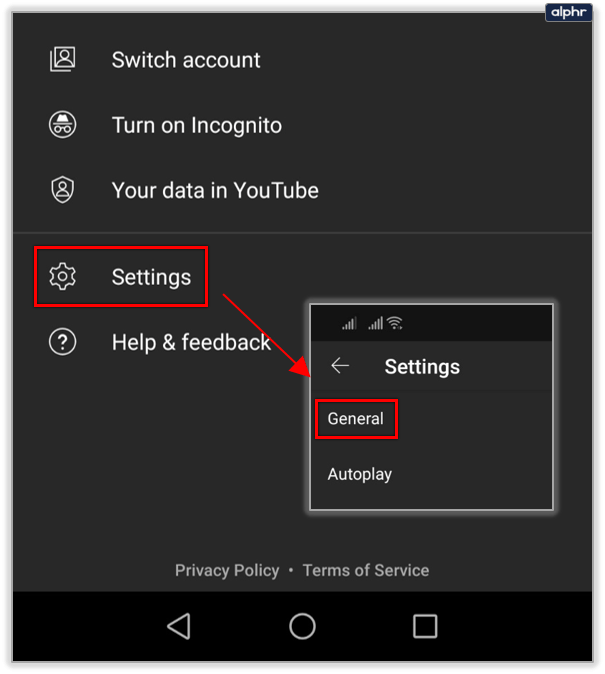
- Scorri verso il basso e troverai la Modalità con restrizioni. Usa il cursore per attivare la funzione.
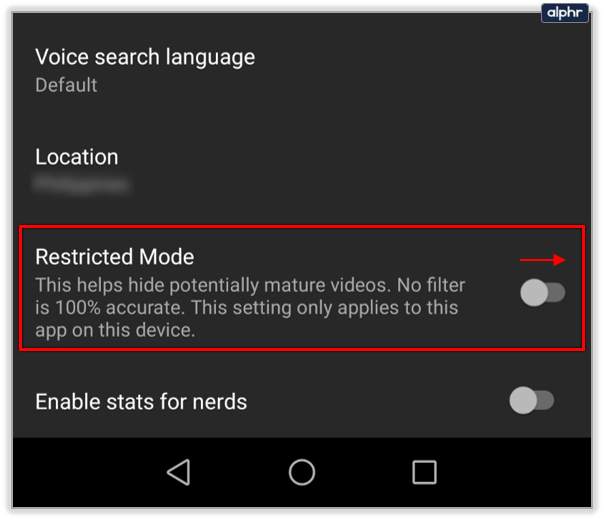
Considera l'app YouTube Kids
È ovvio che YouTube non ha controlli parentali molto elaborati. Offrono la modalità con restrizioni di base, che potrebbe essere sufficiente se i tuoi figli sono più grandi e non hai bisogno di monitorare il loro comportamento.
Puoi scaricare l'app YouTube Kids in Play Store e Apple Store . E poi procedi a creare un profilo per tuo figlio. I genitori possono creare un profilo per ogni bambino della famiglia. In questo modo i consigli di YouTube saranno più adatti a ogni bambino.

Come si crea un profilo YouTube Kids? Affinché i profili diventino accessibili, è necessario che un genitore abbia effettuato l'accesso. Puoi creare fino a otto profili per un account, ecco come crearli:
- Avvia l'app YouTube Kids e accedi.
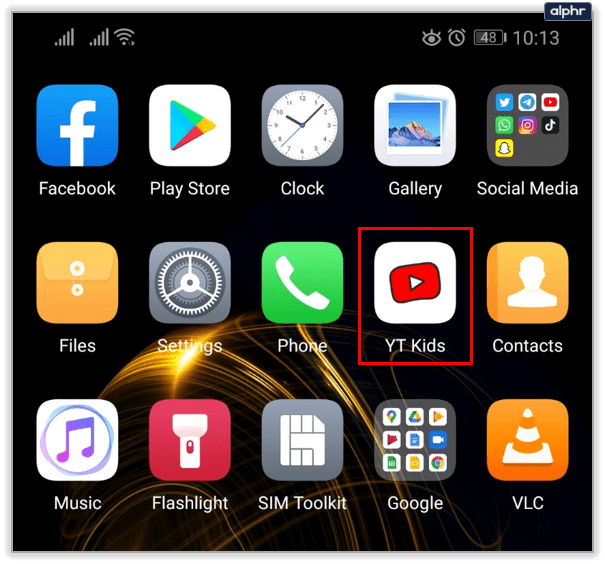
- Consulta le informazioni sul consenso dei genitori di YouTube Kids e tocca Fine se accetti.
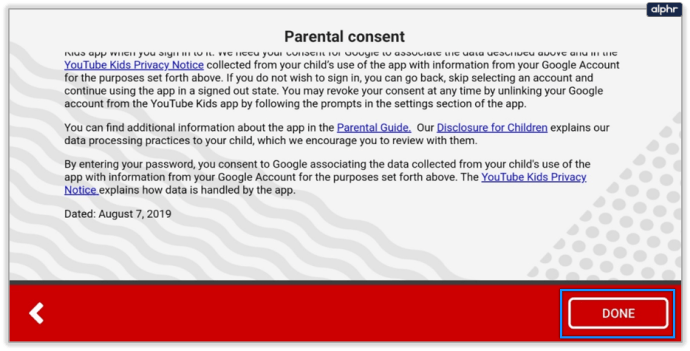
- Inizia a creare un profilo per tuo figlio fornendo una data di nascita. L'app lo utilizzerà per impostare un'esperienza adatta all'età di tuo figlio.
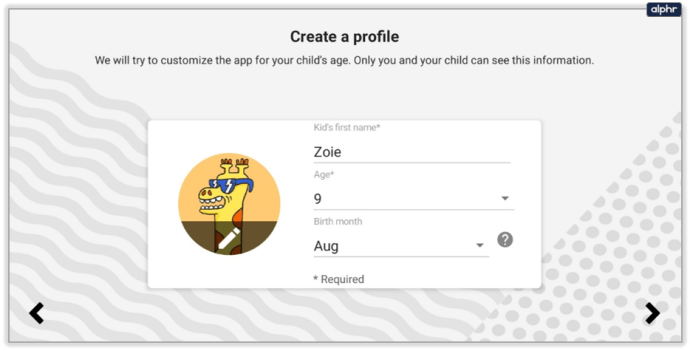
- Scegli l'esperienza dei contenuti per tuo figlio
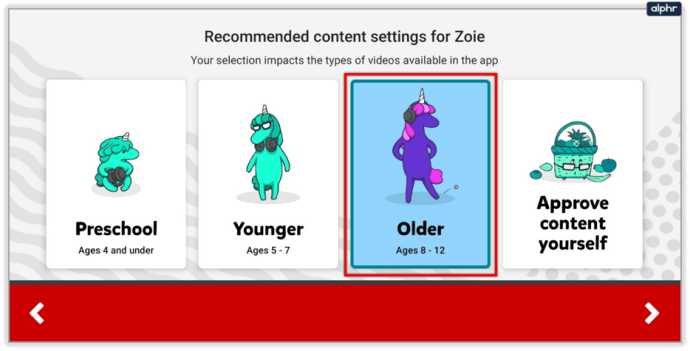
- Scuola materna (dai 4 anni in su)
- Più giovane (età 5-7)
- Anziani (8-12 anni)
- Approva tu stesso il contenuto
- Sarai guidato attraverso il tour delle funzioni per i genitori dell'app YouTube Kids. Lì sarai in grado di trovare tutte le impostazioni del controllo genitori e come bloccare i video e segnalarli.
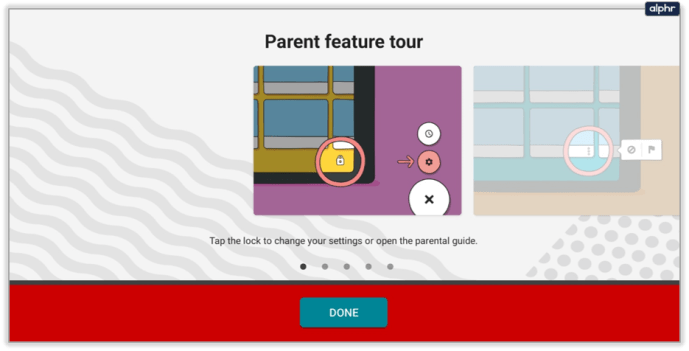
- Tuo figlio ora può utilizzare in sicurezza l'app YouTube Kids. Puoi sempre tornare indietro e modificare le impostazioni se necessario.
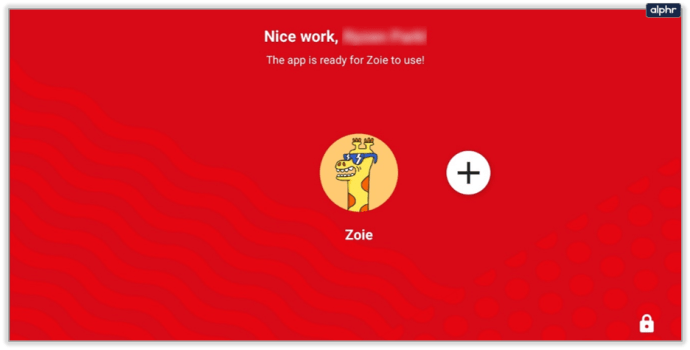
Nota: L'opzione Approva il contenuto da solo significa che puoi personalizzare ciò che tuo figlio può guardare. Quali video, canali o raccolte. A volte c'è una sovrapposizione con l'età e il contenuto e devi intervenire.
come creare un bot musicale su discord

Come segnalare video inappropriati
Quando si tratta di YouTube, imbattersi in un video inappropriato all'età non è difficile. Se un video con contenuti per adulti passa attraverso le fessure della Modalità con restrizioni, non significa che segnalarlo avrà molta importanza. Non c'erano garanzie in primo luogo.
Ma con l'app YouTube Kids, gli standard sono diversi. Tutti i contenuti sono destinati a bambini di varie età. Pertanto, se ritieni che un video o un canale sia inappropriato, dovresti segnalarlo a YouTube e lasciarli indagare. Ecco come farlo:
- Apri l'app e vai alla pagina di visualizzazione del video che vuoi segnalare.
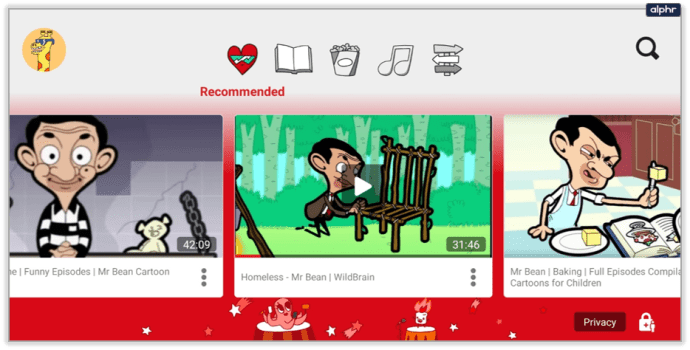
- Seleziona Altro nell'angolo superiore dello schermo.
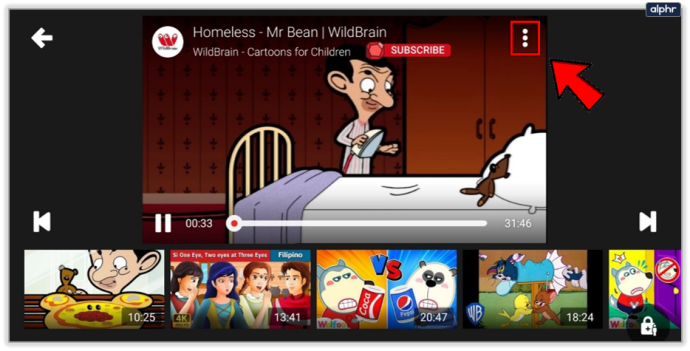
- Seleziona Rapporto.
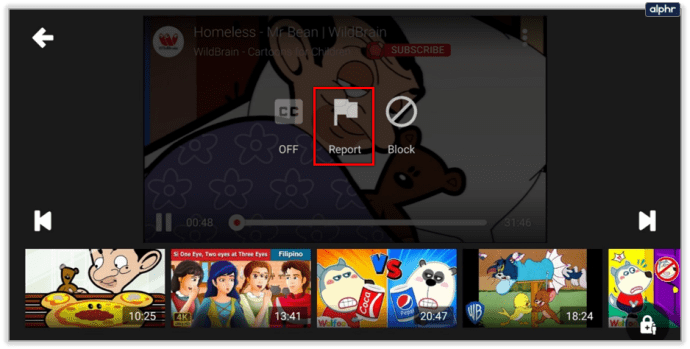
- Scegli il motivo per cui stai segnalando il video (audio o immagini inappropriati o qualcos'altro).
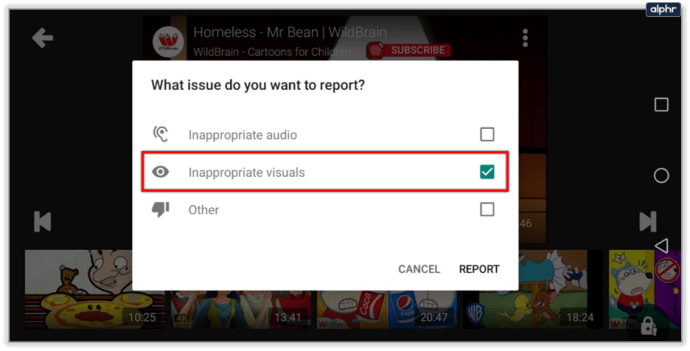
Quando segnali quel video, non verrà più visualizzato nell'app YouTube Kids per te. Ma solo segnalarlo non significa che il video verrà sicuramente rimosso.

Domande frequenti
Posso bloccare completamente YouTube su un dispositivo?
Se semplicemente non vuoi che tuo figlio acceda a YouTube, ci sono alcune azioni che puoi intraprendere. Tieni presente che dovrai bloccare YouTube sui browser e bloccare l'app.
Se tuo figlio utilizza iOS o Android, utilizza rispettivamente Screen Time o Digital Wellbeing. Screen Time di Apple ti consente di disattivare determinate app e allo stesso tempo di bloccare siti Web specifici.
Lo stesso vale per i Parental Control di Android. Collega semplicemente il loro account Gmail al tuo e gestisci i contenuti a cui vuoi che accedano dalle impostazioni del tuo telefono.
C'è un modo per impedire a mio figlio di disattivare la modalità restrittiva?
I bambini sono intelligenti in questi giorni e la maggior parte può bypassare qualsiasi controllo parentale in pochi minuti. Se tuo figlio utilizza YouTube Kids, sei fortunato perché puoi creare un codice PIN di 4 cifre (o ti chiederà la risposta a un'equazione matematica casuale). Se tuo figlio utilizza YouTube e ti affidi alla Modalità restrittiva per bloccare i contenuti, può semplicemente disattivare l'opzione, quindi è meglio impostare alcuni controlli parentali utilizzando le funzioni native del suo sistema operativo (ad esempio Android o iOS).

Rendi YouTube un luogo sicuro
Non importa quanto ti fidi dei tuoi figli, i pericoli di Internet non possono essere sopravvalutati. Le loro giovani menti non sono preparate a tutto ciò a cui possono essere esposte se non protette. YouTube può essere particolarmente complicato in quel reparto. È un luogo comprensibilmente eccitante da esplorare per i bambini. Ma con alcune restrizioni, la mente di un genitore può essere tranquillizzata. E l'app YouTube Kids è probabilmente il modo più sicuro per i bambini più piccoli.
Qual è la tua opinione sull'app YouTube Kids? Sei soddisfatto solo della Modalità con restrizioni? Fatecelo sapere nella sezione commenti qui sotto.