È possibile abilitare il riquadro Anteprima in Esplora file in Windows 10 per mostrare il contenuto del file selezionato. Il riquadro di anteprima è un'area speciale che può visualizzare un'anteprima in miniatura del file selezionato senza doverlo aprire con l'app associata. Esistono diversi modi per abilitarlo, che verranno esaminati in questo articolo.
Pubblicità
Il riquadro Anteprima mostra il contenuto di alcuni file selezionati in Esplora file. Per le immagini, è un'anteprima in miniatura. Per i documenti, mostra alcune righe dall'inizio del file.
Vedi lo screenshot seguente:
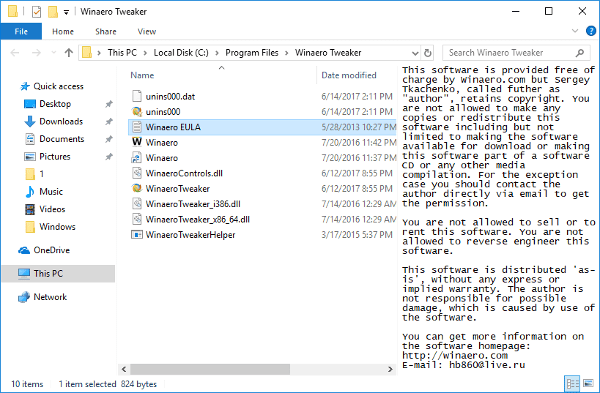
Nota: se hai anteprime delle miniature disattivate in Esplora file , il riquadro Anteprima non li mostrerà. In Windows 10, se abiliti il riquadro Anteprima, verrà sostituito il riquadro Dettagli automaticamente.
Il riquadro di anteprima non è visibile immediatamente. Windows 10 offre diversi modi per abilitarlo.
come disattivare la modalità di navigazione in incognito
Per abilitare il riquadro Anteprima in Windows 10 , puoi fare quanto segue.
- Aperto Esplora file .
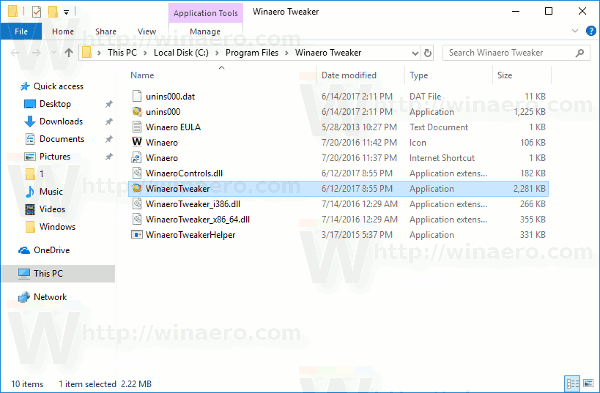
- Premere i tasti Alt + P insieme per attivare o disattivare la visibilità del riquadro Anteprima. Questo lo abiliterà rapidamente quando è disabilitato.
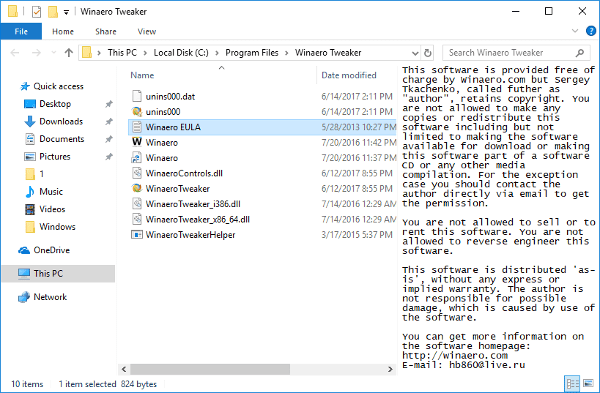
- In alternativa, è possibile abilitare il riquadro Dettagli utilizzando l'interfaccia utente Ribbon di Esplora file. Vai alla scheda Visualizza. Nel gruppo 'Riquadri', fare clic sul pulsante 'Riquadro di anteprima' per abilitare o disabilitare il riquadro di anteprima.
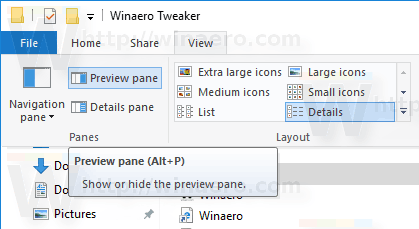 È anche possibile fare clic con il pulsante destro del mouse sul pulsante del riquadro di anteprima sulla barra multifunzione e seleziona 'Aggiungi alla barra di accesso rapido' . Suggerimento: vedi come eseguire il backup della barra degli strumenti di accesso rapido .
È anche possibile fare clic con il pulsante destro del mouse sul pulsante del riquadro di anteprima sulla barra multifunzione e seleziona 'Aggiungi alla barra di accesso rapido' . Suggerimento: vedi come eseguire il backup della barra degli strumenti di accesso rapido .
Se è necessario abilitare il riquadro di anteprima con un tweak del Registro di sistema, anche questo è possibile. È necessario importare il seguente tweak del registro:
Editor del registro di Windows versione 5.00 [HKEY_CURRENT_USER SOFTWARE Microsoft Windows CurrentVersion Explorer Modules GlobalSettings DetailsContainer] 'DetailsContainer' = hex: 02,00,00,00,01,00,00,00 [HKEY_CURRENT_USER Software Microsoft Windows CurrentVersion Explorer Modules GlobalSettings Sizer] 'DetailsContainerSizer' = hex: 15,01,00,00,01,00,00,00,00,00,00,6d, 02,00, 00
Copia e incolla il testo sopra in un nuovo documento di Blocco note e salvalo come file * .REG. Quindi fare doppio clic sul file creato per applicare la modifica.
Il tweak di annullamento è il seguente:
Editor del registro di Windows versione 5.00 [HKEY_CURRENT_USER SOFTWARE Microsoft Windows CurrentVersion Explorer Modules GlobalSettings DetailsContainer] 'DetailsContainer' = hex: 02,00,00,00,02,00,00,00
Per risparmiare tempo, puoi scaricare questi file di registro pronti per l'uso.
Scarica i file di registro
Infine, puoi aggiungere uno speciale comando del menu contestuale per attivare rapidamente il riquadro Anteprima. Vedere il seguente articolo:
Aggiungi il menu contestuale del riquadro di anteprima in Windows 10 .

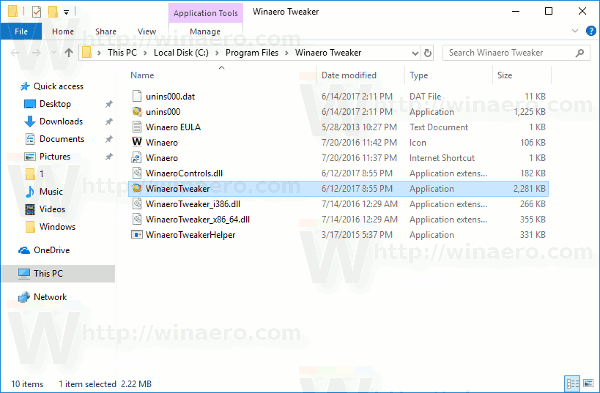
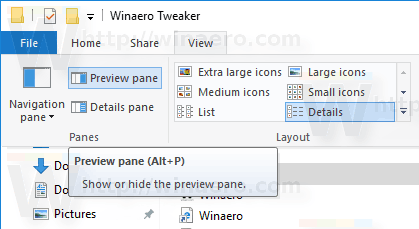 È anche possibile fare clic con il pulsante destro del mouse sul pulsante del riquadro di anteprima sulla barra multifunzione e seleziona 'Aggiungi alla barra di accesso rapido' . Suggerimento: vedi come eseguire il backup della barra degli strumenti di accesso rapido .
È anche possibile fare clic con il pulsante destro del mouse sul pulsante del riquadro di anteprima sulla barra multifunzione e seleziona 'Aggiungi alla barra di accesso rapido' . Suggerimento: vedi come eseguire il backup della barra degli strumenti di accesso rapido .







