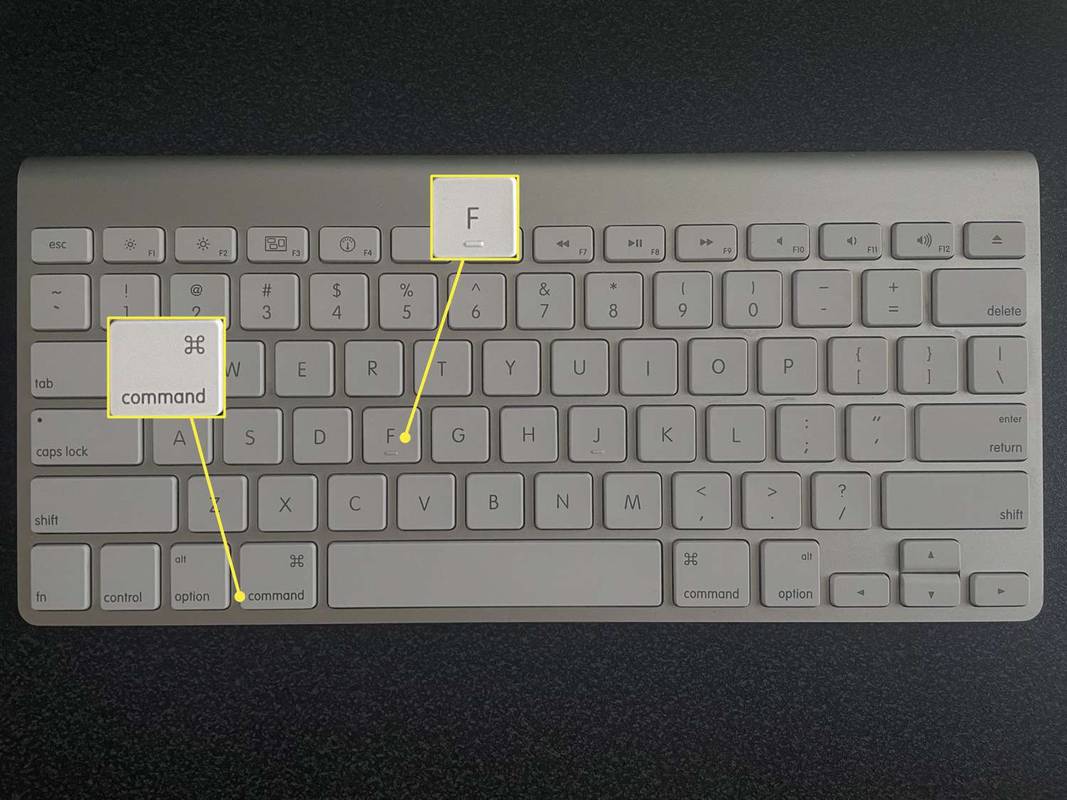Microsoft Excel è una potente applicazione per fogli di calcolo, ma consente anche la creazione di un'ampia varietà di grafici e diagrammi impressionanti, che sono incorporati nel file del foglio di calcolo per impostazione predefinita. Sebbene sia spesso preferibile condividere un intero file Excel, a volte potresti voler condividere o esportare solo il grafico o il grafico. Ecco diversi modi per esportare un grafico Excel come immagine.
Ai fini di questo articolo, stiamo usando Microsoft Office 2013 , la versione più recente per Windows alla data di pubblicazione. Si noti, tuttavia, che i passaggi qui descritti generalmente si applicano anche alle versioni precedenti della suite di produttività.


Esporta i grafici di Excel direttamente in altre applicazioni di Office
Molti utenti che desiderano estrarre un grafico o un grafico Excel da un file di foglio di calcolo desiderano semplicemente utilizzare l'immagine in un'altra applicazione Microsoft Office. Gli esempi includono l'incorporamento in un documento Word report trimestrale o la visualizzazione come diapositiva in una presentazione PowerPoint.
Per copiare un'immagine del grafico da Excel a un'altra applicazione Office, fare clic con il pulsante destro del mouse subordodel grafico nel file del foglio di calcolo Excel e scegli copia . La selezione del grafico dal bordo ti assicura di afferrare l'intero grafico; facendo clic all'interno del grafico è possibile selezionare inavvertitamente solo alcuni elementi del grafico.

Ora vai all'altra app di Office e individua dove desideri inserire l'immagine del grafico di Excel. Nei nostri screenshot, incolliamo il grafico in un documento di Word. Posiziona il cursore nella posizione desiderata e vai alla scheda Home. Fare clic sul triangolo sotto Incolla e scegli l'opzione all'estrema destra, che incollerà il grafico come immagine.

Questo inserirà il grafico come file immagine, preservando il design e l'aspetto del grafico esattamente come era in Excel. L'immagine verrà incollata nelle sue dimensioni reali, che potrebbero essere troppo grandi o troppo piccole per il documento. In tal caso, puoi spostarlo e ridimensionarlo nello stesso modo in cui vengono manipolati altri file di immagine all'interno di Office.

In alternativa, puoi incollare il grafico in tempo reale, nel senso che i dati dal grafico Excel verranno copiati nel documento Word o PowerPoint utilizzando la formattazione della cartella di lavoro Excel di origine o del documento Office nativo. In questo caso, sceglieresti una delle prime due opzioni della finestra Incolla, con l'opzione per mantenere la formattazione di origine (Excel) o di destinazione come desiderato. Nota, tuttavia, che alcuni grafici non sembrano del tutto corretti con questo metodo, anche quando si utilizza l'opzione Mantieni la formattazione dell'origine. Pertanto, se desideri preservare esattamente la formattazione del grafico di Excel, probabilmente vorrai continuare a incollare il grafico come immagine.
Esporta grafici Excel con Microsoft Paint
Se vuoi separare completamente i grafici di Excel da Office e creare semplicemente un semplice file di immagine, il modo più semplice è copiare il grafico da Excel in Microsoft Paint (o un'altra applicazione di modifica delle immagini, ma per questo tutorial rimarremo fedeli a Paint poiché è gratuito e incluso in ogni versione di Windows).
Per iniziare, inizia copiando il grafico nel documento Excel come spiegato sopra. Questa volta, tuttavia, incolleremo l'immagine in Paint anziché in un'altra applicazione di Office.
Con il grafico copiato, avvia Paint e crea un nuovo documento vuoto. Quindi premere Ctrl-V per incollare l'immagine del grafico. In alternativa, puoi premere il pulsante Incolla nell'interfaccia della barra multifunzione.

Se l'immagine del tuo grafico è più grande della dimensione predefinita della tela in Paint, la tela si espanderà automaticamente per adattarsi esattamente alle dimensioni del grafico una volta incollata. Se la tela è troppo grande, tuttavia, e c'è molto spazio bianco a destra e in fondo all'immagine del grafico, puoi semplicemente afferrare l'angolo della tela e ridimensionarla per adattarla al grafico.

Una volta che hai finito, vai su File > Salva con nome e scegli il formato immagine in cui desideri salvare il grafico. Le scelte più comuni includono JPEG o PNG. Con il file immagine creato, ora puoi distribuirlo ai colleghi, incorporarlo in altri documenti o applicazioni o semplicemente archiviarlo per scopi di archiviazione.
Esporta tutti i grafici di Excel salvando la cartella di lavoro come pagina Web
Se hai più grafici in un documento Excel, potresti non voler replicare i passaggi precedenti per ognuno di essi. Un modo rapido per esportare tutti i grafici in una cartella di lavoro di Excel come immagini consiste nel salvare una copia della cartella di lavoro come pagina Web, poiché in tal modo Excel creerà ed esporterà file di immagine per te.
Torna in Excel e scegli File > Salva con nome . Se stai utilizzando Excel 2013, scegli di salvare il documento sul tuo computer invece di una soluzione online come Una guida .

Nella finestra Salva con nome, vai alla posizione in cui desideri salvare il documento. Questa può essere una posizione temporanea perché probabilmente eliminerai l'archivio della pagina Web dopo aver preso i file di immagine del grafico. Sotto Salva come tipo seleziona Pagina web e sotto l'opzione Salva, assicurati che Eserciziario intero è controllato. stampa Salva per completare il processo, ignorando eventuali messaggi sulla compatibilità.

Ora vai a dove hai salvato l'archivio della pagina Web. Troverai un singolo file .htm e una cartella con lo stesso nome, ma con un'aggiunta _files. All'interno di questa cartella troverai i file HTML necessari, incluse le immagini di tutti i tuoi grafici. A seconda delle dimensioni del grafico originale nella cartella di lavoro di Excel, potrebbero essere presenti due copie di ciascun grafico, una alla massima risoluzione e l'altra a una risoluzione inferiore da utilizzare nel layout del sito web. Prendi quello che desideri (consigliamo il file a piena risoluzione) e copialo in una nuova posizione per conservarlo.
Una volta esportate tutte le immagini del grafico, non esitare a eliminare l'archivio della pagina Web. Finché hai utilizzato Salva con nome come descritto sopra per crearlo, la tua cartella di lavoro Excel originale rimarrà intatta e non verrà toccata da questo processo.