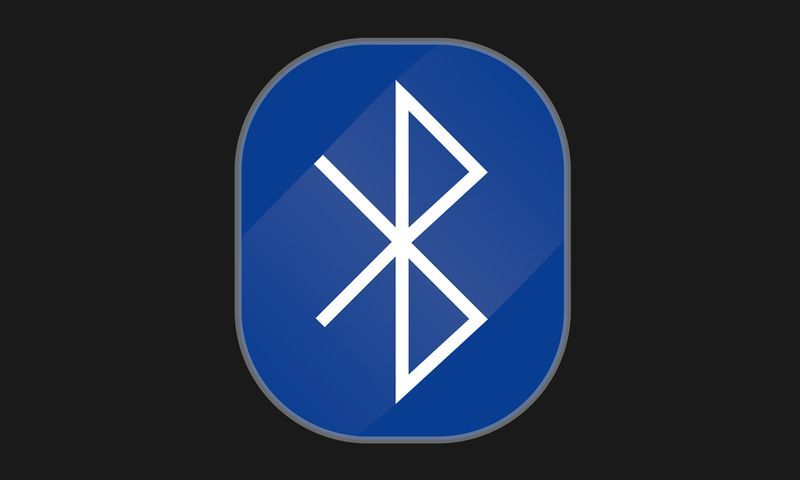Dotato di un touchscreen, il Leapfrog Leapster Explorer è progettato per aiutare i bambini a imparare giocando a giochi interessanti. Tutti questi giochi sono incentrati sull'insegnamento ai bambini come leggere, fare matematica e altre cose che sono essenziali per i bambini da imparare. La risoluzione dello schermo è vicina alla qualità HD, quindi è davvero fantastica per un giocattolo. Il Leapster Explorer viene fornito anche con uno stilo in modo che i bambini possano scrivere sullo schermo.

Detto questo, questi dispositivi elettronici incontreranno problemi di volta in volta. Come genitore, potresti aver riscontrato situazioni in cui il Leapster Explorer di tuo figlio non ha funzionato come previsto. Ciò potrebbe includere uno schermo che non risponde o forse i giochi si bloccano occasionalmente senza motivo.
come cercare il compleanno di qualcuno
Alla luce di ciò, abbiamo creato questa guida per guidarti attraverso alcuni di questi problemi comuni che potrebbero sorgere con Leapfrog Leapster Explorer.
Spegnilo e poi riaccendilo
La più semplice di tutte le soluzioni a un dispositivo elettronico che si comporta in modo anomalo è semplicemente spegnerlo e quindi riaccenderlo. Questo a volte risolverà il problema quando il sistema ricomincia da capo. Che si tratti dello schermo o di qualsiasi altra cosa che non risponde, spegnere e riaccendere il dispositivo è la prima cosa che dovresti provare.

Effettua un ripristino delle impostazioni di fabbrica
Quindi, hai spento il tuo Leapster Explorer e non funziona ancora correttamente quando lo riaccendi? È ora di fare qualcosa di un po 'più drastico. Puoi eseguire un ripristino delle impostazioni di fabbrica sul tuo dispositivo in modo che torni a come era quando ha lasciato la fabbrica. Questo può risolvere molti problemi ma a un costo. Il ripristino delle impostazioni di fabbrica su qualsiasi dispositivo cancellerà tutte le impostazioni e i dati, il che significa che qualsiasi progresso fatto andrà perso.
Se desideri comunque eseguire un ripristino dei dati di fabbrica, ecco come fare. È molto semplice, segui questi pochi passaggi:
- Collega il tuo Leapster Explorer a Leapfrog Connect.
- Seleziona il profilo in Leapster Explorer.
- Clicca su
- Ora, trova e fai clic su Ripristina
Se non stai utilizzando Leapfrog Connect, puoi farlo anche dal menu Impostazioni genitore. Per accedere al menu Impostazioni genitore, devi eseguire le seguenti operazioni:
Passo 1
Spegni il tuo Leapster Explorer. Una volta riattivato, attendi che venga visualizzato il menu di accesso. Mentre ti trovi nel menu di accesso, premi il tasto Pulsante D-pad sinistro e il Suggerimento pulsante allo stesso tempo. Questo farà apparire il menu dei genitori.
Passo 2
Da qui, trova il file impostazioni opzione. Dopo aver fatto clic su impostazioni , avrai alcune opzioni tra cui scegliere. Naviga in questo menu e trova l'opzione chiamata Ripristina . Dopo aver fatto clic sul file Ripristina opzione, basta leggere e seguire le istruzioni che appaiono sullo schermo.
Altre cose utili nelle impostazioni dei genitori
Il menu Impostazioni genitore offre molto di più della semplice opzione per ripristinare il dispositivo. Da questo menu, puoi anche eliminare i profili, cambiare la lingua o l'ora e persino calibrare lo schermo. Scorri il menu Impostazioni genitore ogni volta che devi configurare uno di questi.
Cosa fare se lo schermo non risponde allo stilo
Se il tuo Leapster Explorer ha ancora problemi con lo schermo dopo un ripristino delle impostazioni di fabbrica, puoi provare a calibrare lo schermo. È più complicato di un ripristino delle impostazioni di fabbrica, ma non fa paura. Basta fare quanto segue:
Passo 1
Il tuo Leapster Explorer viene fornito con una protezione per lo schermo. Per poter calibrare lo schermo, è necessario rimuovere questo strato protettivo. Questo per massimizzare la reattività del touchscreen. Rimuovere la protezione per lo schermo e procedere al passaggio successivo.
Passo 2
Spegni il Leapster Explorer. È possibile accedere alla calibrazione dello schermo solo se si inizia con il dispositivo spento.
come puoi sapere se un telefono è sbloccato?
Passaggio 3
Tenendo premuto il pulsante del punto interrogativo (situato appena sopra il grande pulsante A sul lato destro del dispositivo), accendi il dispositivo. Continua a tenere premuto il pulsante del punto interrogativo finché il dispositivo non viene acceso e viene visualizzata la schermata di calibrazione.

Passaggio 4
Nella schermata di calibrazione, tocca l'icona del mirino con lo stilo. Dopodiché, apparirà un grande mirino al centro dello schermo. Toccalo per avviare la calibrazione dello schermo.
Passaggio 5
Procedi a toccare ciascuno dei mirini con lo stilo mentre appaiono. Dovrebbero essere cinque in totale. Quando la calibrazione è completata, è sufficiente premere il pulsante B per uscire.
Lo schermo dovrebbe rispondere correttamente ora. Se il problema persiste, prendi in considerazione l'idea di contattare il servizio clienti. Se il tuo Leapster Explorer è ancora in garanzia, il tuo problema dovrebbe essere risolto in un modo o nell'altro.
Rimozione di app per liberare spazio
Forse il tuo dispositivo non risponde o è lento perché hai troppe app. Se il tuo Explorer funziona lentamente e sai che ci sono molte app installate, puoi eliminarne alcune per liberare spazio. Ecco come fare:
- Collega il tuo dispositivo a Leapfrog Connect.
- Una volta connesso, scegli il nome del profilo a cui desideri accedere nella schermata principale.
- Scegli il In questo esploratore tab
- Apparirà un elenco di app installate. Deseleziona semplicemente la casella accanto alle app che desideri rimuovere.
- Clic Salvare le modifiche e attendi che il dispositivo interrompa la sincronizzazione prima di scollegarlo.
Esplorando le conclusioni
Il Leapfrog Explorer è un fantastico dispositivo per far giocare e imparare i bambini allo stesso tempo. Come la maggior parte dei dispositivi elettronici, il tuo Explorer potrebbe funzionare occasionalmente. Ci auguriamo che questa guida ti abbia aiutato a risolvere alcuni di questi problemi e, se c'è qualcos'altro per cui hai bisogno di aiuto, faccelo sapere nei commenti!