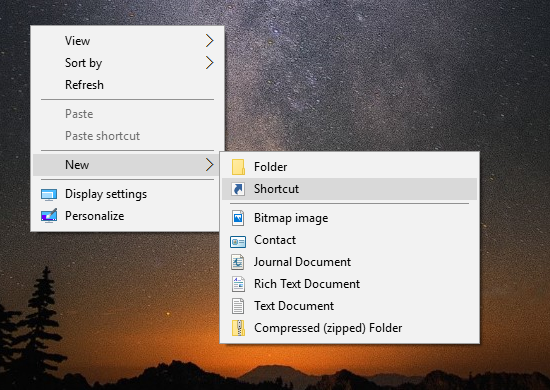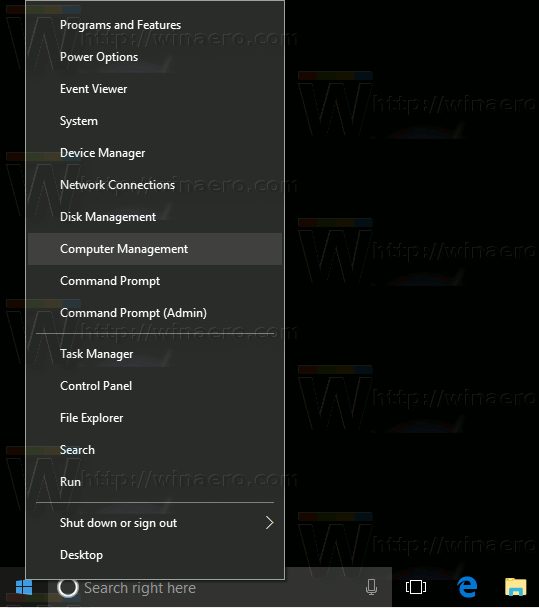Cosa sapere
- Premere Ctrl + Spostare + Esc , quindi vai a Prestazione > GPU .
- Puoi anche controllare in Gestione dispositivi, Strumento di diagnostica DirectX e Impostazioni.
- Le carte integrate sono spesso elencate come GPU0 , aggiunte carte come GPU1 .
Questo articolo spiega come scoprire che tipo di scheda grafica o GPU hai su un computer Windows 11, con istruzioni per desktop e laptop. Esistono quattro metodi: Gestione dispositivi, Task Manager, Strumento di diagnostica DirectX e l'app Impostazioni di Windows.
Come controllare la scheda grafica con Gestione dispositivi
Il Windows 11 Gestore dispositivi fornisce un elenco di tutti i dispositivi collegati al computer. È utile per verificare le specifiche di un dispositivo, ad esempio per scoprire che tipo di scheda grafica hai, ma puoi anche usarlo per aggiornare i driver , aggiungi nuovi dispositivi, rimuovi dispositivi e altro ancora.
Se hai sia la grafica integrata che una scheda grafica discreta, e hai più display , utilizza lo strumento di diagnostica DirectX o l'app Impostazioni (le istruzioni sono riportate di seguito) per vedere quale GPU è connessa a quale display.
Ecco come controllare la tua scheda grafica con Gestione dispositivi:
-
Apri il menu Start, digita Gestore dispositivi e premere accedere .

-
Doppio click Adattatori di visualizzazione oppure premere il tasto > icona.

-
La tua scheda grafica sarà elencata qui.

Se il tuo computer ha una grafica integrata oltre a una scheda video discreta, vedrai entrambi gli elenchi. La scheda grafica in genere inizierà con NVIDIA, GEFORCE, AMD, RADEON, ecc.
Come controllare la scheda grafica con Task Manager
Puoi anche controllare la tua scheda grafica con Responsabile delle attività . Questa utility ti consente di vedere tutte le app attualmente aperte sul tuo computer, controllare le prestazioni e altro ancora.
Ecco come controllare la tua scheda grafica con Task Manager:
-
Fare clic sul menu Start, digitare Responsabile delle attività e premere accedere .

Ci sono molti modi per farlo aprire Gestione attività , come con il Ctrl + Spostare + Esc scorciatoia da tastiera.
-
Seleziona il Prestazione scheda.

-
Clic GPU .

Il tuo computer avrà più voci GPU se dispone sia di grafica integrata che di una scheda grafica discreta. In questo caso la scheda grafica verrà generalmente elencata come GPU 1.
-
La tua scheda grafica verrà mostrata nell'angolo in alto a destra della finestra.

Come controllare la scheda grafica con lo strumento di diagnostica DirectX
Lo strumento Diagnosi DirectX ti consente anche di verificare quale scheda grafica hai, oltre a molte altre informazioni utili se stai cercando di diagnosticare un problema di visualizzazione o audio.
ricerca facebook via email senza effettuare il login
Ecco come controllare la tua scheda grafica con dxdiag:
-
Fare clic sul menu Start, digitare dxdiag e premere accedere .

Potresti ricevere un messaggio che ti chiede se desideri verificare se i driver sono firmati digitalmente. Basta premere SÌ O NO .
dove installare sims 4 mod?
-
Seleziona il primo Schermo linguetta lungo la parte superiore.

-
Individuare il Produttore per visualizzare il produttore della GPU che alimenta il primo display e il file Tipo economico per vedere l'esatta GPU che hai.

Se hai più di un display, fai clic su Visualizzazione 2 per visualizzare le informazioni sulla scheda grafica che alimenta il display.
-
Nella seconda scheda del display, individuare Produttore per visualizzare il produttore della GPU che alimenta il secondo display e il file Tipo economico per vedere l'esatta scheda grafica che alimenta quel display.

Se disponi di un secondo display e più di una GPU, il secondo display potrebbe essere alimentato da una GPU diversa. In questo esempio, il primo display è alimentato dalla grafica integrata del computer, mentre il secondo display è alimentato da una scheda NVIDIA GeForce RTX 3027.
Come faccio a sapere che tipo di scheda grafica ho tramite le Impostazioni?
Puoi anche scoprire che tipo di scheda grafica hai tramite l'app Impostazioni. Questo non controlla direttamente la scheda grafica, ma ti dice che tipo di scheda grafica è attualmente utilizzata per alimentare ciascuno dei tuoi display.
Ecco come trovare la tua scheda grafica nelle Impostazioni di Windows 11:
-
Fare clic sul menu Start, digitare Impostazioni e premere accedere .

-
Navigare verso Sistema > Schermo .

-
Selezionare Visualizzazione avanzata .

-
Cercare Display 1: Connesso a per vedere quale scheda grafica alimenta quel display.

-
Se hai più di un monitor, seleziona Visualizzazione 1 nell'angolo in alto a destra, scegli Visualizzazione 2 , quindi ripetere il passaggio 4 per visualizzarne i dettagli.

- Come posso controllare la scheda grafica in Windows 10?
Puoi controllare la tua scheda grafica in Windows 10 tramite Inizio menù. Cercare Informazioni di sistema , quindi vai a Componenti > Schermo e guarda sotto Descrizione dell'adattatore .
- Come aggiorno una scheda grafica?
Per sostituire la tua attuale scheda grafica con un modello più recente, assicurati innanzitutto di acquistarne una compatibile con il tuo PC, inclusi dimensioni, connessione e requisiti di alimentazione. Le istruzioni specifiche possono differire in base al modello del tuo computer, ma in generale dovrai semplicemente aprire la torre, rimuovere la scheda corrente dallo slot PCI-e e installare quella nuova. Infine, installa i driver della scheda grafica sul tuo PC.