Se accendi il laptop e senti il computer funzionare, ma lo schermo è nero, niente panico. Potrebbe esserci un modo per riparare lo schermo nero del laptop Lenovo senza sostituire né esso né il computer.
Cause di una schermata nera Lenovo
Esistono diversi motivi per cui lo schermo del tuo laptop non si accende. Loro includono:
-
Riavviare il driver grafico premendo Vincita + Ctrl + Spostare + B . Ciò aggiorna la connessione del display e potrebbe essere tutto ciò che serve per riparare lo schermo nero.
-
Riavvia il tuo computer . È sorprendente quanto un semplice riavvio possa risolvere su un computer. Riavvia il computer senza alcuna periferica collegata (mouse, hub USB, ecc.). Se il problema si risolve, è probabile che la periferica collegata impedisse l'accensione corretta dello schermo.
-
Spegni il tuo laptop Lenovo, scollegalo dall'alimentazione e rimuovi la batteria. Scollega tutte le periferiche e lascia riposare il tutto per un periodo compreso tra 30 secondi e un minuto.
Quindi, tieni premuto il pulsante di accensione per 60 secondi, reinserisci la batteria e collega il cavo di alimentazione. Quindi accendi il computer per vedere se si accende correttamente e il display si riaccende.
-
Connettersi a un monitor esterno . Per testare il display LCD e i cavi LCD, collega il laptop a un monitor esterno con un cavo VGA o connettersi a una TV come display esterno utilizzando un cavo HDMI, a seconda delle connessioni disponibili sul sistema. Quindi riavvia il computer.
Il display dovrebbe apparire sul monitor esterno o sulla TV. In caso contrario, potrebbe essere necessario premere F4 sulla tastiera (o un altro tasto con una casella rettangolare con linee verticali a sinistra e a destra, destinate a indicare un monitor).
Se il computer visualizza sul monitor esterno, il display LCD o il cavo LCD interno potrebbero essere difettosi. Sostituire il cavo LCD . Se il problema persiste, è necessario sostituire lo schermo LCD e probabilmente rivolgersi a un'officina poiché la sostituzione del monitor può essere delicata. Fare seguire i passaggi seguenti prima di intraprendere questa riparazione per essere sicuri che non si tratti di nient'altro.
-
Aggiorna i tuoi driver grafici . Se il driver grafico è danneggiato o non aggiornato, lo schermo potrebbe non funzionare correttamente. Prova ad aggiornare il driver e quindi a riavviare il computer per vedere se lo schermo si accende.
Questo passaggio e gli altri seguenti chiaramente non funzioneranno se non riesci a vedere lo schermo. Verifica se invece l'avvio in modalità provvisoria funziona. Oppure, se funziona l'utilizzo di un secondo monitor, utilizzare quella schermata per aggiornare il driver.
-
Aggiorna Windows. Potrebbe esserci un bug relativo al display patchato da un aggiornamento o qualcos'altro necessario a Windows affinché lo schermo funzioni. Lo scoprirai se ci sono aggiornamenti da installare.
come selezionare più schede in Chrome
-
Riavviare exporer.exe. Questo processo gestisce diverse parti essenziali del tuo computer e se venisse chiuso accidentalmente, lo schermo potrebbe diventare nero. Ecco come riavviarlo:
- Premere Ctrl + Spostare + Esc per aprire Gestione attività.
- Apri il Processi scheda.
- Fare clic con il pulsante destro del mouse Windows Explorer e scegli Ricomincia .
-
Scansiona il tuo computer alla ricerca di virus. Il malware può causare molti danni a un computer, quindi eliminare un'infezione, se ne hai una, è una cosa intelligente da provare prima del passaggio successivo.
-
Ripristina le impostazioni di fabbrica del tuo computer . Questa è un'opzione nucleare perché quando ripristini il tuo computer, verrà riportato allo stato in cui era appena uscito dalla scatola, il che significa che potresti perdere tutti i tuoi file.
-
Se hai provato tutto quanto sopra e lo schermo del tuo laptop Lenovo continua a non funzionare, è probabile che sia in gioco un problema più profondo. A meno che tu non sia esperto nella riparazione di computer, potrebbe essere il momento di chiamare un professionista. Ricorda solo che, se il tuo computer è ancora in garanzia, rivolgersi a Lenovo Primo.
- Qual è il miglior portatile Lenovo?
Il ThinkPad X1 Carbon è nel complesso un ottimo laptop, mentre il Lenovo Yoga 9i è uno dei migliori 2 in 1 sul mercato. I giocatori con un budget limitato dovrebbero dare un'occhiata al Legion Y545, e le persone che cercano un buon Chromebook potrebbero apprezzare la linea Duet di Lenovo.
- Come si fa uno screenshot su un portatile Lenovo?
Poiché i laptop Lenovo eseguono Windows 10, puoi utilizzare la scorciatoia da tastiera finestre + Stampa scrn per fare uno screenshot. Questo copia un'immagine dello schermo negli appunti. È quindi necessario incollarlo in un programma di fotoritocco come Microsoft Paint o Photoshop per trasformarlo in .JPG o .PNG.
- Come si avvia un laptop Lenovo in modalità provvisoria in Windows 10?
Se il portatile è attivo e funzionante, vai a Impostazioni > Aggiornamento e sicurezza > Recupero > Riavvia ora . Quando viene visualizzata la schermata Opzioni di avvio avanzate, selezionare Risoluzione dei problemi > Opzioni avanzate > Impostazioni di avvio > Ricomincia e scegli una delle opzioni Modalità provvisoria. Se Windows non si avvia, utilizza un disco di installazione o un'unità flash per avviare in modalità provvisoria.
- Come si disabilita il touchpad su un laptop Lenovo?
Vai alla casella di ricerca di Windows 10 e inizia a digitare topo > seleziona Impostazioni del mouse > spegni il Touchpad attivare/disattivare.
Prova queste correzioni per lo schermo nero Lenovo
Di seguito sono elencate le cose migliori da provare quando il tuo laptop Lenovo ha uno schermo nero. Prova queste soluzioni in ordine finché non trovi quella che funziona per te.
Articoli Interessanti
Scelta Del Redattore
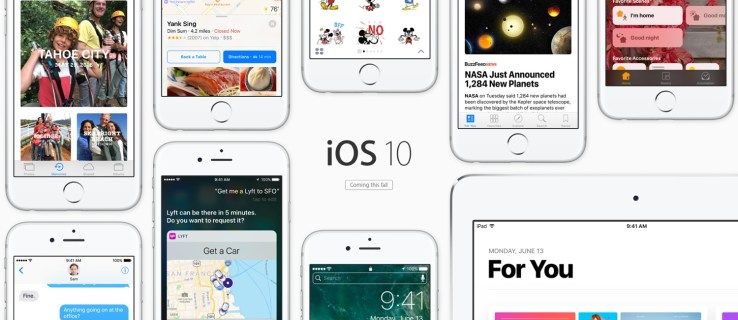
Come scaricare iOS 10: ottieni subito la versione beta di iOS 10 per il tuo iPhone e iPad
Apple ha presentato iOS 10 all'evento WWDC di ieri e lo definisce il più grande aggiornamento iOS di sempre. Con un'app Messaggi completamente ridisegnata, mappe rielaborate e lo sblocco di Siri per app di terze parti, iOS 10

Come sparare durante la guida in PubG
A parte colpi alla testa netti e divertenti uccisioni esplosive, poche cose sono più soddisfacenti di una sparatoria in PUBG. Nel 2020 è stata aggiunta al gioco la possibilità di sparare durante la guida, consentendo ai conducenti di difendersi dal nemico
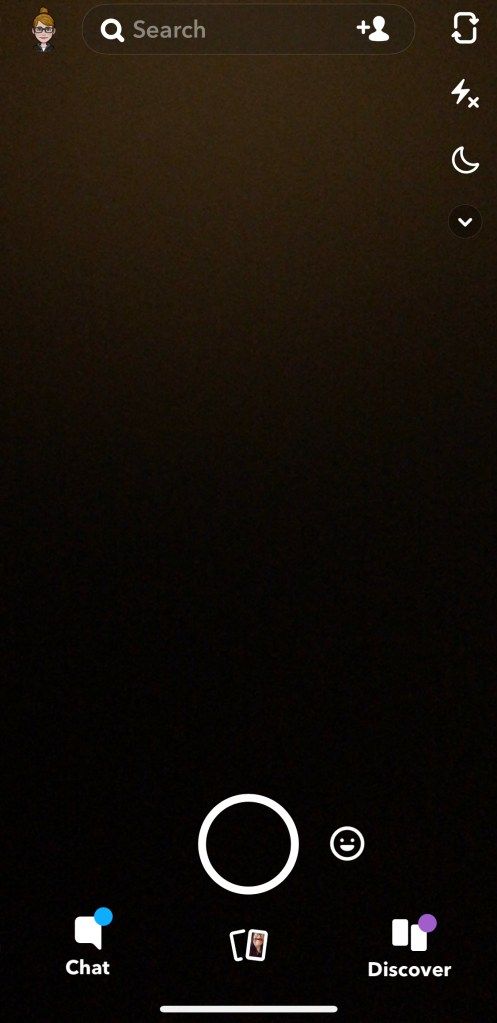
Come eliminare i messaggi su Snapchat utilizzando le chat chiare, anche se non sono stati visualizzati
https://www.youtube.com/watch?v=nLL0CbWkTZs Una delle cose che rende Snapchat un'eccellente fonte di social media è la capacità di controllare la tua privacy e i tuoi contenuti. Certo, altri siti come Facebook e Instagram offrono agli utenti la possibilità

Cos'è un numero di serie?
Un numero di serie è una sequenza univoca di numeri e lettere. I numeri di serie vengono utilizzati per identificare singoli componenti hardware e software.

Come giocare in classifica in League of Legends
League of Legends rimane uno dei giochi online più popolari, un fatto doppiamente impressionante considerando che ha più di un decennio. Una parte significativa del fascino e dell'atemporalità del gioco risiede nella sua attenzione

Come disinstallare e rimuovere Connect in Windows 10
Se non usi l'app Connect in bundle con Windows 10 per impostazione predefinita, ecco come puoi rimuoverla e disinstallarla completamente.



