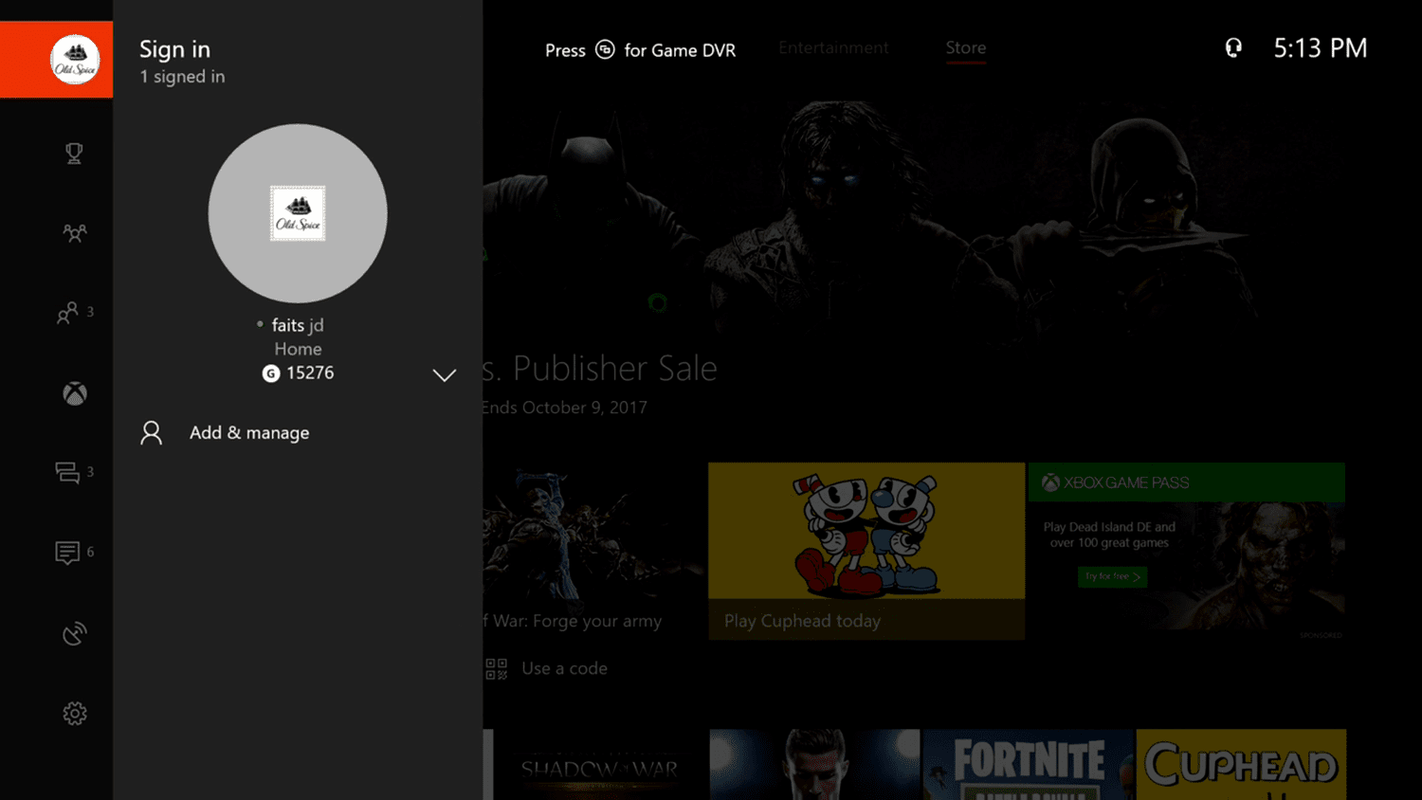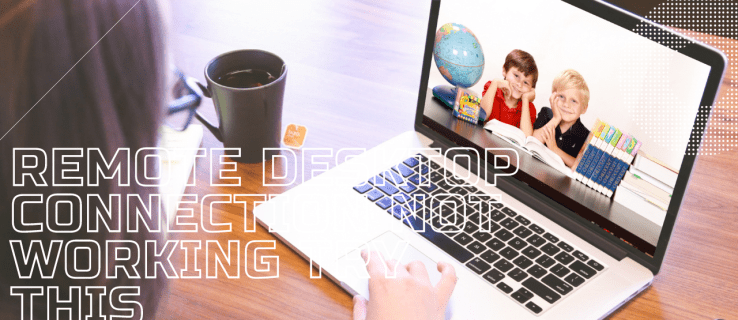Se non riesci a connetterti a Steam e ricevi fastidiosi errori di rete, puoi provare diversi passaggi per la risoluzione dei problemi. Dai un'occhiata ad alcuni suggerimenti e trucchi di seguito per tornare online e giocare ai tuoi giochi Steam preferiti.
Le istruzioni contenute in questo articolo si applicano a Windows 10 , Windows Vista , Windows 8 e Windows 7 .
Cause degli errori della rete Steam
Se visualizzi il messaggio di errore riportato di seguito, molto probabilmente hai a che fare con un problema di rete o software. Potrebbe trattarsi di qualsiasi cosa, da un aggiornamento di Steam a un'interruzione della rete, fino alla corruzione delle voci Winsock.
posso cambiare il mio nome Twitch?

Una password errata è la causa meno probabile dell'impossibilità di connettersi a Steam. L'applicazione Steam fornisce un errore diverso per una password errata, come mostrato di seguito:

Come correggere gli errori di connessione di rete Steam
La maggior parte dei problemi di rete sono universali. Che tu utilizzi Windows 10, Windows Vista, Windows 8 o Windows 7, molti di questi trucchi dovrebbero applicarsi.
-
Riavvia la tua connessione Steam . Se ricevi un errore di connessione di rete, potrebbe essere necessario riavviare Steam. Per fare ciò, seleziona Vapore > Vai online > Connettersi a Internet > Riavvia Steam . Quando ricevi il Impossibile connettersi a Steam errore, hai la possibilità di farlo Riprovare la connessione O Inizia in modalità offline . Se selezioni Inizia in modalità offline , puoi visualizzare la tua interfaccia Steam e verificare eventuali impostazioni prima di provare a riconnetterti.
-
Controlla lo stato del server Steam . Steam offre ai clienti un pratico sito Web che monitora il traffico del server. Controllando la pagina Stato di Steam, puoi vedere se Steam ha interruzioni della rete o del server.
-
Risolvi i problemi della tua connessione Internet . Una delle prime cose che puoi guardare è la tua connessione Internet. Windows fornisce una rapida visualizzazione se sei disconnesso dalla rete. Il modo più rapido per verificare lo stato della connessione è cercare nella barra delle applicazioni il simbolo di una rete disconnessa o un messaggio che informa che il cavo di rete è scollegato . Il simbolo ha un aspetto leggermente diverso a seconda della versione di Windows, ma la stessa idea di base mostra un avviso, un punto esclamativo o anche un cerchio rosso attraversato da una linea. Tutti questi indicano che non sei connesso a Internet. Sfortunatamente, non fornisce molte più informazioni di quelle, quindi è necessario esaminare ulteriori passaggi per la risoluzione dei problemi di rete per risolverli.
-
Riavvia il PC . Anche se può sembrare una soluzione improbabile, riavviare il PC può risolvere eventuali problemi di driver, arresti anomali del software o applicazioni bloccate. È anche un modo semplice per ripristinare le impostazioni di rete.
-
Chiudi o disattiva le app in background . Secondo Steam, alcune applicazioni come antivirus, antispyware, app P2P e persino alcune applicazioni VPN possono interferire con la connessione di rete. Per testare questa possibilità, disattiva temporaneamente Windows Defender e altre applicazioni di sicurezza e prova a connetterti nuovamente con Steam.
-
Esegui Steam come amministratore. L'esecuzione come amministratore potrebbe sembrare una soluzione strana, ma in molte occasioni un'applicazione richiede privilegi elevati per funzionare correttamente. Anche se potresti aver eseguito Steam centinaia di volte prima normalmente, molti utenti affermano che questa semplice soluzione ha risolto i loro errori di rete.
-
Risolvi i problemi del router e del modem. Abbiamo tutti sperimentato quando il nostro servizio Internet sembra fallire o semplicemente non funzionare. I problemi del router o del modem, sia che siano semplicemente bloccati o che non abbiano aggiornato il lease DHCP, possono essere risolti rapidamente riavviare il router e il modem .
-
Disattiva il firewall di Windows . Sebbene sia un ottimo modo per proteggere il tuo PC e la tua rete da malware e potenziali hacker, Windows Firewall potrebbe essere il colpevole dell'errore di connessione a Steam. Il suo scopo è bloccare o impedire che eventuali minacce raggiungano il tuo sistema. Tuttavia, non è abbastanza intelligente da rilevare il traffico buono rispetto a quello cattivo. Il firewall potrebbe bloccare la porta su cui Steam deve essere eseguito.
-
Controlla la connessione di rete fisica . Un passaggio rapido e semplice per la risoluzione dei problemi della rete Steam consiste nel controllare l'aspetto fisico Connessione Ethernet . Assicurati che sia collegato saldamente al PC e al modem (o router).
-
Controlla il tuo ISP . Un altro fattore relativo a Internet è se il tuo ISP (fornitore di servizi Internet) sta riscontrando difficoltà tecniche. La maggior parte dei provider dispone di una pagina di stato sul proprio sito Web che puoi controllare sul tuo smartphone.
-
Scarica un nuovo driver. Aggiornamenti e patch sono una realtà della vita. Questo vale anche per la tua scheda di rete. Se riscontri errori di connessione a Steam, potrebbe essere necessario aggiornare il driver della scheda di rete. La maggior parte dei produttori fornisce driver aggiornati sui loro siti web.
Se non è presente un driver aggiornato, potrebbe essere necessario reinstallare il driver corrente.
-
Aggiorna il client Steam . Un'altra causa comune e soluzione agli errori di connessione di rete è l'aggiornamento del client Steam. In genere, Steam verifica la presenza di aggiornamenti dopo l'accesso, ma in caso contrario, l'aggiornamento manuale è semplice e veloce. Puoi farlo selezionando Vapore > Controlla gli aggiornamenti del client Steam .
-
Prova un altro protocollo . Steam viene generalmente eseguito tramite il protocollo UDP (User Datagram Protocol). Per la risoluzione dei problemi, puoi invece cambiare il client Steam per utilizzare TCP. È un ottimo modo per eliminare qualsiasi problema con i protocolli. Per fare ciò, fai clic con il pulsante destro del mouse sul collegamento Steam sul desktop e seleziona Proprietà . Nel Bersaglio campo, aggiungi -tcp alla fine del percorso e selezionare OK O Fare domanda a . Questo flag forza invece Steam a utilizzare TCP.
L'utilizzo di TCP potrebbe causare alcuni problemi di latenza in Steam.
-
Correggi Winsock.dll . Winsock consente al software di accedere alla rete. Se trovi che Steam non si connette correttamente, potresti avere un Winsock corrotto. Puoi provare alcune app di terze parti per risolverlo o eseguire altri passaggi di risoluzione dei problemi per correggere Winsock.dll.
-
Reimposta lo stack TCP/IP . Se il ripristino delle impostazioni Winsock non risolve il problema, potresti voler ripristinare anche lo stack TCP/IP. Spesso il ripristino di entrambi può risolvere eventuali problemi di rete che potresti riscontrare.
come accedere al wifi bloccato senza password?
-
Controlla le porte richieste per Steam . Steam richiede diverse porte sul router e/o sul firewall. Confermare che le porte siano aperte. In caso contrario, apri le porte di rete e riavvia l'app.
-
Reinstallare Steam . Se tutto il resto fallisce, reinstallare l'app Steam potrebbe aiutarti a correggere eventuali file danneggiati che ti impediscono di connetterti. È importante notare che tutti i giochi installati nel file Steamapps verrà eliminata anche la cartella. Quindi, se non vuoi perdere le tue partite e i tuoi progressi, devi spostare il file Steamapps cartella altrove. Puoi trovare questa cartella in C:ProgrammiSteam . Basta copiare la cartella in un'altra posizione, quindi disinstallare e reinstallare l'applicazione Steam.
Anche le impostazioni personalizzate vengono eliminate durante la disinstallazione. Assicurati di eseguire il backup di tutto.
Come risolvere un errore di Steam Cloud FAQ- Perché la mia connessione Steam va in timeout durante l'installazione di un gioco?
Se viene visualizzato un errore di timeout della connessione, probabilmente i server Steam sono inattivi o sovraccarichi. Puoi provare a regolare le impostazioni della larghezza di banda andando su Impostazioni > Download > Limita la larghezza di banda .
- Posso avviare un gioco Steam senza che Steam sia in esecuzione?
No. Devi accedere a Steam. È possibile giocare offline, ma dovrai comunque fornire la tua password Steam.
- Come posso correggere l'errore di scrittura del disco Steam?
Per sistemare il Errore di scrittura del disco Steam , rimuovi la protezione da scrittura dall'unità e dalla cartella Steam, svuota la cache di download di Steam, disattiva i programmi antivirus o firewall e controlla la presenza di errori nell'unità. Puoi anche provare a eseguire Steam come amministratore.
- Come posso risolvere il problema quando Steam Broadcast non funziona?
Se Steam Broadcast non funziona, attiva l'indicatore dello stato della trasmissione, modifica le impostazioni di streaming e riavvia il computer. Se i problemi persistono, spegni e riaccendi il modem e il router o utilizza una connessione Ethernet cablata.