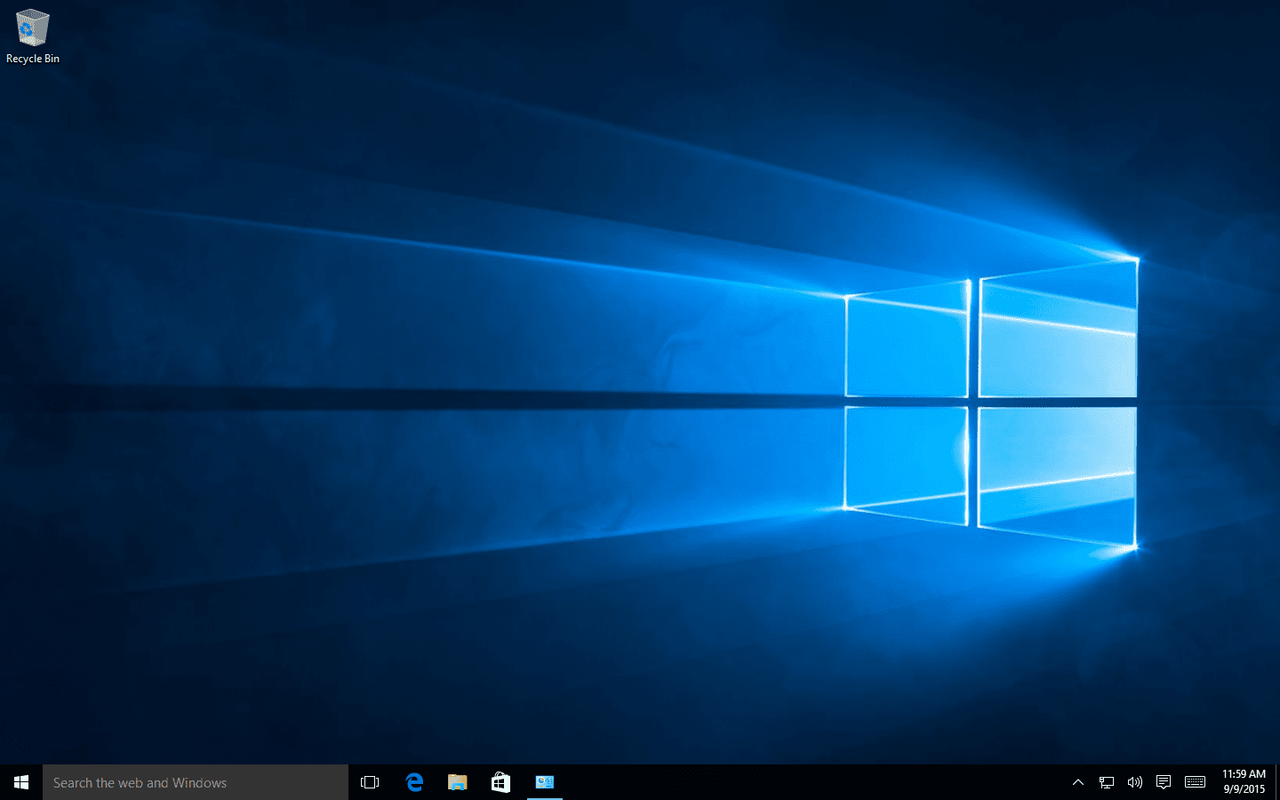La stampa di un documento o di un'immagine è solitamente un'operazione rapida. Occasionalmente, la stampante potrebbe visualizzare uno stato offline e non elaborare il lavoro di stampa. Se la tua stampante è offline senza una ragione apparente, alcuni passaggi per la risoluzione dei problemi della stampante spesso la riporteranno online e la stamperanno di nuovo.
Ecco uno sguardo al motivo per cui la tua stampante è offline e cosa puoi fare per risolverlo.
Queste informazioni si applicano a Windows 10, Windows 8 e Windows 7, nonché a macOS Catalina (10.15) fino a OS X Mavericks (10.9).

Bruce Marte/Pexels
Cause per cui una stampante è offline
Esistono diversi motivi per cui la stampante potrebbe essere offline. Potrebbe esserci un problema con i cavi della stampante o forse a driver della stampante è danneggiato, necessita di un aggiornamento o non è installato. Alcune impostazioni della stampante potrebbero essere errate oppure un processo di stampa aperto o incompleto potrebbe causare un errore.
Qualunque sia il motivo, ripristinare lo stato online della stampante è solitamente un lavoro semplice e veloce.
Come risolvere il problema quando la stampante è offline in Windows
Se utilizzi una stampante con un computer Windows e lo stato della stampante è offline, prova questi passaggi di risoluzione dei problemi nell'ordine in cui li presentiamo, dal più semplice al più complicato.
-
Collega la stampante e accendila. È importante verificare che la stampante sia operativa.
-
Riavviare il computer . Il riavvio di un computer risolve molti errori e problemi. Provalo e vedi se risolve il problema della stampante offline.
-
Spegnere e riaccendere la stampante . Come con molti dispositivi elettronici, spegnere e riaccendere una stampante spesso risolve i problemi, inclusa una stampante che appare offline. Spegnere la stampante, scollegarla, attendere 30 secondi e ricollegarla. Accenderla e riprovare. Se viene ancora visualizzato offline, continua con la risoluzione dei problemi.
-
Controlla lo stato della connessione di rete. Se la stampante è wireless, per funzionare necessita di una connessione di rete al PC. Se la tua rete è offline, probabilmente hai riscontrato il problema.
Quando gli altri dispositivi di casa o dell'ufficio sono online, la tua rete è attiva.
-
Assicurarsi che la stampante sia collegata alla rete o al computer . Se la stampante non è collegata correttamente alla rete o al computer, non risponderà. Se la stampante si collega fisicamente al computer, assicurarsi che i cavi siano collegati saldamente. Se si tratta di una stampante wireless, controllarne stato della connessione di rete .
Alcune stampanti dispongono di un'opzione per testare la connettività wireless. Controlla il sito Web del produttore della stampante per scoprire se il tuo modello ha questa funzionalità. In tal caso, esegui un test di connettività per assicurarti che sia connesso correttamente.
-
Modificare lo stato della stampante . La stampante potrebbe essere impostata per l'utilizzo offline. Verifica che la stampante non sia impostata per l'utilizzo offline. In tal caso, modificare lo stato in online.
-
Aggiorna il driver . Assicurati di aver installato il driver della stampante più recente disponibile. Un driver obsoleto o incompatibile può far sì che la stampante visualizzi uno stato offline, quindi l'aggiornamento del driver potrebbe risolvere il problema.
-
Disinstallare e reinstallare la stampante . Questo processo dà alla stampante un nuovo inizio. Dopo aver disinstallato la stampante, riavviare il computer e reinstallare la stampante.
Il processo di disinstallazione e reinstallazione in Windows 8 e Windows 7 è leggermente diverso.
-
Consultare la documentazione del produttore della stampante. La documentazione in linea del produttore della stampante può fornire indicazioni specifiche sui messaggi di errore e sul relativo significato. Potresti anche avere un manuale cartaceo fornito con il dispositivo.
I produttori di stampanti comuni includono HP , Epson , Canone , Fratello , SAMSUNG , Kyocera , Lexmark , Ricoh , E Toshiba .
Come risolvere il problema quando la stampante è offline su un Mac
Se stai risolvendo i problemi di una stampante offline con il tuo Mac, alcune correzioni sono le stesse di quelle per un PC Windows.
-
Spegni e riaccendi il Mac . Come con i PC Windows, molti problemi del Mac vengono risolti con un semplice riavvio.
-
Spegnere e riaccendere la stampante . Come con molti dispositivi elettronici, spegnere e riaccendere una stampante spesso risolve i problemi, inclusa una stampante che appare offline. Spegnere la stampante, scollegarla, attendere 30 secondi e ricollegarla. Accenderla e riprovare. Se viene ancora visualizzato offline, continua con la risoluzione dei problemi.
-
Assicurarsi che la stampante sia collegata alla rete o al computer . Se la stampante non è collegata correttamente alla rete o al computer, non risponderà. Se la stampante si collega fisicamente al computer, assicurarsi che i cavi siano collegati saldamente. Se si tratta di una stampante wireless, controllarne stato della connessione di rete .
-
Assicurati che la stampante sia impostata come predefinita . È possibile impostare una stampante diversa come stampante predefinita, il che potrebbe mandare offline la stampante che desideri utilizzare.
-
Elimina tutti i lavori di stampa aperti . Un lavoro di stampa potrebbe bloccarsi, causando un ritardo e mandando la stampante in stato offline. Elimina i processi di stampa aperti, quindi riprova a stampare.
i giochi Wii U funzioneranno con l'interruttore?
-
Disinstallare e reinstallare la stampante. Questo processo dà alla stampante un nuovo inizio. Dopo di te disinstallare la stampante , riavviare il computer e reinstallare la stampante.
-
Ripristina il sistema di stampa del Mac. Se tutto il resto fallisce, ripristina il sistema di stampa del Mac. Questa dovrebbe essere l'ultima risorsa perché rimuove diverse autorizzazioni e impostazioni, quindi procedi con cautela.