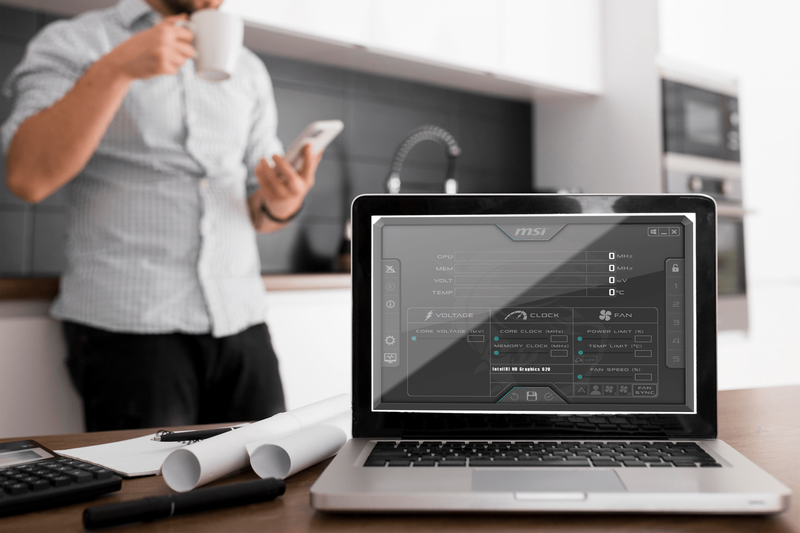La maggior parte dei MacBook è dotata di una pratica porta display esterna per aiutarti a collegare un monitor esterno. I monitor esterni possono essere utilizzati per estendere il desktop, creare più spazio visivo per più applicazioni o ridurre al minimo le distrazioni negli spazi pubblici.

C'è solo un problema: i MacBook non rilevano sempre quando sono collegati display esterni. Se provi a connetterne uno, tutto ciò che potresti ottenere è uno schermo vuoto e morto. Il monitor potrebbe anche accendersi per alcuni secondi, per poi diventare nero pochi istanti dopo. Questo può essere frustrante, soprattutto se hai qualcosa di urgente su cui lavorare.
Ma non preoccuparti. Esistono diversi metodi di risoluzione dei problemi che possono aiutarti a risolvere il problema.
In questo articolo, esamineremo ogni possibile soluzione per aiutarti a tornare in pista.
Come risolvere quando un MacBook non rileva il display esterno
La maggior parte dei possessori di MacBook adora l'idea di un monitor esterno per i numerosi vantaggi che offre:
- Può aiutarti a garantire un'esperienza di gioco più coinvolgente allargando la tua area di gioco.
- Se sei un artista o un editor video, puoi visualizzare i risultati su un monitor mentre utilizzi l'altro schermo come area di lavoro.
- Servizi come il multitasking e il ridimensionamento degli schermi possono essere eseguiti in modo più efficiente su un grande monitor esterno rispetto a un piccolo schermo integrato.
- Se prevedi di utilizzare più applicazioni contemporaneamente, lo spazio maggiore sullo schermo ti aiuterà a rimanere organizzato. Non avrai le finestre che sbattono dappertutto, cosa che può farti risparmiare tempo prezioso.
Ma nonostante tutti i loro vantaggi, i monitor esterni non si sincronizzano sempre perfettamente con i MacBook. Il tuo Mac potrebbe anche rilevare il monitor per un po', ma poi perdere la connessione dopo un riavvio.
Se questo è successo a te, non c'è bisogno di farsi prendere dal panico. La situazione può sorgere per diversi motivi e in questa voce esamineremo alcuni dei più comuni.
Forniremo anche suggerimenti su come risolvere questi problemi in modo che tu possa tornare al lavoro senza alcun ritardo.
Metodo di risoluzione dei problemi 1: verifica della connessione del cavo
Prima di provare qualcosa di complesso, assicurati che entrambe le estremità del cavo che collega i due dispositivi siano collegate saldamente e che siano collegate a porte compatibili (come HDMI o Mini DisplayPort). Se la connessione sembra a posto, ma il tuo MacBook continua a non rilevare il display esterno, puoi provare a cambiare le porte di connessione.
Risoluzione dei problemi Metodo 2: riavviare il computer
Se il tuo computer continua a non rilevare il monitor esterno, anche dopo aver verificato che tutti i cavi siano collegati correttamente e in modo sicuro, dovresti provare a riavviare il Mac. Un riavvio è uno dei metodi di risoluzione dei problemi più vecchi in grado di risolvere una miriade di problemi di connettività, inclusi i problemi di rilevamento del monitor esterno.
Durante il riavvio del computer, non scollegare il monitor esterno. Basta fare clic sul logo Apple e selezionare Riavvia.
Se il riavvio non funziona, puoi provare a mettere in stop il tuo MacBook. Per farlo, fai clic sul logo Apple e seleziona Sospendi. Quindi attendi un minuto o due prima di riattivare il tuo MacBook.
Puoi anche attivare la modalità di sospensione semplicemente chiudendo il tuo MacBook.
Risoluzione dei problemi Metodo 3: verifica le preferenze di visualizzazione
Se riscontri problemi con il collegamento di un monitor esterno al tuo MacBook, una possibilità è che le impostazioni dello schermo non siano configurate correttamente. Per essere precisi, un monitor esterno potrebbe non funzionare se le impostazioni di luminosità e risoluzione del tuo Mac non sono corrette.
collega salta alla rotellina del mouse cs go
Fortunatamente, è facile modificare le preferenze di visualizzazione. Ecco come:
- Fai clic sul tuo logo Apple e seleziona Preferenze di Sistema.

- Fare clic su Visualizza.

- Fai clic su Gather display nell'angolo in basso a destra dello schermo. Ciò ti consentirà di visualizzare le impostazioni di visualizzazione per tutti i monitor collegati al tuo sistema.
- Prova a regolare la luminosità del monitor esterno e le opzioni di colore. Per annullare qualsiasi modifica, fai semplicemente clic sul tasto Esc.
- Per regolare le dimensioni dell'immagine sul monitor, fare clic sui menu di scorrimento Overscan o Underscan.

Oltre alle impostazioni di visualizzazione sul tuo sistema, potresti anche prendere in considerazione la possibilità di controllare le preferenze di visualizzazione del tuo monitor esterno. Alcuni modelli richiedono impostazioni di visualizzazione specifiche per funzionare.
Risoluzione dei problemi Metodo 4: collegare un monitor di prova
A volte il problema può ridursi a un monitor difettoso. Se il monitor esterno che stai tentando di connettere è difettoso, le regolazioni delle impostazioni non risolveranno il problema. Dovrai procurarti un nuovo monitor.
Per scoprire se il tuo monitor è difettoso, scollegalo e quindi collega un secondo display esterno. Se il secondo monitor funziona bene, significa che il primo è rotto o incompatibile con il tuo MacBook.
Risoluzione dei problemi Metodo 5 – Aggiorna il tuo sistema operativo
L'aggiornamento del software e del firmware del tuo computer può essere un ottimo modo per risolvere molti problemi di visualizzazione che si verificano sui MacBook.
Ecco come eseguire un aggiornamento software:
- Collega il tuo computer a Internet.
- Fai clic sul logo Apple nell'angolo in alto a sinistra dello schermo.

- Seleziona Aggiornamenti software dal menu risultante.

- Segui le istruzioni sullo schermo per scaricare e installare tutti gli aggiornamenti software e firmware disponibili.
Trasforma il tuo MacBook in un cavallo di battaglia
Con un monitor esterno, puoi trasformare un MacBook già produttivo in un cavallo di battaglia. Oltre a creare spazio per più applicazioni, puoi evitare disordine o addirittura bloccare un'esperienza di gioco più coinvolgente.
Detto questo, i problemi di connessione del display esterno sono relativamente comuni. Se il tuo MacBook non rileva uno schermo esterno, abbiamo delineato diversi metodi di risoluzione dei problemi. Ognuno di loro può risolvere il problema e configurarti bene con un ambiente informatico più produttivo.
Hai riscontrato problemi durante il collegamento di un display esterno al tuo MacBook? Come li hai aggirati? Fatecelo sapere nella sezione commenti qui sotto.