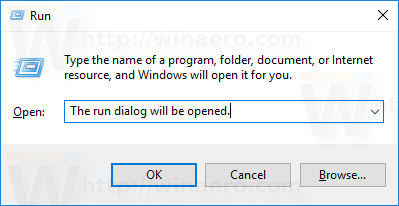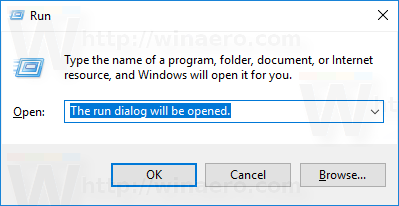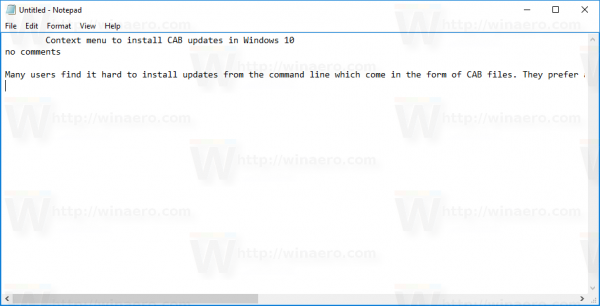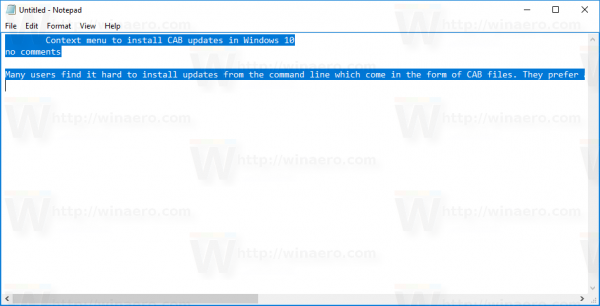A volte è necessario rimuovere tutta la formattazione dal testo copiato e incollare il contenuto del testo solo in alcune applicazioni. Può essere un testo di un editor di testo, di una pagina web o di un e-book. In questo articolo, ti mostrerò alcuni modi rapidi e utili per incollare il testo formattato dagli appunti come testo normale in qualsiasi app.
Pubblicità
Alcune app hanno la capacità nativa di rimuovere la formattazione del testo.
Mozilla Firefox e Google Chrome
In Mozilla Firefox e Google Chrome, puoi premere Ctrl + Maiusc + V per incollare il testo dagli appunti senza la sua formattazione. Funziona perfettamente per siti Web e app Web che hanno un supporto avanzato del formato di testo nei campi di input.
come dire a qualcuno che ti ha bloccato su snapchat
Ecco un esempio di incollare con Ctrl + V: E lo stesso contenuto incollato usando Ctrl + Maiusc + V:
E lo stesso contenuto incollato usando Ctrl + Maiusc + V:

Ho trattato questo trucco in dettaglio nel seguente articolo: Come incollare come testo normale in Firefox senza plug-in di terze parti
Questo trucco dovrebbe funzionare anche nella maggior parte dei browser basati su Chromium come Chrome, Opera, Vivaldi e così via.
Microsoft Office
come cancellare il mio account disney plus
Microsoft Word, Excel e Outlook dispongono di un comando 'Incolla speciale' situato nella sezione 'Incolla' della barra multifunzione dopo aver fatto clic sul menu a discesa. Dopo averlo cliccato, puoi scegliere l'elemento 'Testo non formattato' dall'elenco mostrato nella finestra di dialogo 'Incolla speciale':
Se un'app che stai utilizzando non ha la capacità incorporata di rimuovere la formattazione dal testo negli appunti, puoi fare quanto segue.
Dopo aver copiato una breve frase, puoi incollarla nella finestra di dialogo Esegui e quindi copiare il testo da lì. Perderà la sua formattazione.
- Premi i tasti Win + R insieme sulla tastiera. Si aprirà la finestra di dialogo Esegui.
- Premi Ctrl + V per incollare il testo dagli appunti:
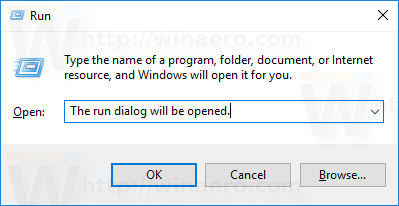
- Premi Ctrl + A per selezionare tutto il testo:
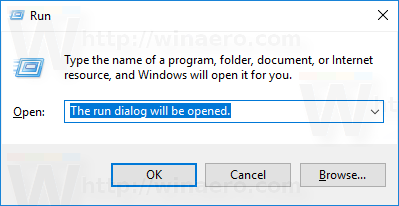
- Premi Ctrl + C per copiare il testo negli appunti.
Ora hai solo testo normale negli appunti.
Se hai un grande blocco di testo negli appunti, incollalo in un editor di testo che non supporta la formattazione. L'app Blocco note integrata è molto adatta a questo compito.
- Apri Blocco note.
- Premi Ctrl + V per incollare il testo dagli appunti:
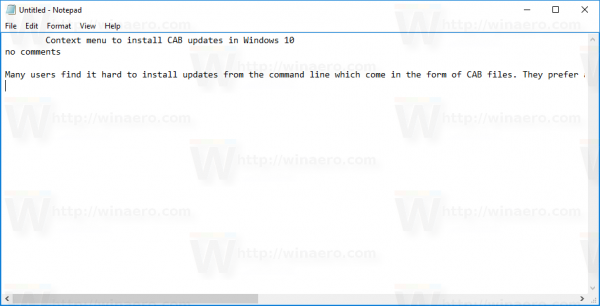
- Premi Ctrl + A per selezionare di nuovo l'intero testo:
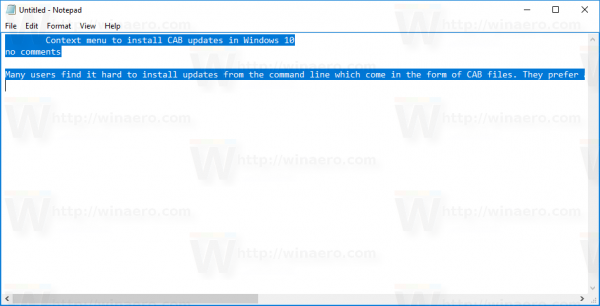
- Premi Ctrl + C per copiare il testo negli appunti senza formattarlo.
Questo è tutto.