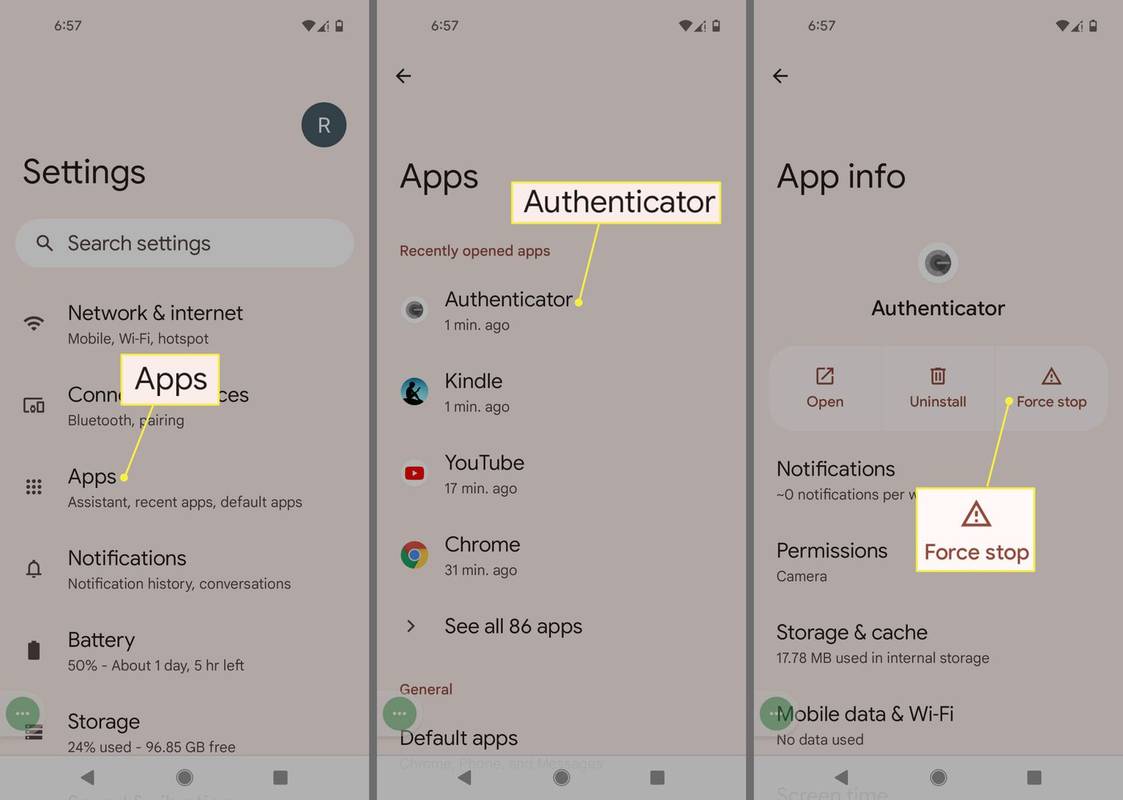Sebbene rari, potrebbero esserci dei momenti in cui il tuo Galaxy S7 o S7 edge ha problemi di connessione al tuo operatore per ricevere dati mobili. Anche se occasionalmente a causa di zone morte nella tua zona, occasionalmente i problemi relativi ai dati mobili sono collegati al tuo dispositivo specifico, non alla qualità della tua rete o al punto in cui ti trovi sulla mappa. Ovviamente, la ricezione di dati mobili è una delle parti più importanti del tuo telefono, poiché viene utilizzato per quasi tutte le funzioni, inclusa la navigazione o la chiamata a un servizio di condivisione della corsa. Sebbene non esista un'unica soluzione per correggere i dati mobili, ci sono passaggi che puoi eseguire per ripristinare e attivare i dati mobili per rispondere. Li abbiamo raccolti in un'unica guida di seguito, dalle soluzioni più semplici alle istruzioni più complesse che ripristineranno i dati sul telefono.
il menu di avvio non apre Windows 10

Alcuni di questi suggerimenti possono essere eseguiti ovunque, ma per le ultime guide è meglio se sei connesso al Wi-Fi e in grado di eseguire il backup del telefono su Internet. Detto questo, iniziamo a riparare il WiFi del tuo Galaxy S7.
Suggerimenti semplici e veloci per correggere i tuoi dati
Questi sono alcuni dei modi di base per risolvere eventuali problemi con il telefono che si verificano di tanto in tanto, inclusa la mancanza di connettività dati. Sebbene non tutti funzionino, vale la pena testarli. Queste istruzioni sono facili e veloci da eseguire ovunque e richiedono solo pochi istanti del tuo tempo.

Innanzitutto, inizia immergendoti nel menu delle impostazioni, avviando l'app delle impostazioni dal cassetto delle app o utilizzando il collegamento salvato nella barra delle notifiche. Se stai utilizzando il layout delle impostazioni standard, tocca Utilizzo dati nella categoria Wireless e reti. Se stai utilizzando il layout semplificato, tocca Connessioni, seguito da Utilizzo dati.
Entrambi i metodi ti porteranno alla stessa visualizzazione dell'utilizzo dei dati. Sotto Mobile vedrai un interruttore per i dati mobili. Assicurati che l'interruttore sia abilitato; in caso contrario, i tuoi dati mobili potrebbero essere stati disattivati accidentalmente nelle impostazioni. Dopo aver riattivato i dati mobili, dovresti essere in grado di utilizzare di nuovo il tuo dispositivo normalmente.

Se i tuoi dati mobili sono già abilitati ma non ricevi una connessione, prova a disabilitare e riattivare i dati mobili accendendo e spegnendo l'interruttore, aspettando un momento tra il capovolgimento. Questo può riciclare la tua connessione cellulare e ristabilire un collegamento tra te e il tuo operatore. Se ancora non riesci a connetterti o caricare dati su Internet, continua a muoverti attraverso questa guida.

Verifica se hai attivato accidentalmente un limite di dati mobili. Tocca Utilizzo dati mobili nella sottocategoria Mobile, quindi tocca l'ingranaggio delle impostazioni nell'angolo in alto a destra dello schermo. Su questo display, vedrai alcune opzioni, inclusa la possibilità di impostare il ciclo di fatturazione e ricevere avvisi sull'utilizzo dei dati. Verifica di non aver impostato un limite di utilizzo dei dati mobili sul telefono. Se lo hai fatto e hai superato il limite, la tua connessione dati potrebbe essere stata interrotta dalle impostazioni del telefono. Se ti va bene continuare a utilizzare i dati mobili, disabilita la tua limitazione e dovresti ricominciare a ricevere i dati.

Prova a disinstallare tutte le app recenti dal telefono. Alcune applicazioni possono modificare o cambiare il modo in cui funziona il tuo dispositivo ed è del tutto possibile che il tuo telefono sia stato modificato in qualche modo da una recente installazione di un'app malfunzionante.

Infine, riavvia il telefono. Potrebbe sembrare un po' semplicistico o troppo cliché, e lo è, ma un riavvio a volte può risolvere eventuali problemi temporanei con il telefono che potrebbero essere stati causati da una modifica dell'app o da qualche altro piccolo problema con il sistema operativo. Per lo meno, puoi dire di aver eseguito il passaggio più semplice per riparare qualsiasi dispositivo elettronico. Puoi anche fare un ulteriore passo avanti, spegnendo il dispositivo, rimuovendo e reinserindo la scheda SIM dal vassoio SIM nella parte superiore del telefono e riavviando il dispositivo.

Se nulla di tutto ciò funziona, è tempo di passare ad alcune soluzioni più complesse al tuo problema. Tuttavia, non lasciare il menu delle impostazioni: abbiamo un paio di passaggi in più da fare prima.
Impostazioni dati mobili
Ok, per prima cosa inizia riaprendo il menu delle impostazioni. Questa volta, seleziona Reti mobili in Wireless e reti nel menu delle impostazioni standard o Connessioni nel menu delle impostazioni semplificate. Da qui, seleziona Modalità di rete per modificare il tipo di rete a cui si sta connettendo il telefono. Questo può dipendere dal tuo operatore, ma dovresti avere alcune connessioni di rete diverse tra cui scegliere, tra cui Global (a volte indicato come Automatic), LTE/CDMA e LTE/GSM/UMTS. In genere, dovresti lasciarlo selezionato su Global, che consentirà al tuo telefono di selezionare la rete migliore per il lavoro. Se sei su Verizon o Sprint, selezionare la modalità LTE/CDMA è la soluzione migliore per riciclare la tua connessione dati. Se sei su AT&T o T-Mobile, prova a utilizzare l'impostazione LTE/GSM/UMTS. Tutto ciò non è scientifico, ma durante i test il tuo telefono potrebbe essere in grado di ristabilire una connessione con il tuo operatore di telefonia mobile.

In genere, un telefono Verizon o Sprint incontrerà difficoltà su un'impostazione LTE/GSM/UMTS, e lo stesso vale per AT&T, T-Mobile e l'impostazione LTE/CDMA, ma ci sono occasioni, come quando sei in un area che dispone di un solo tipo di connessione dati, in cui il telefono dovrà connettersi a un operatore telefonico in roaming. In genere, è meglio lasciare la modalità Globale o Automatica per gestire questo, ma scorrere queste opzioni a volte consente a un telefono di riprendere la connessione dopo essere stato disconnesso.

Se questo non funziona, c'è un'altra impostazione a cui puoi accedere nel menu Reti mobili. Seleziona Nomi punti di accesso o APN. Le impostazioni dell'APN indicano al telefono a quale rete si sta connettendo e come arrivarci, quasi come una mappa. A volte queste impostazioni possono essere modificate o modificate in modo tale da far perdere la connessione del telefono alla rete e devi ripristinare queste impostazioni sui valori predefiniti. Sfortunatamente, alcune reti, in particolare Verizon, impediscono agli utenti di modificarle in alcun modo. Puoi comunque visualizzare le impostazioni dell'APN toccando il nome del punto di accesso, ma l'opzione per aggiungere o modificare un APN sarà completamente disattivata. In qualche modo, questo impedisce agli utenti di modificare accidentalmente le impostazioni APN, il che è positivo per la maggior parte dei clienti di Verizon. D'altra parte, quando inizi a ricevere problemi di rete non puoi semplicemente entrare e modificare tu stesso il tuo APN, perché è bloccato per qualsiasi utente e non esiste un modo semplice per cambiarlo.

Tuttavia, se non sei su Verizon, ci sono buone possibilità che tu possa modificare o modificare queste impostazioni APN come desideri. Dovrai cercare le impostazioni di rete per il tuo operatore telefonico specifico, ma la maggior parte degli operatori li mette online sui loro siti di supporto e puoi trovarli cercando su Google le impostazioni dell'APN [Nome dell'operatore].

Ripristino del tuo Galaxy S7
Se hai provato tutto quanto sopra elencato e riscontri ancora difficoltà nel riparare le tue connessioni dati mobili, potremmo dover ripristinare alcune impostazioni sul tuo dispositivo. Lo suddividerò in tre opzioni, dalla più semplice alla più difficile da realizzare. Questi dovrebbero essere eseguiti solo dopo aver testato tutte le possibili soluzioni sopra elencate, poiché sono un po 'più complesse e cancellano alcune informazioni o dati dal dispositivo. Se sei pronto per continuare, continua a leggere.

Torna alla schermata delle impostazioni principali e trova Backup e ripristino. Sul display delle impostazioni standard, è sotto Personale; se stai utilizzando il menu delle impostazioni semplificate, è in Gestione generale e Ripristina. Utilizzeremo tutte e tre queste impostazioni in questa parte della guida, una per una. È importante comprendere che ognuno di questi ripristinerà parte del telefono alla modalità predefinita, quindi procedi con cautela. Se necessario, esegui il backup delle impostazioni del telefono utilizzando Google Drive o Samsung Cloud.

Inizia ripristinando le tue impostazioni; è l'opzione migliore nel tuo menu. Questo ripristinerà semplicemente tutte le impostazioni sul tuo telefono ai valori predefiniti, ma non cancellerà nessuno dei tuoi dati dal telefono. Sebbene ci siano poche possibilità che questo risolva i tuoi dati, aiuterà a ripristinare tutte le impostazioni che potresti aver modificato accidentalmente senza rendertene conto ed è un buon primo passo prima di continuare.
Se hai ripristinato le impostazioni e continui a non visualizzare alcuna modifica sul dispositivo, il passaggio successivo consiste nel ripristinare le impostazioni di rete. Questo cancellerà tutti gli hotspot Wi-Fi salvati dalla cronologia, così come tutti i dispositivi Bluetooth, quindi assicurati di eseguire il backup delle impostazioni prima di selezionare questa opzione. Se c'è qualcosa di sbagliato nelle impostazioni di rete che non sono state rilevate in precedenza nella guida, questa mossa aiuterà a cancellare e ripristinare eventuali opzioni danneggiate.
Se sei arrivato così lontano nella guida e non sei ancora stato in grado di ripristinare una connessione dati tra il tuo telefono e il tuo operatore, sono rimaste solo un paio di opzioni: cancellare la partizione della cache del telefono e ripristinare le impostazioni di fabbrica del tuo Galaxy S7 . Inizieremo con il più semplice dei due: cancellare la cache del telefono. Questo in realtà non cancellerà alcun dato dal tuo telefono; piuttosto, cancella la parte della memoria del telefono che memorizza la cache. La cache è qualsiasi dato temporaneo salvato dalle applicazioni e occasionalmente può causare problemi con il telefono, incluso un aumento del consumo della batteria o qualsiasi altro problema basato sull'hardware. La pulizia della partizione della cache non viene effettivamente eseguita nelle impostazioni; è completato avviando il menu di ripristino del telefono e selezionando quell'opzione.

Inizia spegnendo il telefono. Una volta spento completamente, tieni premuti contemporaneamente il tasto Home, il tasto di accensione e il tasto di aumento del volume. Tieni premuti questi pulsanti finché non viene visualizzato Recovery Booting nella parte superiore del display del dispositivo. Il telefono visualizzerà una schermata che legge Installazione dell'aggiornamento del sistema per 20 o 30 secondi e l'aggiornamento sembrerà non riuscito. Questo è del tutto normale. Dopo qualche altro istante, il display passerà a un display nero con testo giallo, blu e bianco. Nella parte superiore di questa schermata, il tuo display leggerà Android Recovery, insieme a un gruppo di testo sottostante che contiene informazioni hardware e software per il tuo dispositivo. Il sistema di menu è scritto in testo blu e si naviga utilizzando i tasti Volume su e giù per scorrere rispettivamente verso l'alto o verso il basso. Scorri verso il basso fino a Wipe Cache Partition (si trova sotto il menu evidenziato in blu in questa foto) e premi il tasto di accensione per selezionare l'opzione. Conferma selezionando Sì con un'altra pressione del tasto di accensione. Il telefono inizierà a cancellare la partizione della cache, operazione che richiederà alcuni istanti. Una volta terminato il dispositivo, tornerai al menu principale. Assicurati che Riavvia il sistema ora sia selezionato sul tuo dispositivo e premi il tasto di accensione per confermare. Il tuo dispositivo si riavvierà al normale Android. Controlla se hai ristabilito una connessione dati; in caso contrario, ti consigliamo di continuare con il nostro passaggio successivo e finale.
Ripristina le impostazioni di fabbrica del tuo Galaxy S7
Per questo passaggio finale, cancelleremo completamente il tuo telefono. Questa è una misura abbastanza drastica, quindi è consigliata solo se hai provato tutto il resto in questa guida. Ti consigliamo anche di iniziare assicurandoti che il tuo telefono abbia una sorta di backup, tramite il cloud o sul tuo computer. Questo cancellerà l'intero telefono, facendolo agire come se lo avessi appena tirato fuori dalla scatola nuovo di zecca. Per il tuo impegno, tuttavia, questo è anche uno dei modi più sicuri per riparare la tua connessione dati mobile; due mesi fa, ho riparato il mio telefono facendo questo dopo che tutto il resto in questo elenco non era riuscito.

Quindi, supponendo che tu abbia eseguito il backup del telefono sul cloud e che tu sia pronto per partire, vai nel menu delle impostazioni e torna al menu di ripristino che abbiamo trattato nell'ultima sezione. Questa volta, selezionerai la terza opzione nell'elenco di ripristino, Ripristino dati di fabbrica. La schermata successiva ti mostrerà tutti gli account attualmente collegati al tuo telefono, oltre a un elenco di impostazioni e dati che verranno cancellati dal tuo dispositivo se vai avanti. Se stai utilizzando una scheda SD per alcuni dei tuoi dati, qualsiasi cosa su quella scheda lo farànonessere cancellato; tuttavia, se lo desideri, puoi cancellare e riformattare quella scheda selezionando la casella in fondo all'elenco dei tuoi account che legge Formatta scheda SD. Infine, assicurati che il tuo dispositivo sia in carica o completamente carico; se il telefono si spegne durante questo ripristino, può bloccare permanentemente il telefono.

Tocca il pulsante Ripristina telefono per andare avanti. Ti potrebbe essere chiesto di fornire la tua impronta digitale o il tuo PIN/password per continuare l'operazione come misura di sicurezza. Dopo aver confermato il ripristino, il processo inizierà. Tutto sommato, dovrebbe essere necessaria circa mezz'ora per completare il processo. Lascia riposare il telefono e ripristinalo finché non raggiunge il messaggio di benvenuto! schermata visualizzata quando configuri per la prima volta un telefono Android. Da qui, dovresti essere in grado di confermare se la tua connessione dati mobile è stata ristabilita o meno controllando le frecce di caricamento e scaricamento nella barra di stato nella parte superiore del telefono. Se stai ricevendo dati, quelle frecce dovrebbero accendersi quando utilizzi qualsiasi forma di dati. Continua con la configurazione sul tuo dispositivo e dovresti essere in grado di caricare di nuovo i dati normalmente.

***
Se questi passaggi non hanno funzionato per te e il tuo Galaxy S7 non è ancora in grado di ricevere dati anche dopo un ripristino completo delle impostazioni di fabbrica, ti consigliamo di contattare il tuo provider di telefonia mobile in merito al tuo servizio. Sono rimaste alcune possibilità: l'hardware potrebbe avere un problema interno che impedisce al telefono di ricevere dati oppure la scheda SIM potrebbe essere rotta o non funzionare correttamente. Questi sono problemi che possono essere risolti solo contattando il tuo operatore telefonico, quindi chiama la loro linea di servizio 1-800 o, ancora meglio, vai in un rivenditore dove possono testare di persona il tuo telefono e la tua scheda SIM.
Per la maggior parte degli utenti, i passaggi descritti sopra dovrebbero essere sufficienti per risolvere eventuali problemi relativi ai dati mobili, ma se il problema è basato sull'hardware, la risoluzione dei problemi del software può portarti solo così lontano. Tuttavia, provare tutto quanto descritto sopra ti tornerà utile se devi recarti nel tuo negozio Verizon o AT&T locale: puoi dire al rappresentante del servizio che hai già provato quasi tutti i trucchi software immaginabili.