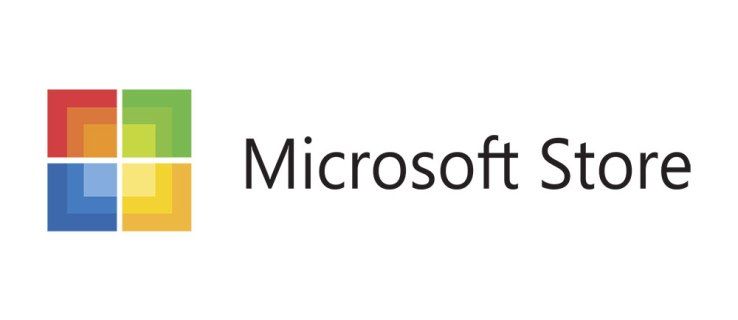Se utilizzi spesso Windows, probabilmente hai familiarità con uno dei messaggi di errore più comunemente visti e apparentemente inspiegabili che siano mai apparsi: RPC Server non è disponibile. Sebbene questo errore possa causare grande confusione agli utenti Windows inesperti, non è un errore grave o pericoloso, il che significa che di solito non causa la perdita di dati o programmi. È anche, per fortuna, abbastanza facile da risolvere se sai cosa stai facendo.

Innanzitutto, parliamo di cos'è RPC in primo luogo per alleviare un po 'di confusione e mistero. RPC sta per chiamata di procedura remota ed è un metodo che i computer usano letteralmente da decenni per comunicare tra loro. Ciò che rende le cose un po 'confuse è che con il multitasking dei PC moderni e l'esecuzione di molti programmi contemporaneamente, RPC è diventato un metodo che alcune applicazioni utilizzano per comunicare con altre applicazioni in esecuzione sullo stesso computer. RPC è fondamentalmente solo un sistema che consente a diversi processi di comunicare tra loro per eseguire un'attività. Funziona un po 'come la rete in quanto il server RPS aprirà una porta, comunicherà con il servizio o il server di destinazione, attenderà una risposta, invierà un pacchetto quando ha una risposta e quindi trasferirà i dati dell'attività al server o servizio di destinazione. L'intero processo funziona in senso inverso quando il servizio o il server di destinazione ha svolto il proprio lavoro e dispone di dati da inviare al programma di avvio.
Sebbene in questo articolo parleremo degli RPC nei sistemi Windows, è necessario essere consapevoli del fatto che la metodologia RPC viene utilizzata praticamente su ogni tipo di sistema di computer in uso oggi. È una metodologia, non un processo specifico di Windows. La maggior parte degli errori del server RPC si verifica all'interno di un computer, ma la causa del problema può essere qualcosa su quel computer o qualcosa nella rete nel suo insieme. Ti mostrerò come risolvere entrambi i tipi di problemi in questo articolo.
Errori non disponibili del server RPC
Quindi cosa causerebbe un errore di indisponibilità del server RPC? Supponiamo che un servizio sul tuo computer debba comunicare con un altro, quindi contatta il server RPC sul computer per avviare lo scambio. Il server RPC utilizza le porte del computer per ascoltare e parlare ed è il server che esegue l'effettiva comunicazione di abilitazione tra i servizi, siano essi di rete o locali. Se la chiamata al server RPC non riesce perché il server non è disponibile, non risponde, non può scrivere in memoria o non può aprire una porta, viene attivato l'errore del server RPC non disponibile.
Come correggere gli errori del server RPC non disponibili
Su una macchina Windows 10, ci sono tre potenziali cause di base per questo messaggio di errore. O il servizio RPC non è in esecuzione, ci sono problemi con la rete o alcune importanti voci di registro che controllano il servizio RPC sono state danneggiate. In Windows 10, la causa più comune dell'errore è che il servizio RPC semplicemente non è in esecuzione.
La prima cosa da provare con qualsiasi errore di Windows è un riavvio completo. Se il servizio RPC ha smesso di funzionare a causa di un problema temporaneo, un riavvio lo riavvierà insieme al resto del computer, quindi questa è la prima cosa da provare. Se un riavvio non risolve l'errore, prova le seguenti soluzioni. Tieni presente che queste correzioni sono scritte specificamente per i computer Windows 10, ma gli stessi processi generali possono essere utilizzati nelle versioni precedenti di Windows.
Servizio RPC
Se un riavvio non risolve il problema, la prima cosa da controllare è vedere se il servizio RPC è effettivamente in esecuzione.
- Fare clic con il tasto destro sulla barra delle applicazioni di Windows e selezionare Task Manager.
- Seleziona la scheda Servizi e quindi il collegamento Apri servizi.
- Accedere al servizio Remote Procedure Call. Assicurati che sia in esecuzione e che sia impostato su Automatico.
- Accedi al DCOM Server Process Launcher. Assicurati che sia anche in esecuzione e che sia impostato su Automatico.
Se i due servizi sono impostati su qualcosa di diverso da Automatico e In esecuzione, modificarli. A seconda delle autorizzazioni di sistema, è anche possibile riavviare questi servizi. Se hai già riavviato il computer, non otterrai nulla poiché saranno già stati riavviati.

Problemi di rete che causano errori del server RPC
Anche se una particolare chiamata RPC potrebbe funzionare completamente internamente sul computer, utilizza comunque lo stack di rete per comunicare. Ciò significa che i problemi con TCP o il firewall possono impedire il funzionamento di RPC.
- Digita 'control' nella casella di ricerca di Windows e seleziona Pannello di controllo.
- Seleziona Rete e Internet e Centro connessioni di rete e condivisione.
- Seleziona il collegamento Ethernet al centro e poi Proprietà nella finestra popup.
- Assicurati che IPv6 e Condivisione file e stampanti per reti Microsoft siano entrambi abilitati.
Se sia IPv6 che Condivisione file e stampanti per reti Microsoft sono già selezionati, dovrai controllare il firewall.
- Se utilizzi Windows Firewall, selezionalo nel Pannello di controllo.
- Trova Assistenza remota e assicurati che sia abilitato per reti di dominio, private e pubbliche.
- Salva le modifiche se le hai apportate.
Se utilizzi un firewall di terze parti, potrebbe essere necessario sperimentare per abilitare questa impostazione. Non dovresti aver bisogno di cambiare nulla se usi il firewall da un po ', ma controlla per ogni evenienza.
i giochi xbox funzioneranno su PC?
Errori di registro che causano errori del server RPC
OK, quindi il riavvio non è stato d'aiuto, i servizi RPC e DCOM stanno funzionando correttamente e lo stack di rete continua a funzionare. (Probabilmente non leggeresti questo articolo se non lo fosse, comunque.) L'ultima cosa che puoi fare è controllare le voci di registro che controllano i servizi RCP e DCOM per assicurarti che non siano danneggiate. Pasticciare con il registro non è per i deboli di cuore, ma se prima ne fai un backup, puoi sempre annullare qualsiasi cosa modifichi. Quindi torniamo prima al registro.
- Digita regedit nella casella di ricerca.
- Seleziona Computer dal lato sinistro.
- Vai a File-> Esporta.
- Nella finestra di dialogo Esporta file di registro, digita un nome per il file di backup e premi Salva.
Dopo aver archiviato una copia di sicurezza del registro, è possibile controllare le voci per i servizi RPC e DCOM.
- Vai a HKEY_LOCAL_MACHINESYSTEMCurrentControlSetservicesRpcSs.
- Seleziona il tasto Start nel riquadro di destra e assicurati che il valore sia impostato su (2).
- Vai a HKEY_LOCAL_MACHINESYSTEMCurrentControlSetservicesDcomLaunch.
- Seleziona il tasto Start nel riquadro di destra e assicurati che il valore sia impostato su (2).
- Vai a HKEY_LOCAL_MACHINESYSTEMCurrentControlSetservicesRpcEptMapper.
- Seleziona il tasto Start nel riquadro di destra e assicurati che il valore sia impostato su (2).
Se hai provato tutte queste correzioni e gli errori del server RPC continuano a essere visualizzati, è ora di eseguire il ripristino da un punto di ripristino o aggiornare Windows. Assicurati solo di selezionare le opzioni che non sovrascrivono i tuoi file e le impostazioni se vai per l'aggiornamento!
***
Hai bisogno di pulire il tuo registro? Dai un'occhiata al nostro articolo sul migliori pulitori di registro per Windows 10 . Devi impedire ai tuoi figli o colleghi di accedere alle impostazioni del registro? Ti abbiamo coperto con il nostro tutorial su bloccando l'accesso all'editor del registro . E se hai bisogno di velocizzare la tua macchina, consulta il nostro articolo sull'uso del registro per rendi il tuo PC Windows 10 più veloce .