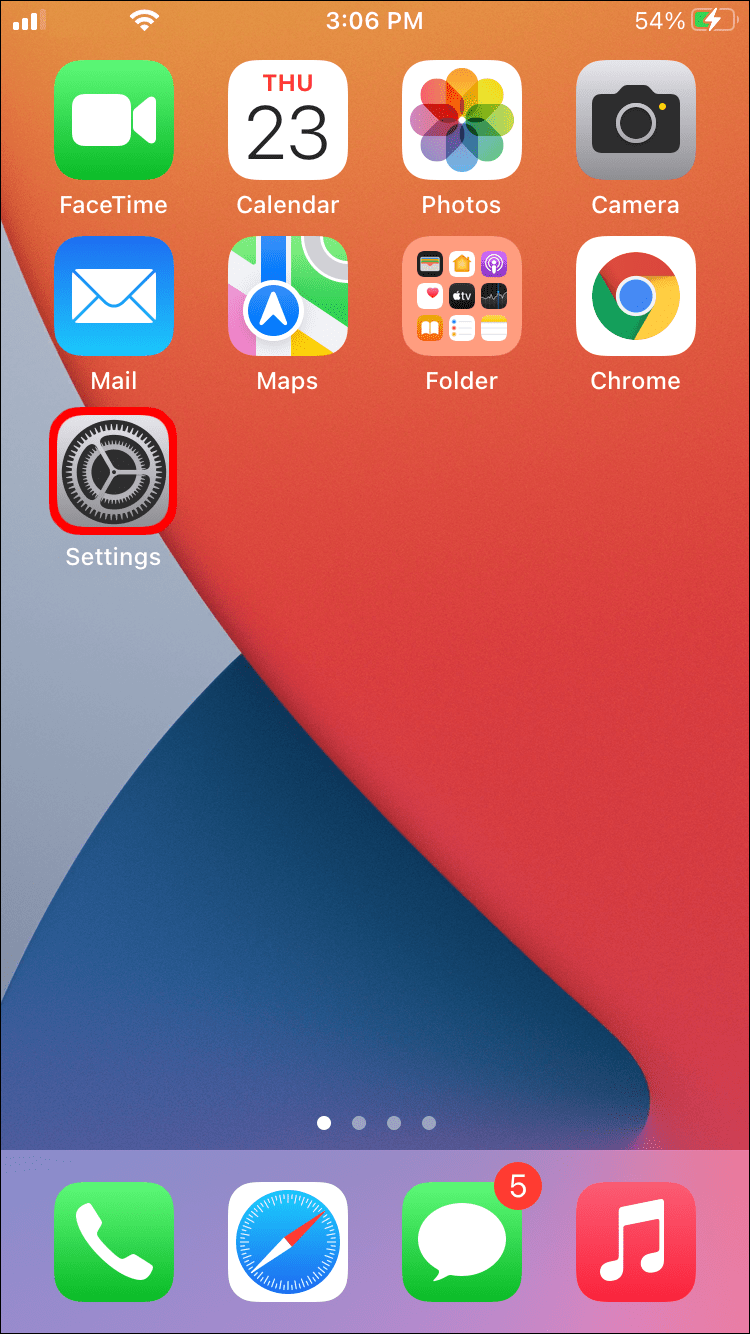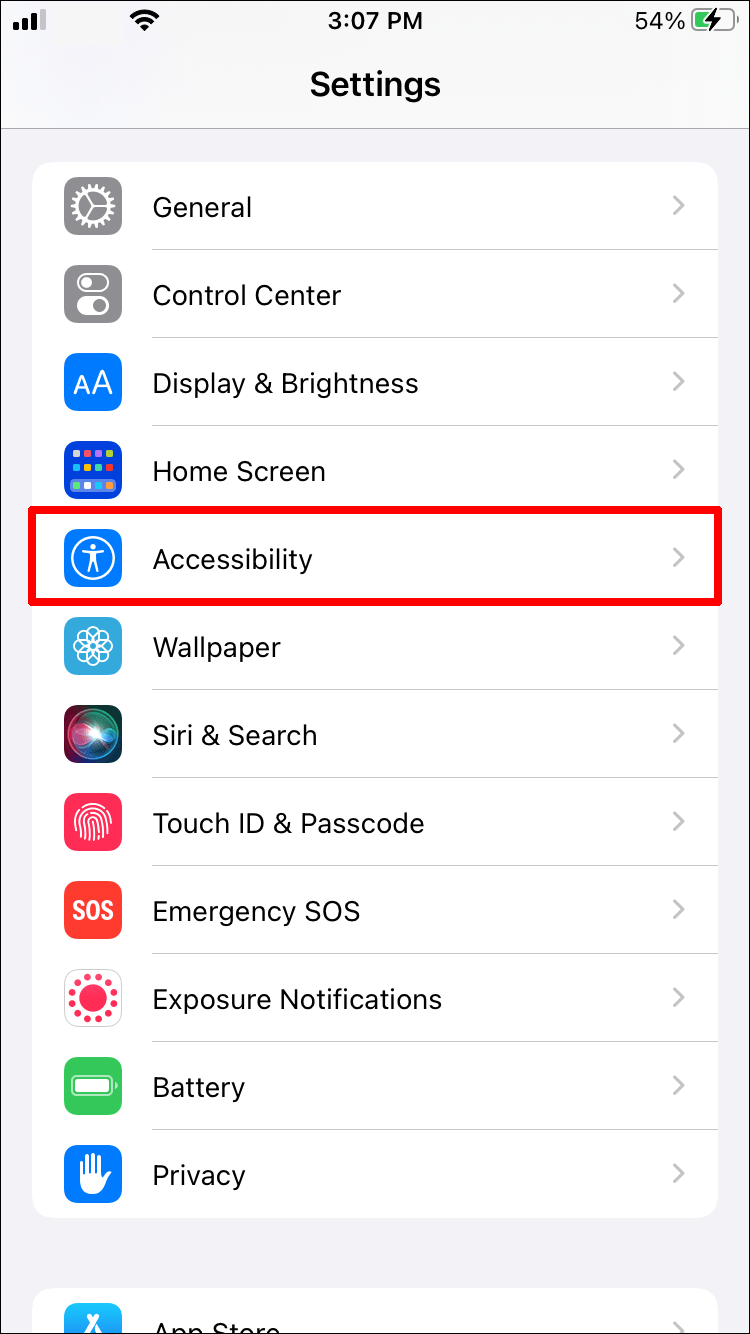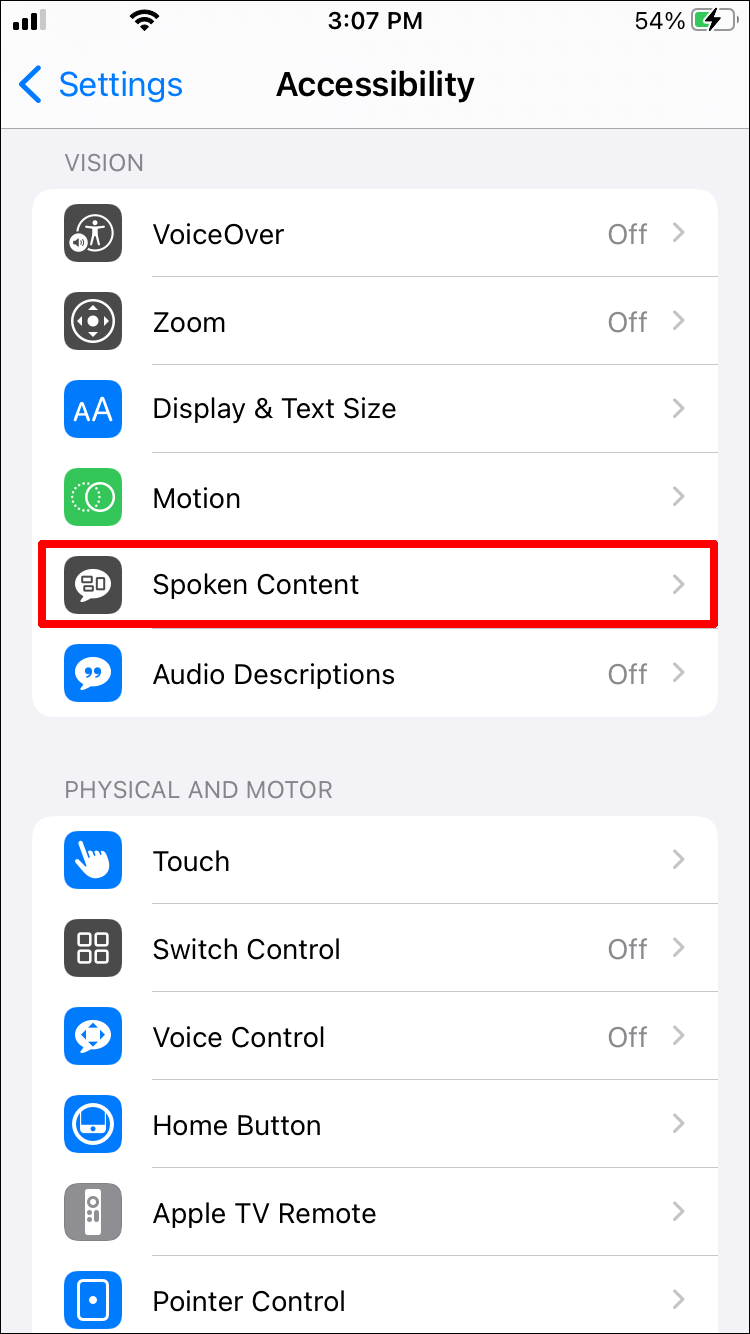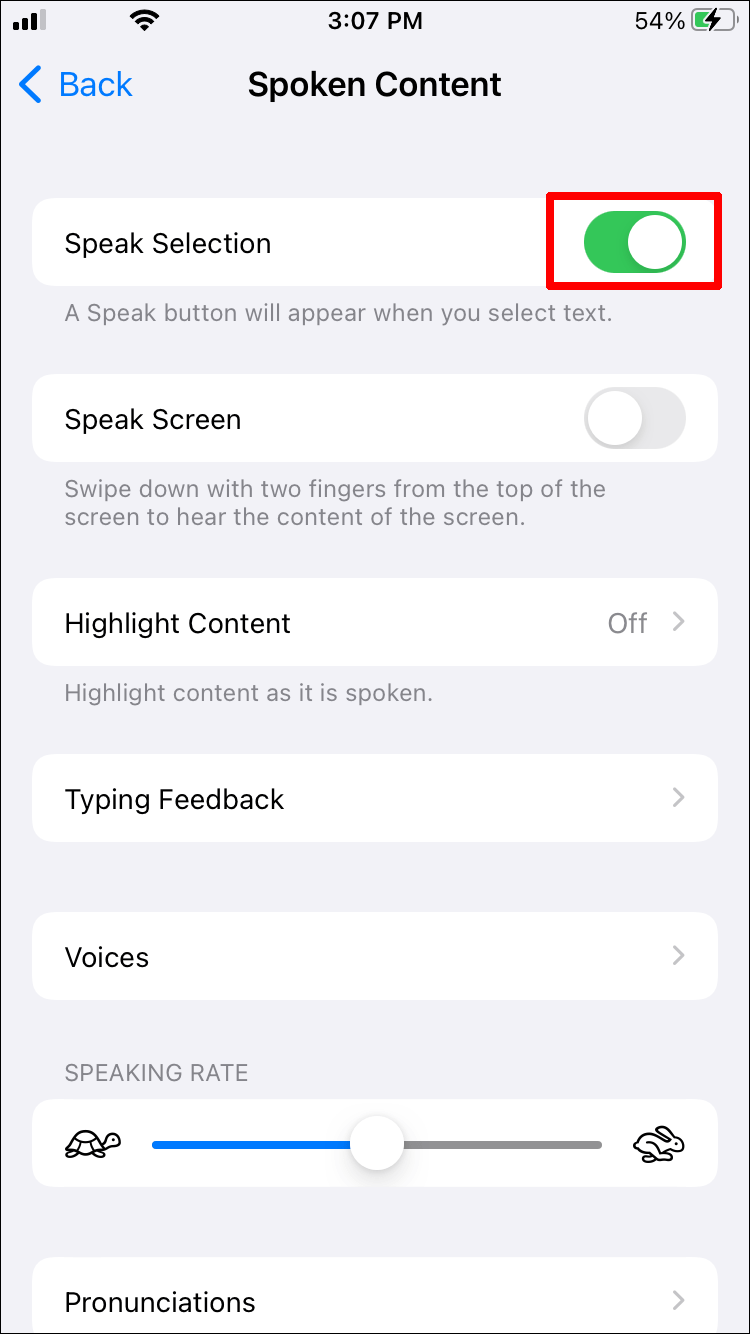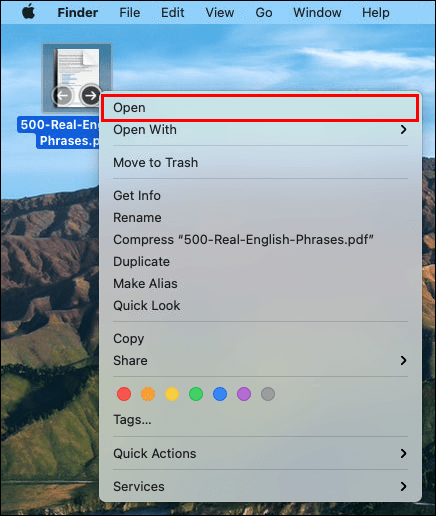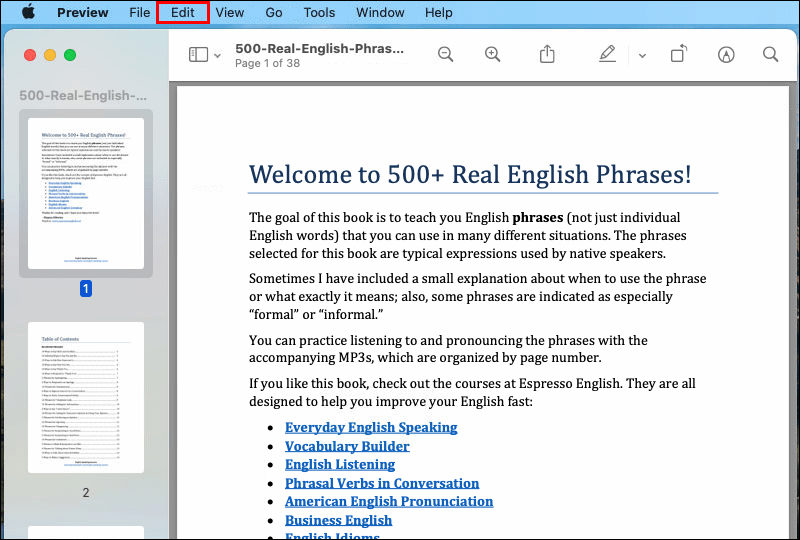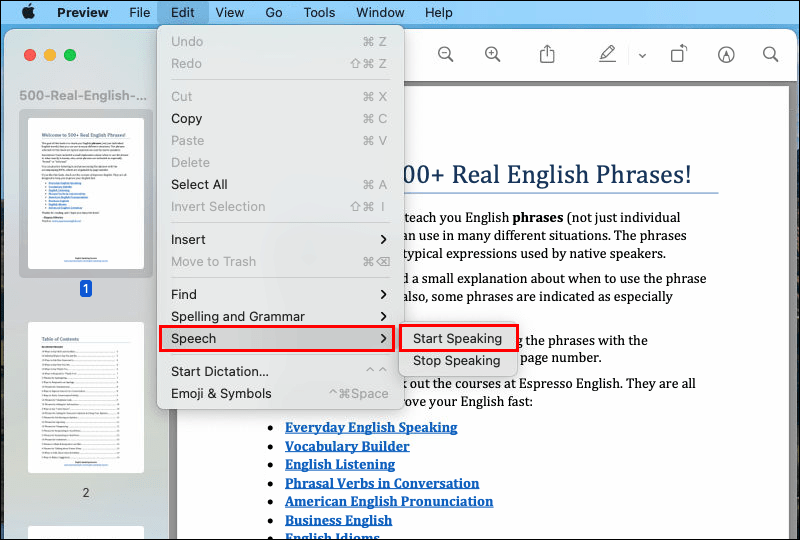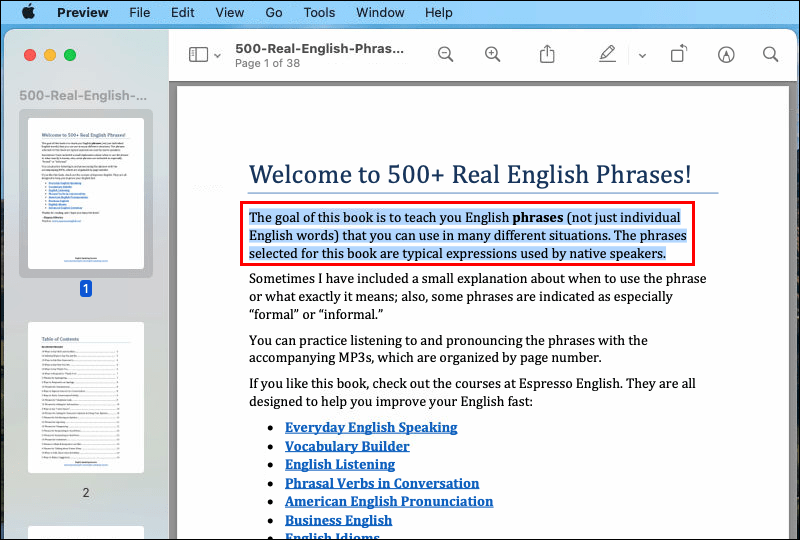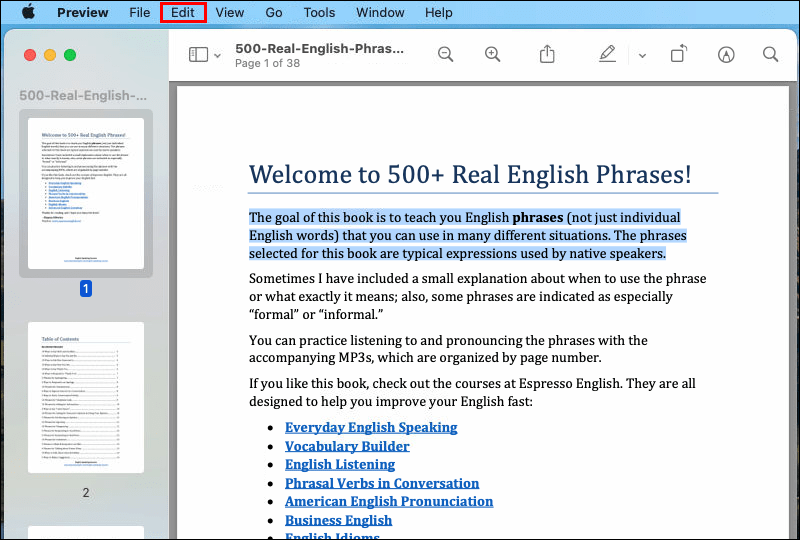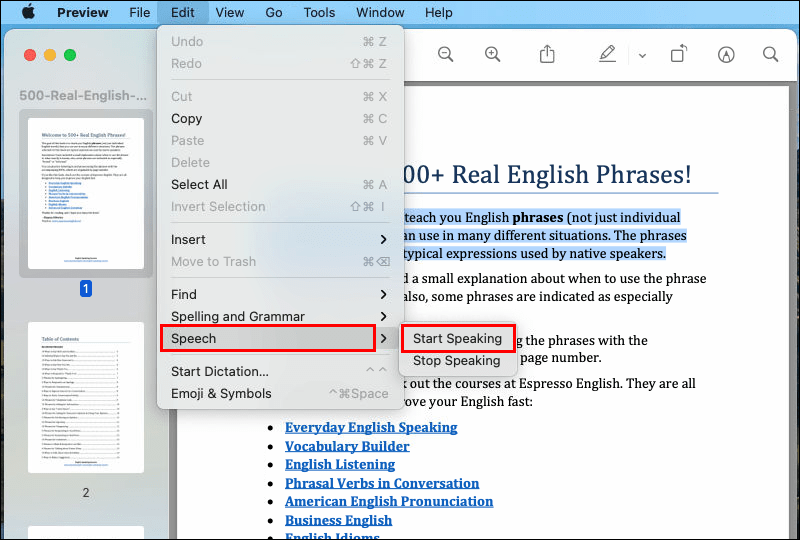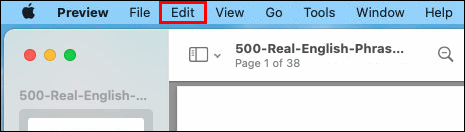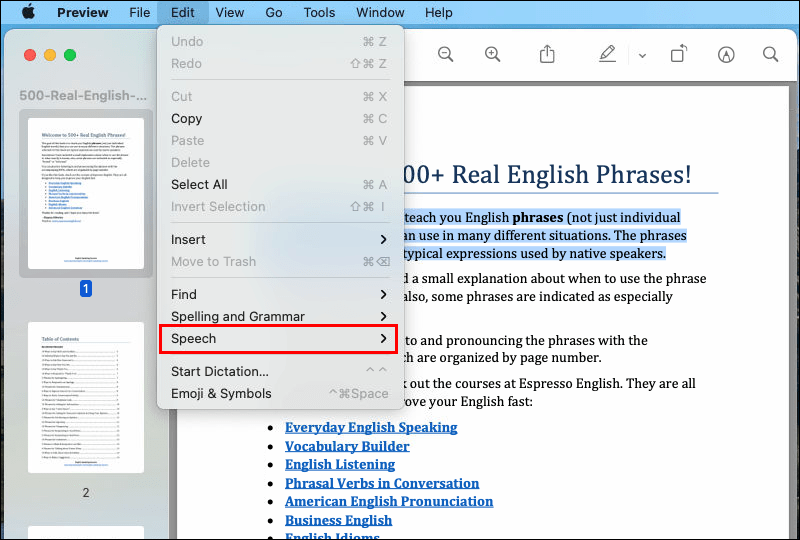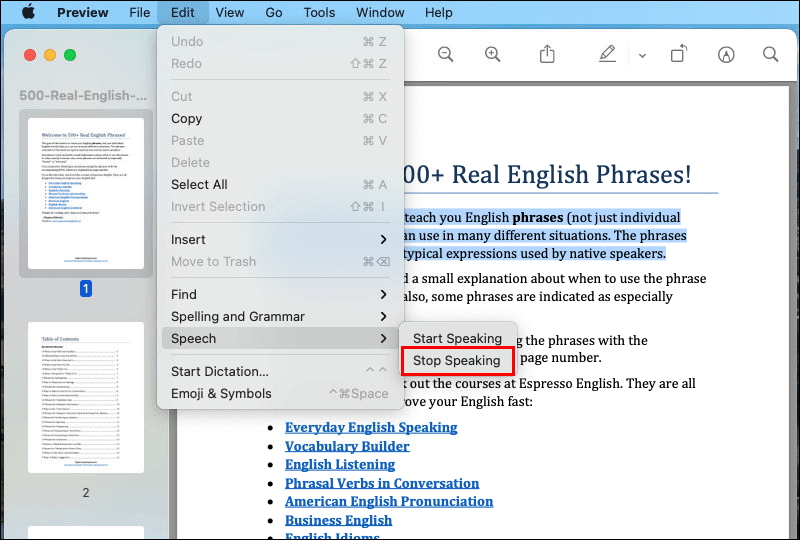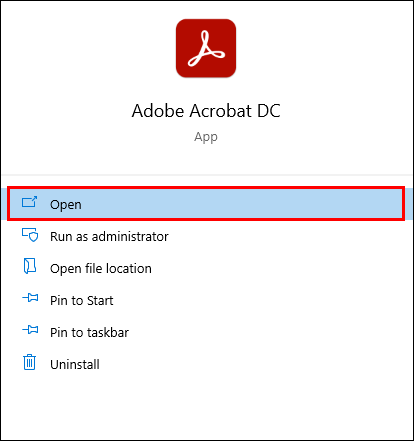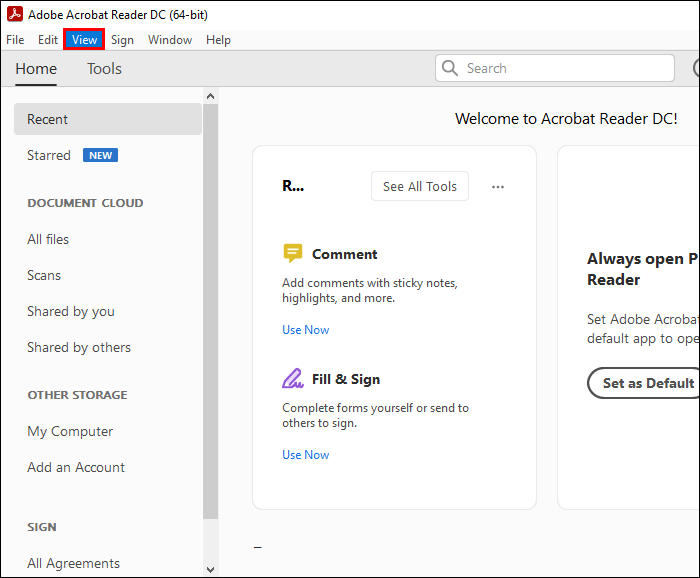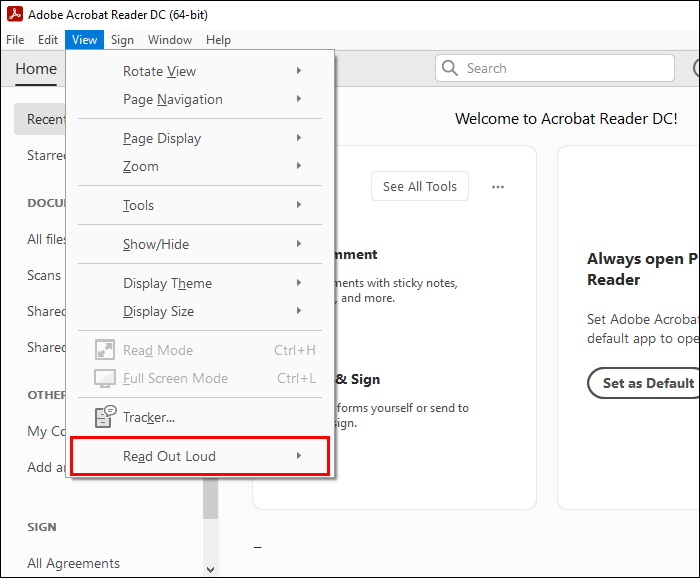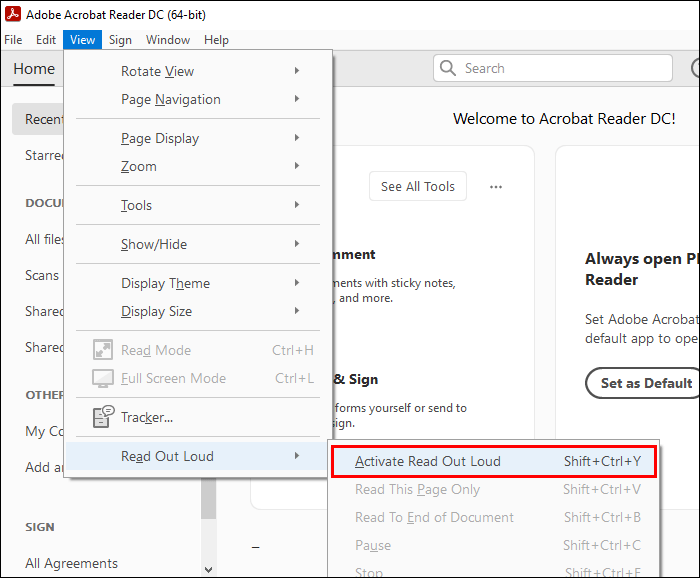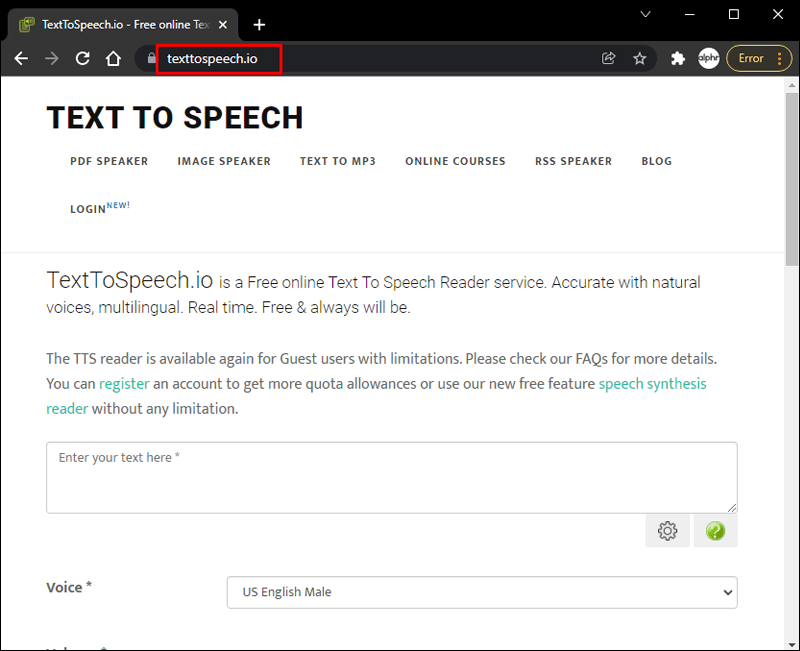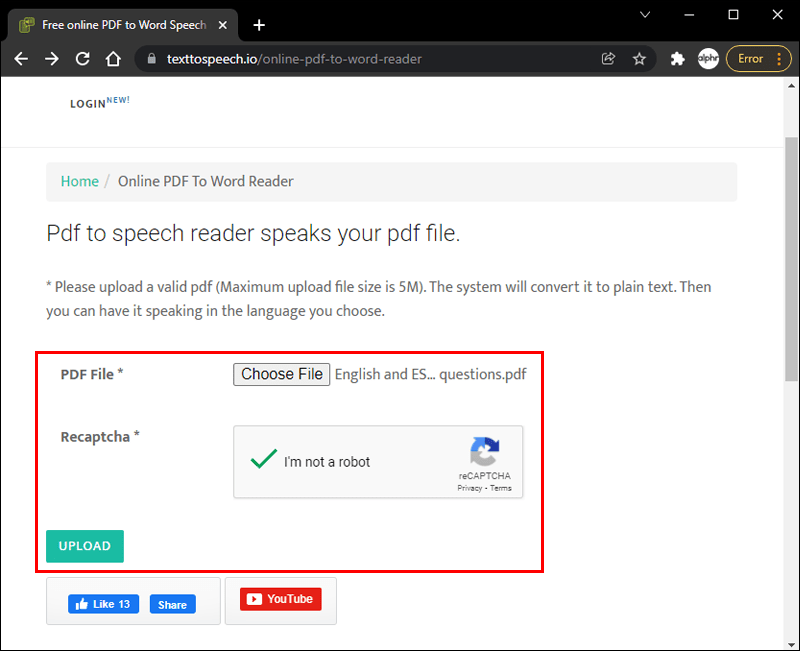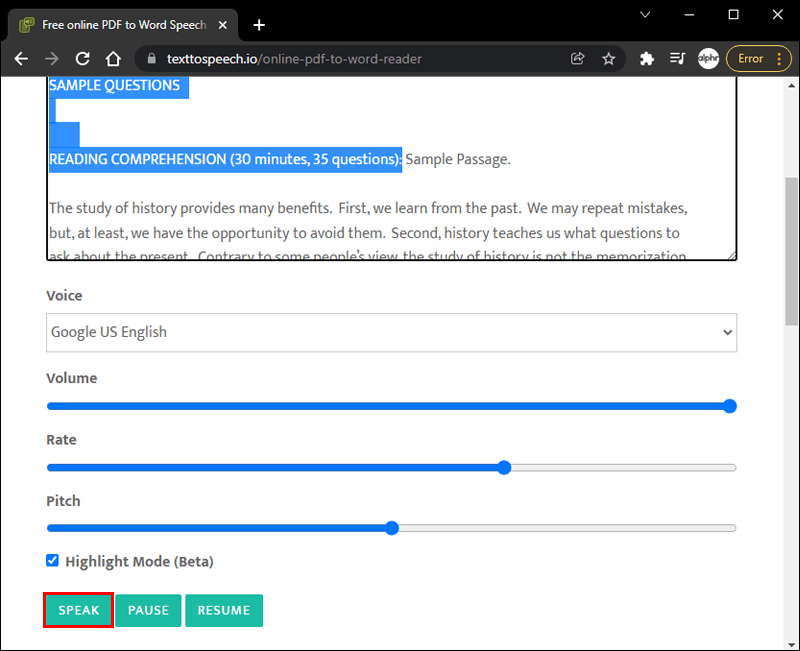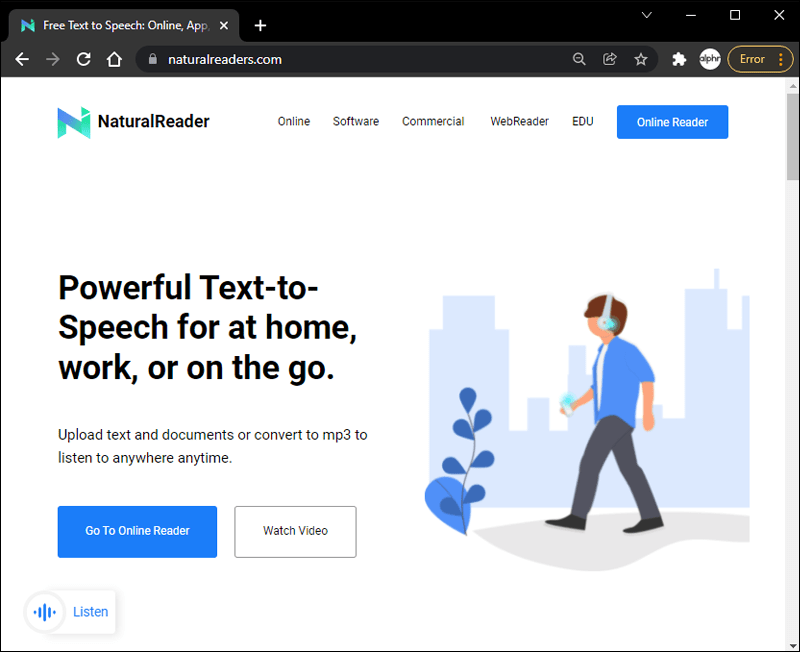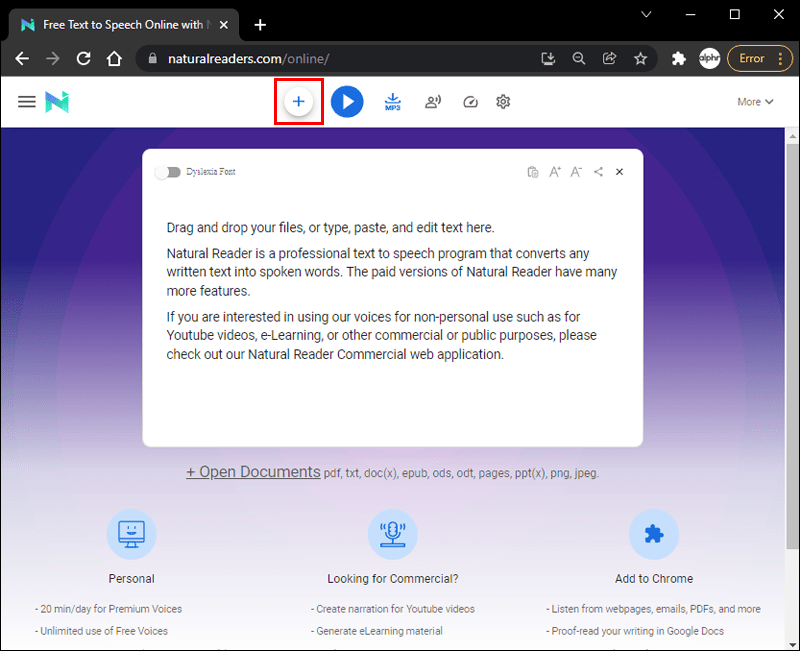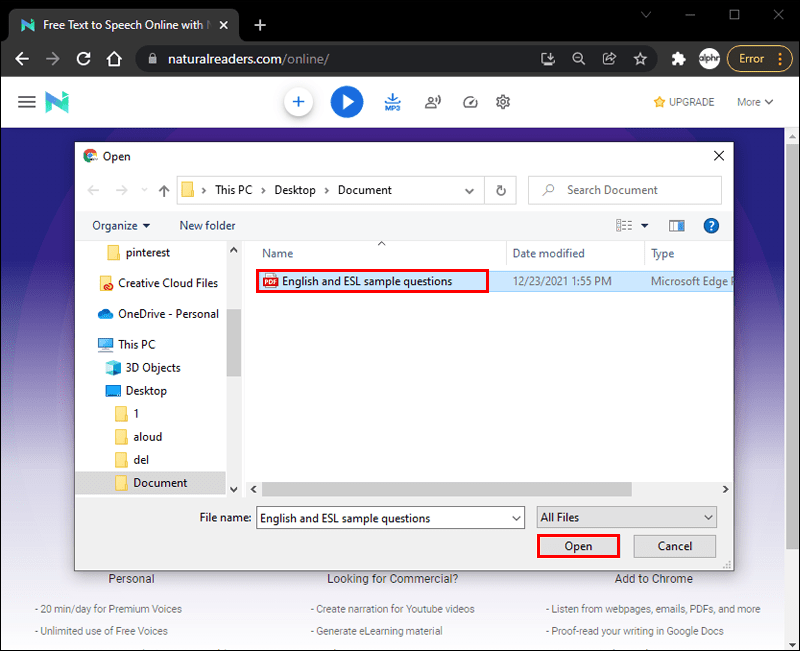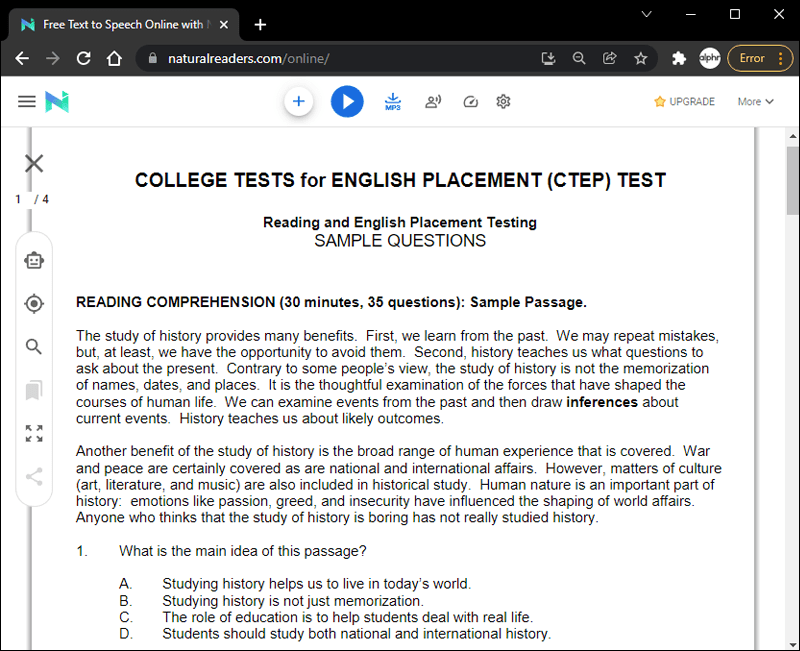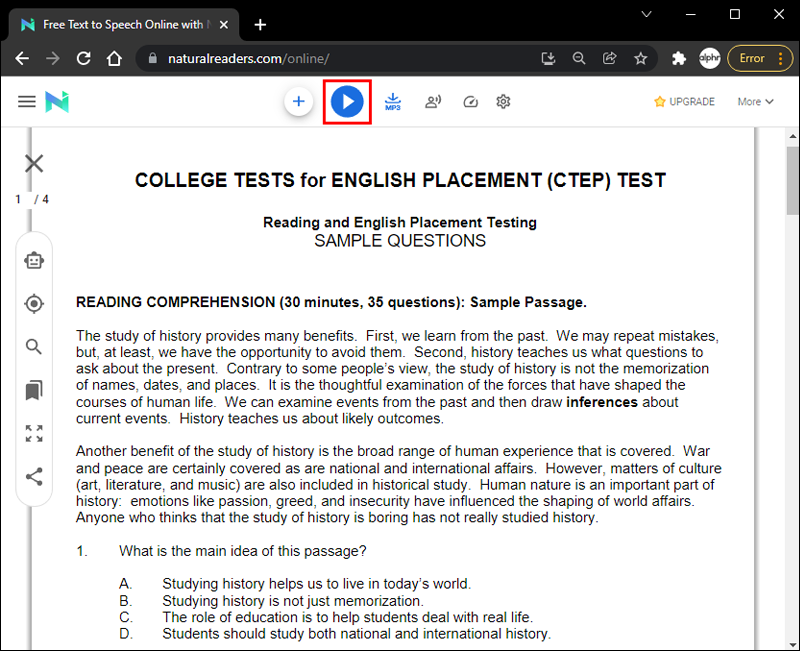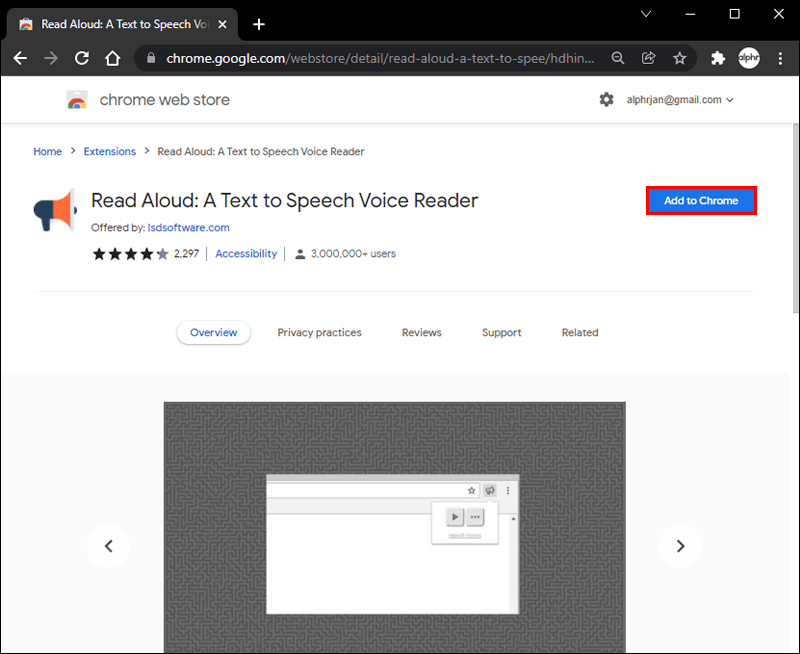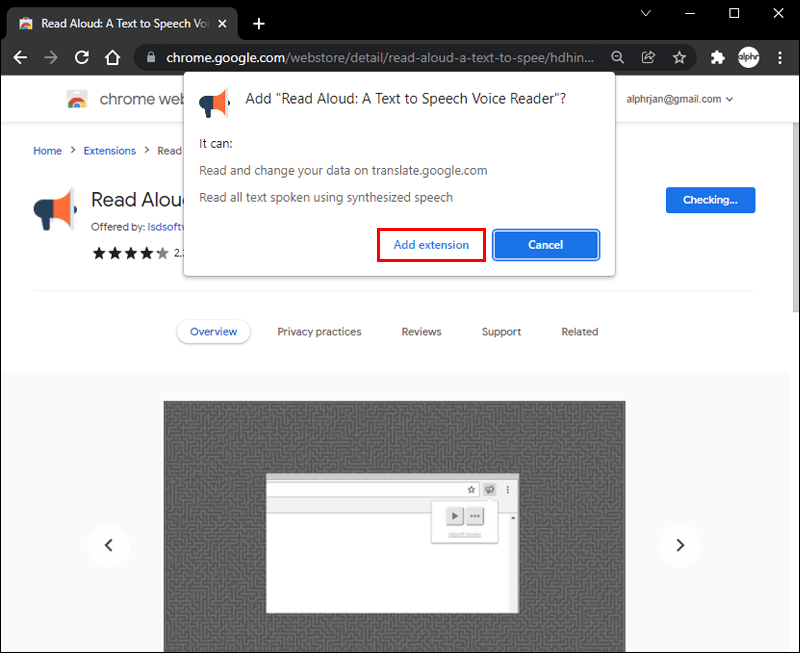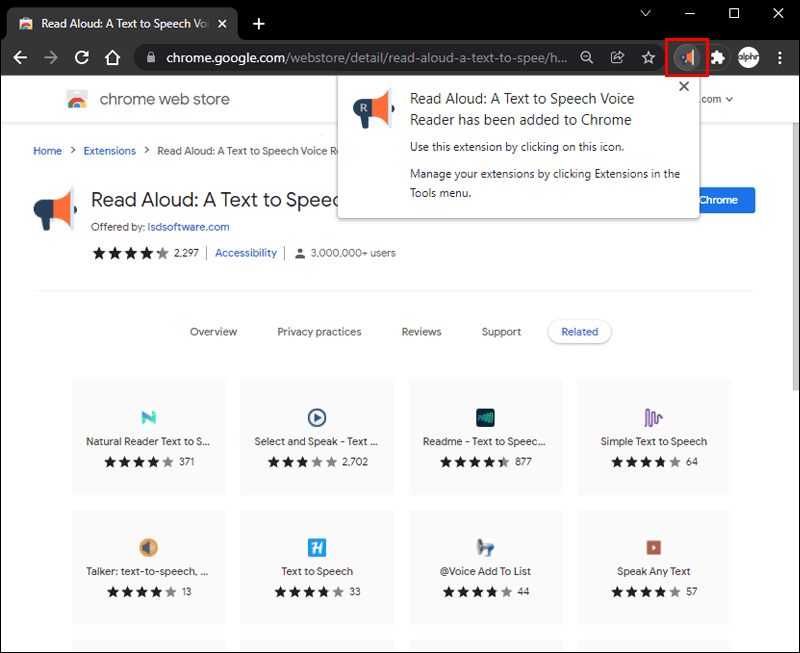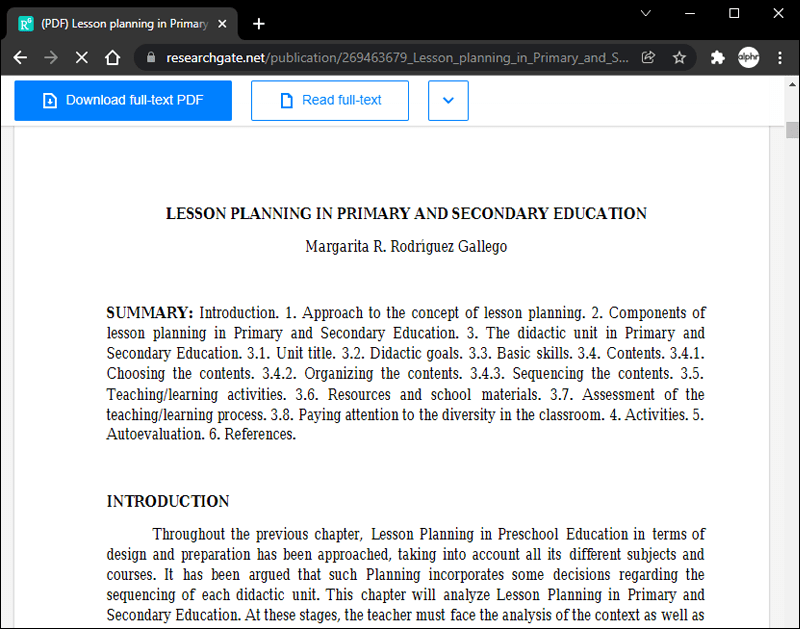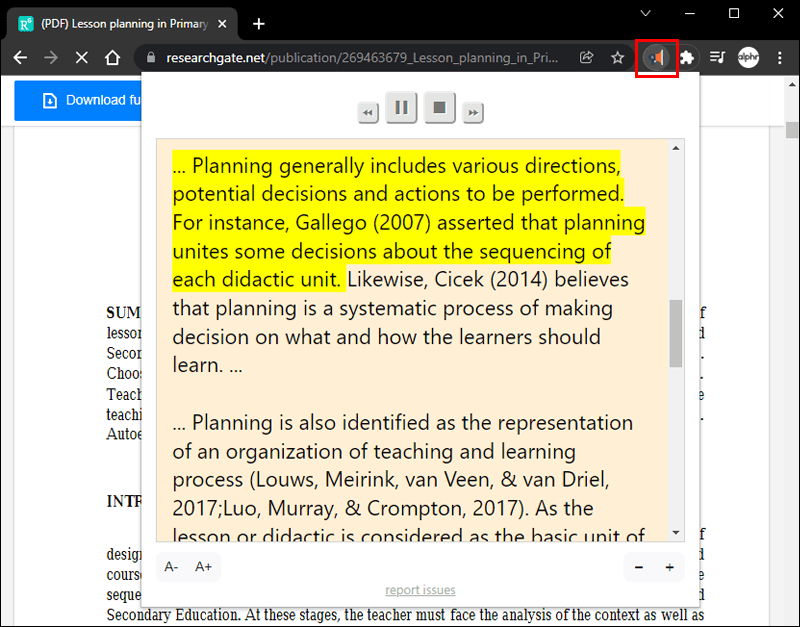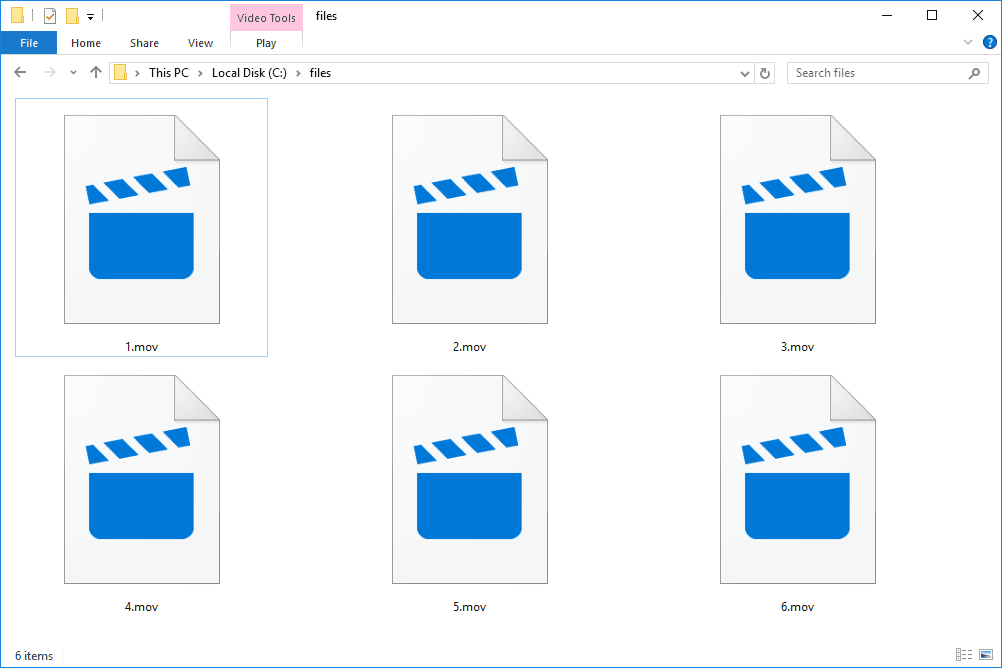Collegamenti del dispositivo
Forse un pezzo di testo è troppo piccolo e hai dimenticato gli occhiali. O forse hai scaricato un file PDF di una storia o un articolo e vuoi ascoltarlo mentre fai jogging o lavori in casa.

Qualunque sia il motivo, leggere ad alta voce i tuoi file PDF può essere molto conveniente. Fortunatamente, utilizzando funzionalità come app di terze parti, è possibile farlo facilmente. Questo articolo evidenzierà i diversi metodi che puoi utilizzare per leggere ad alta voce i tuoi file PDF.
Continua a scoprire di più.
Leggi il PDF ad alta voce: Android
Fissare il telefono per leggere un testo troppo a lungo può inevitabilmente farti male agli occhi. Con l'aiuto di app di sintesi vocale di terze parti, gli utenti Android possono mettere da parte questa preoccupazione. Se ti ritrovi a leggere spesso file PDF sul tuo dispositivo Android, potrebbe valere la pena provare alcune di queste app per riposare gli occhi.
eReader di prestigio
eReader di prestigio è un'app progettata per il sistema operativo Android, che consente agli utenti di leggere ad alta voce file PDF ed eBook. Questa fantastica app consente agli utenti di leggere libri ad alta voce e documenti PDF. L'app offre oltre 50.000 libri tra cui scegliere ed è multilingue, con oltre 25 lingue in offerta. L'app può essere scaricata direttamente dal Google Play Store.

Professionisti:
- Interfaccia intuitiva
- È multilingue
- Sono disponibili oltre 50.000 eBook
- Sincronizza libri e file PDF tra i tuoi account cloud
Contro:
- I file PDF più grandi potrebbero richiedere del tempo per completare la conversione
- Contiene annunci
Sintesi vocale di NaturalReader
Questa app offre un modo semplice per convertire PDF in file vocali ed è disponibile su dispositivi Android e iOS. Se stai utilizzando un Android, una volta scaricato Lettore naturale dal Google Play Store potrai caricare tutti i file che desideri convertire in audio. L'icona più nell'angolo in alto a destra ti consente di aggiungere più testo manualmente selezionandolo da Dropbox, Google Drive o in qualsiasi altro luogo in cui potrebbe essere archiviato.

Professionisti:
- Molte voci dal suono naturale tra cui scegliere
- Nessuna pubblicità
- Semplice e facile da usare
- Accessibile da qualsiasi luogo tramite app di archiviazione cloud
Contro:
- Opzioni limitate per la versione gratuita
- Supporto offline minimo o nullo
Centrale del discorso
Progettato appositamente per utenti ipovedenti, Centrale del discorso consente agli utenti di ascoltare file PDF, eBook, esplorare il Web e altro ancora, il tutto tramite un auricolare Bluetooth.

Professionisti:
- Importa facilmente file PDF e altri documenti
- Facilmente personalizzabile per i privati
- Ricevi un certo numero di articoli gratuiti al giorno
- Facile accesso per chi ha problemi di vista
Contro:
- Il layout non è intuitivo
Leggi il PDF ad alta voce: iPhone
Spesso le persone possono essere in movimento e non hanno il tempo di leggere un file essenziale per lavoro o studio. Per questo motivo, poter leggere i PDF ad alta voce tramite le cuffie può fare la differenza.
Se utilizzi iOS 10 o versioni successive, puoi utilizzare la funzione di lettura vocale per leggere il testo ad alta voce per l'utente.
Per accedere a questa funzione:
- Vai su Impostazioni dalla schermata iniziale.
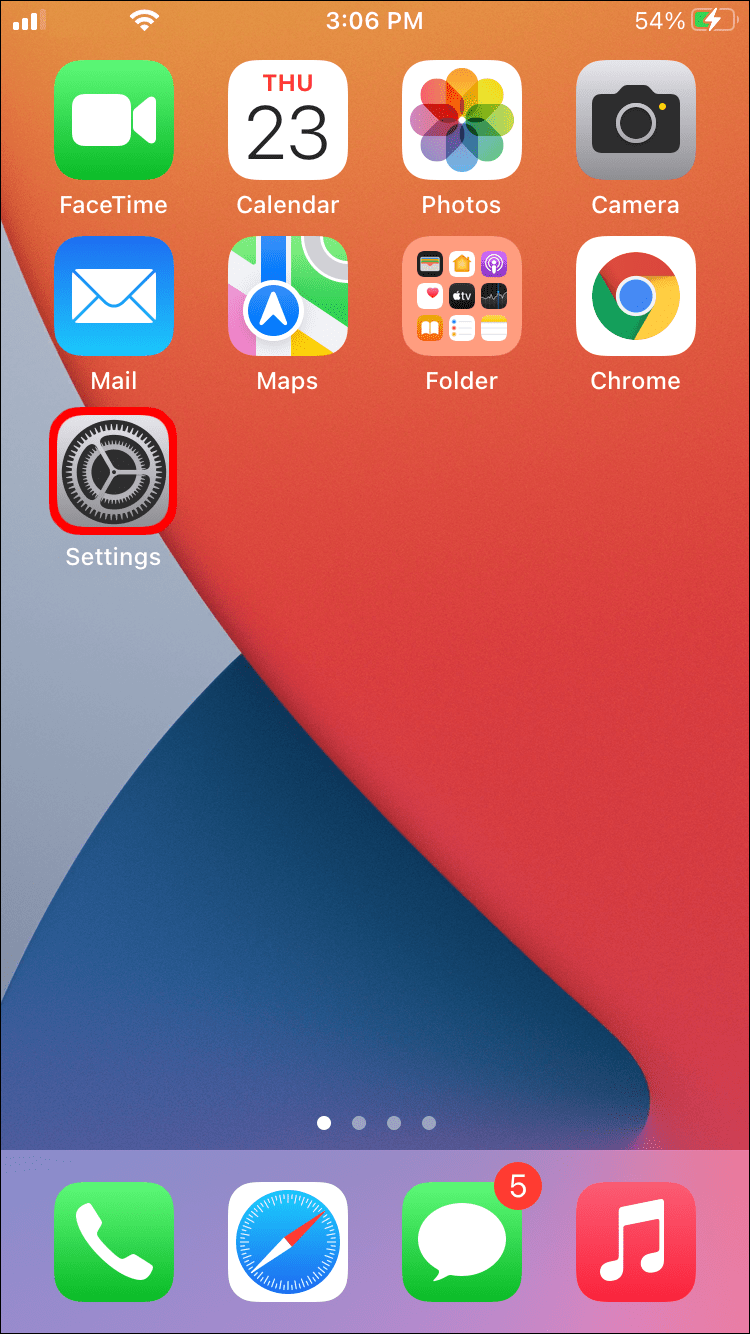
- Premi Accessibilità.
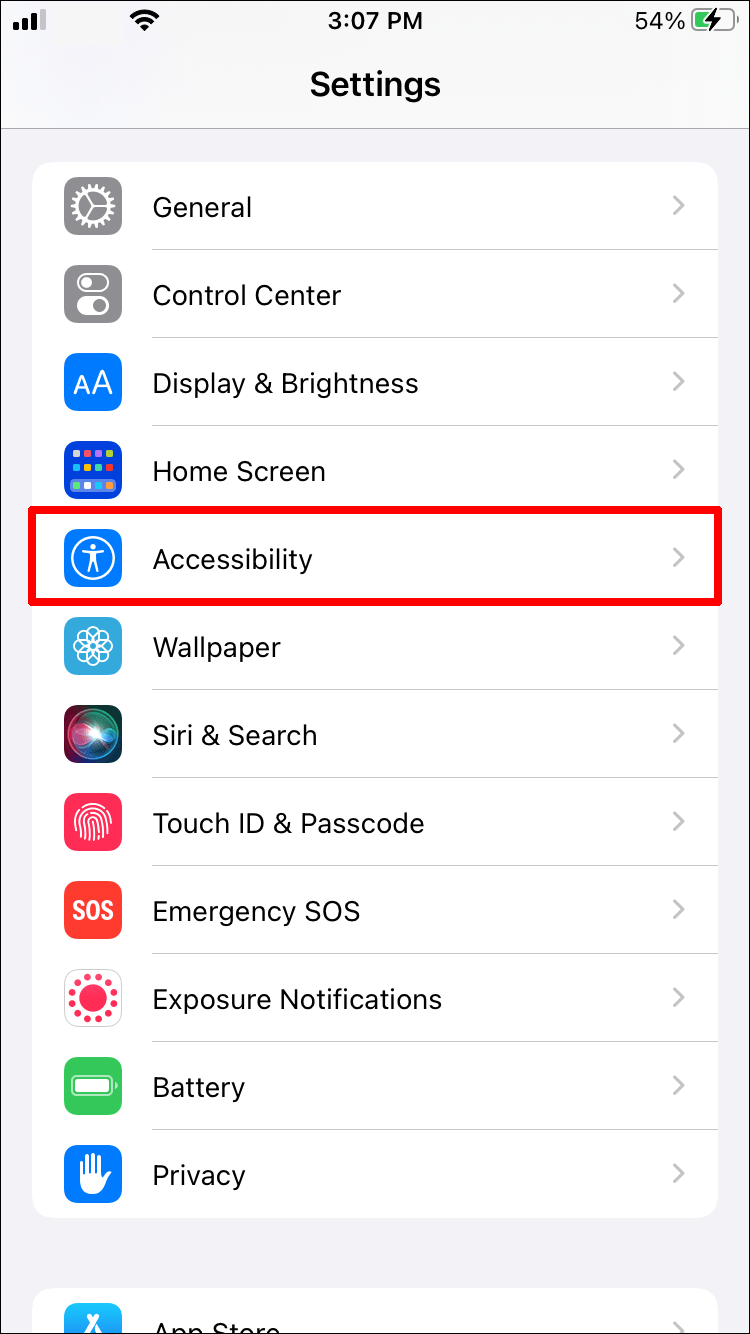
- Seleziona Contenuto parlato.
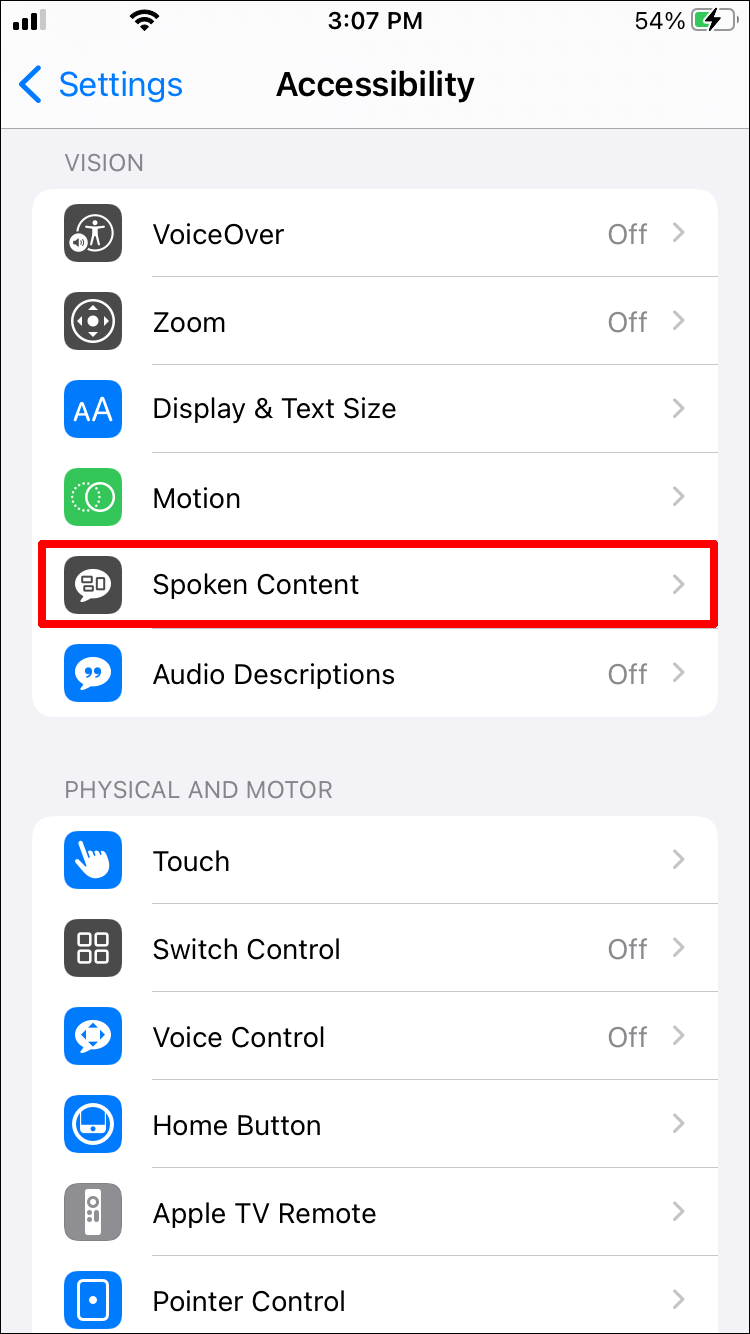
- Tocca l'interruttore accanto a dove dice Selezione vocale per attivare la funzione.
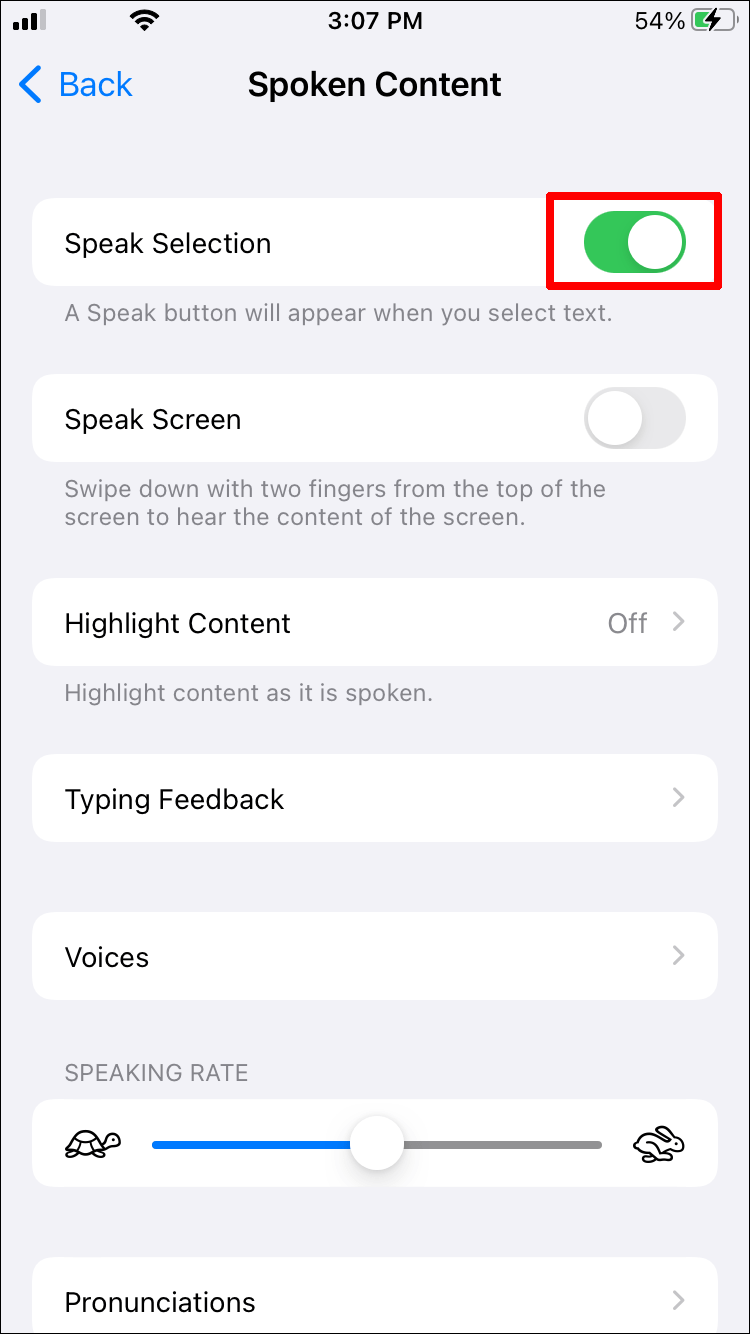
Se stai utilizzando una versione precedente di iOS o semplicemente non vuoi utilizzare il metodo sopra, anche diverse app possono fare il trucco.
v oice Dream Reader
Questo popolare iPhone app ti consente di leggere facilmente i PDF (oltre ad altri file) ad alta voce con molte funzioni eccellenti, come 36 voci integrate in 27 lingue. Voci diverse possono anche essere acquistate con un piccolo supplemento.
come disattivare la cronologia di Windows 10
Professionisti:
- Supporta PDF, Word, Powerpoint, Testo normale, Google Docs e RTF
- Offre una funzione multilingue
- In grado di continuare a leggere i documenti anche quando lo schermo è bloccato
Contro:
- C'è una tassa che viene fornita con l'utilizzo dell'app.
Lettore vocale PDF vBookz
Questo è scaricabile gratuitamente app semplifica la conversione di file PDF in audio. Questo strumento di alta qualità viene fornito con l'accesso a 17 lingue e offre più strumenti per l'orientamento.
Professionisti:
- Scaricabile gratuitamente
- Accesso a oltre 40.000 libri
- Consente l'importazione da iTunes su Mac o PC
Contro:
- Alcune funzionalità aggiuntive potrebbero costare denaro
Leggi PDF ad alta voce: Mac
Se utilizzi un Mac, sarai felice di sapere che è possibile farti leggere i documenti ad alta voce. Forse stai studiando per qualcosa e vuoi che il PDF venga letto ad alta voce in modo da poter prendere appunti. O forse, sei ipovedente e hai bisogno del supporto extra. Qualunque sia la tua ragione, ecco come accedere alla funzione vocale sul nostro Mac.
Per ascoltare l'intero documento:
- Apri il documento PDF.
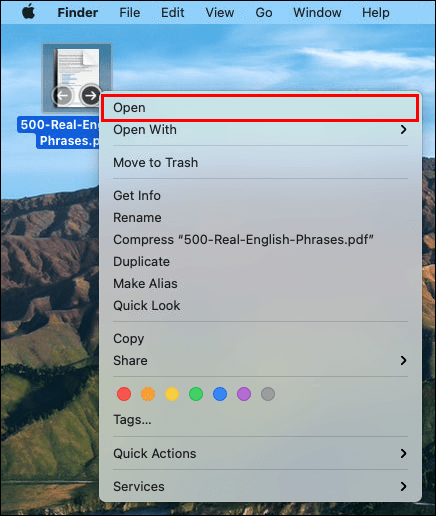
- Seleziona Modifica nella parte superiore della pagina.
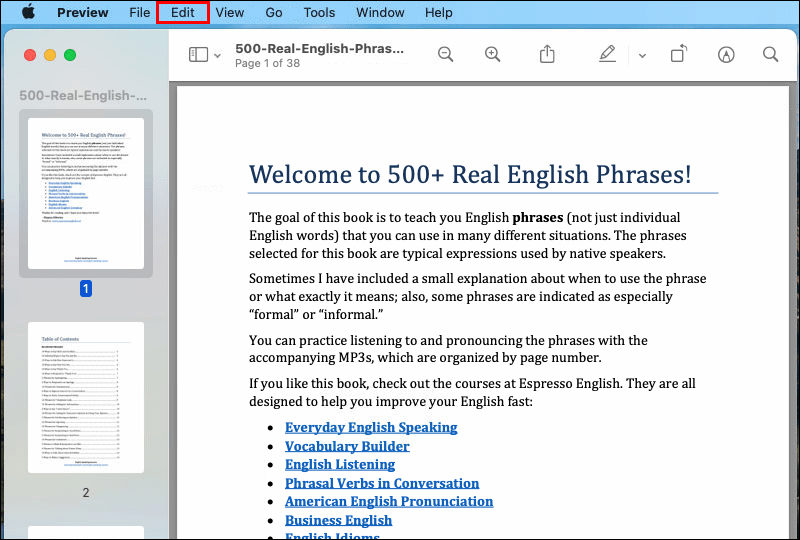
- Fai clic su Discorso, quindi su Inizia a parlare.
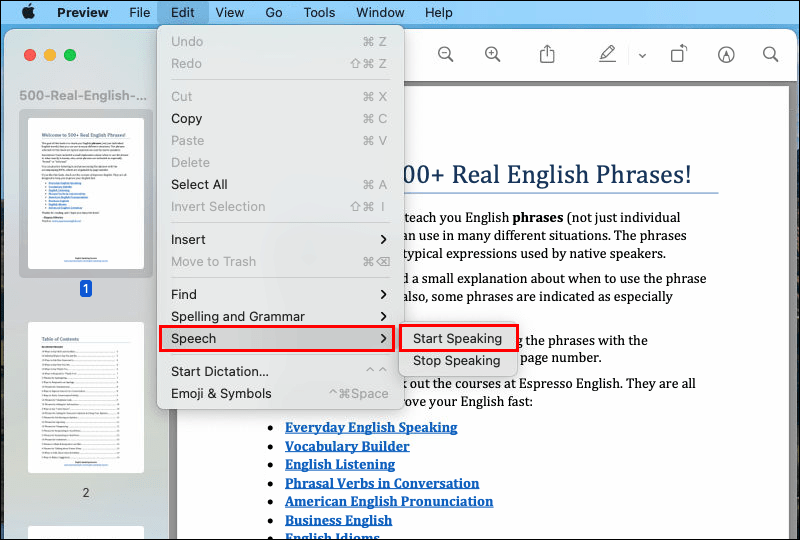
Per ascoltare una parte selezionata del documento:
- Apri il documento PDF ed evidenzia il pezzo di testo che desideri venga letto ad alta voce.
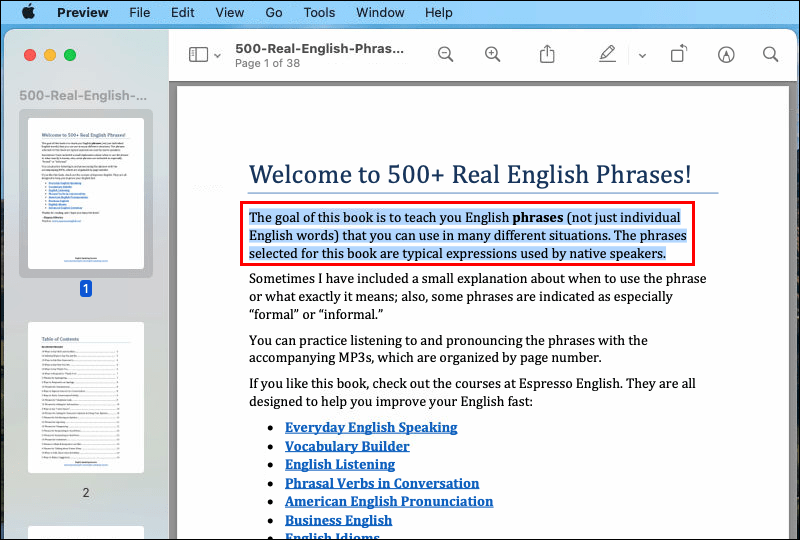
- Fare clic su Modifica.
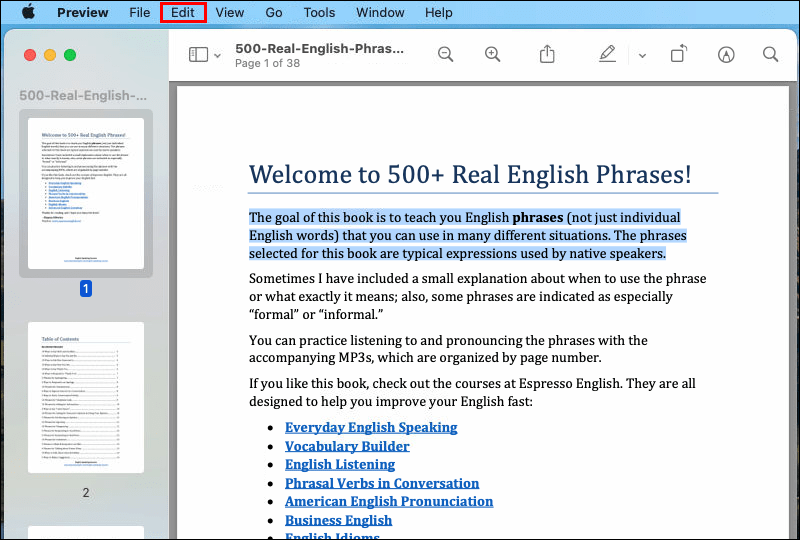
- Scegli Discorso, quindi Inizia a parlare.
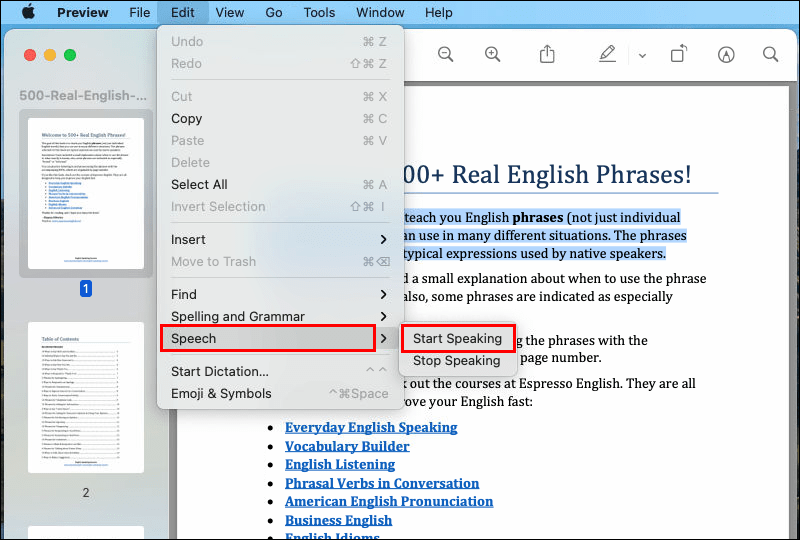
Per terminare l'audio:
- Vai a Modifica.
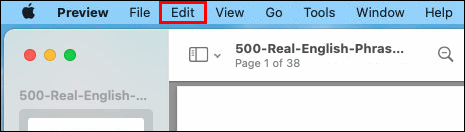
- Seleziona Discorso.
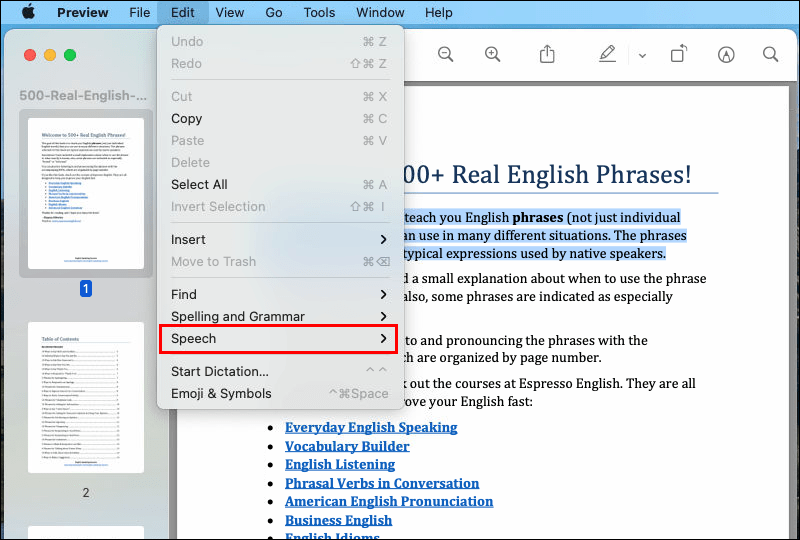
- Premi Interrompi parlare.
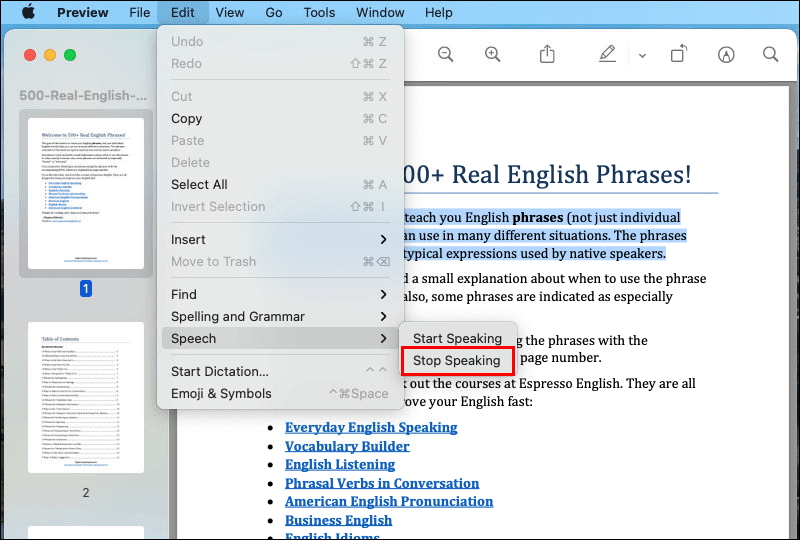
Leggi il PDF ad alta voce: Windows
Coloro che utilizzano Windows possono gravitare verso Adobe Reader come scelta predefinita per la lettura di file PDF. Per leggere ad alta voce i file PDF utilizzando Adobe Reader, ecco cosa devi fare:
- Apri il documento PDF che desideri leggere in Adobe Reader.
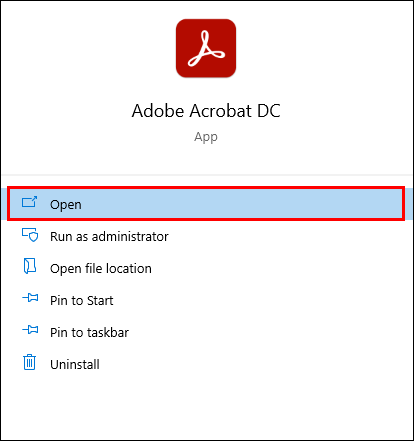
- Dalla barra nella parte superiore della pagina, fai clic su Visualizza.
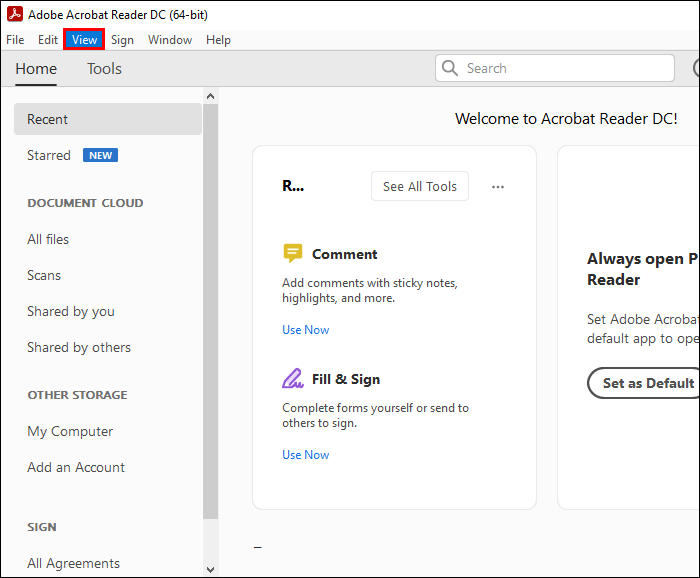
- Fare clic su Leggi ad alta voce nella parte inferiore del menu a discesa.
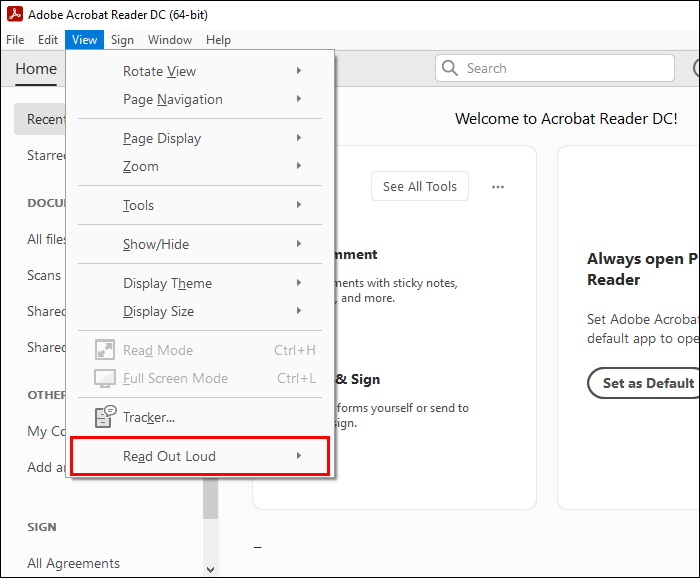
- Scegli Attiva Leggi ad alta voce.
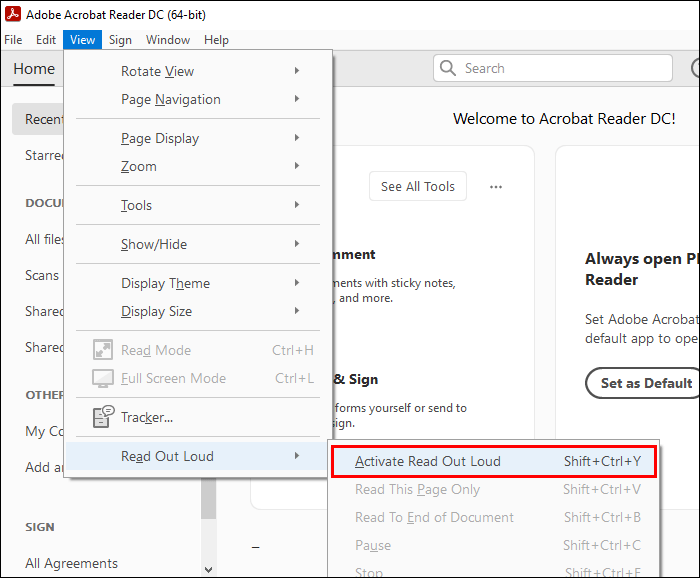
È anche possibile attivare questa funzione utilizzando la scorciatoia Ctrl+Maiusc+Y.
Leggi PDF ad alta voce online
È anche possibile leggere i testi PDF ad alta voce online. Un modo per farlo è attraverso la sintesi vocale. Per utilizzare questa funzione:
- Vai al discorso di testo sito web.
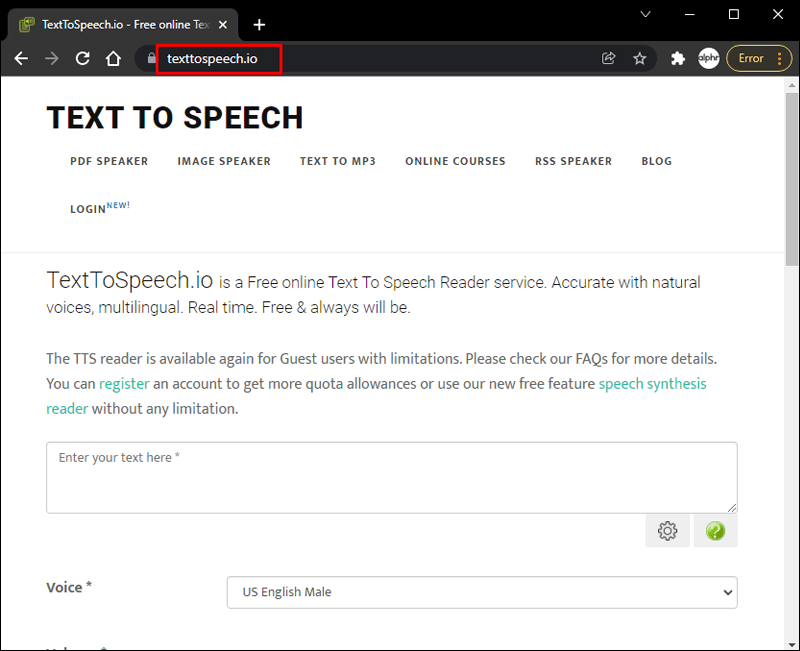
- Carica il file PDF che desideri venga letto ad alta voce.
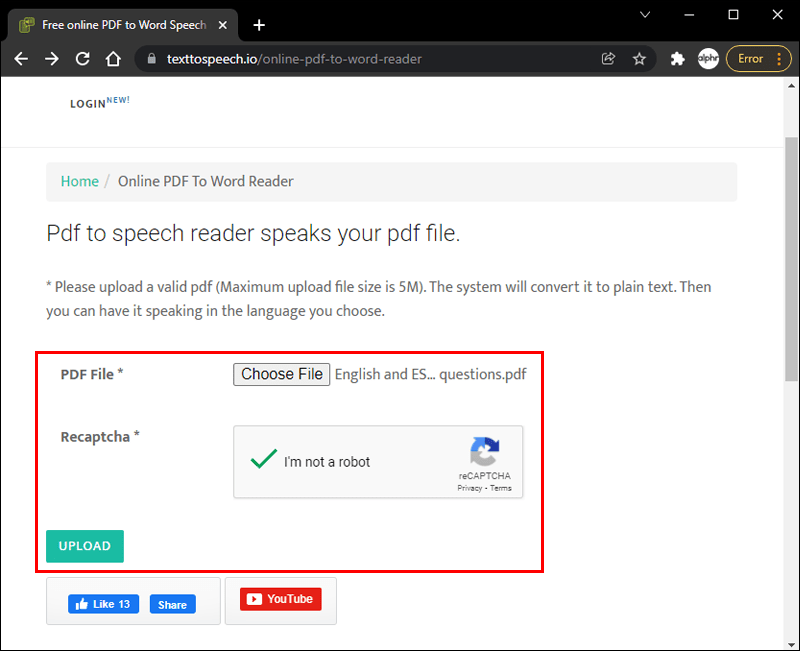
- Seleziona l'icona dell'altoparlante per ascoltare il testo.
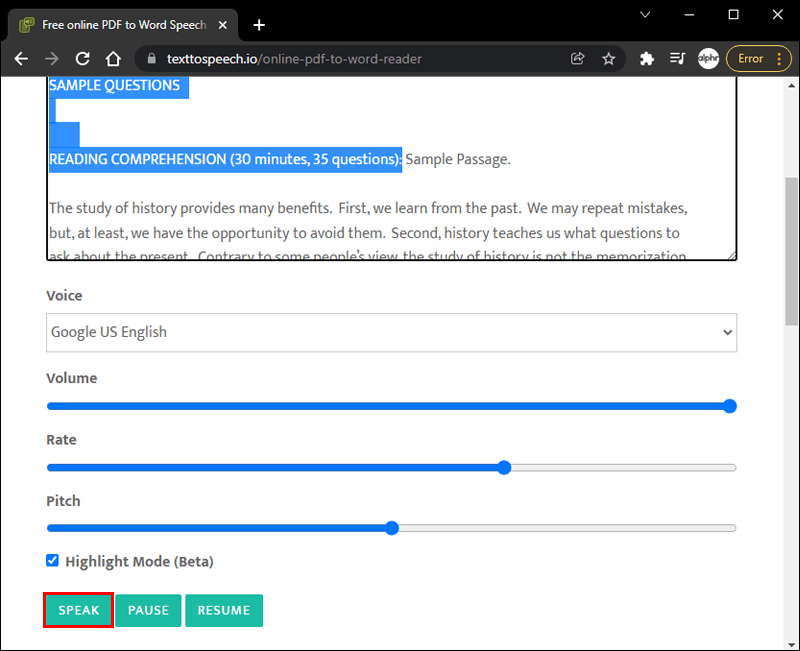
Un'altra opzione popolare per leggere i PDF ad alta voce online è NaturalReaders. Ecco come usarlo:
- Vai a NaturalReaders luogo .
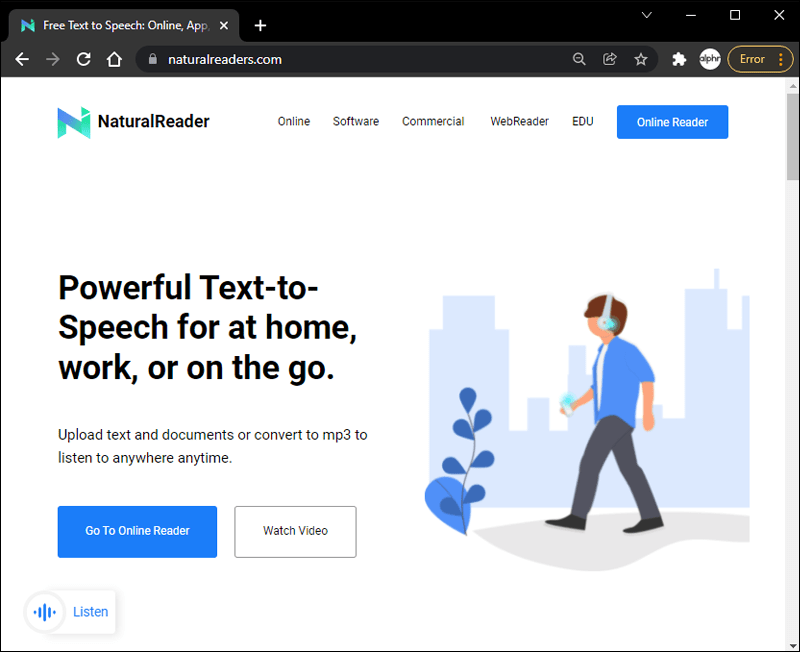
- Fare clic su Apri documenti al centro della pagina.
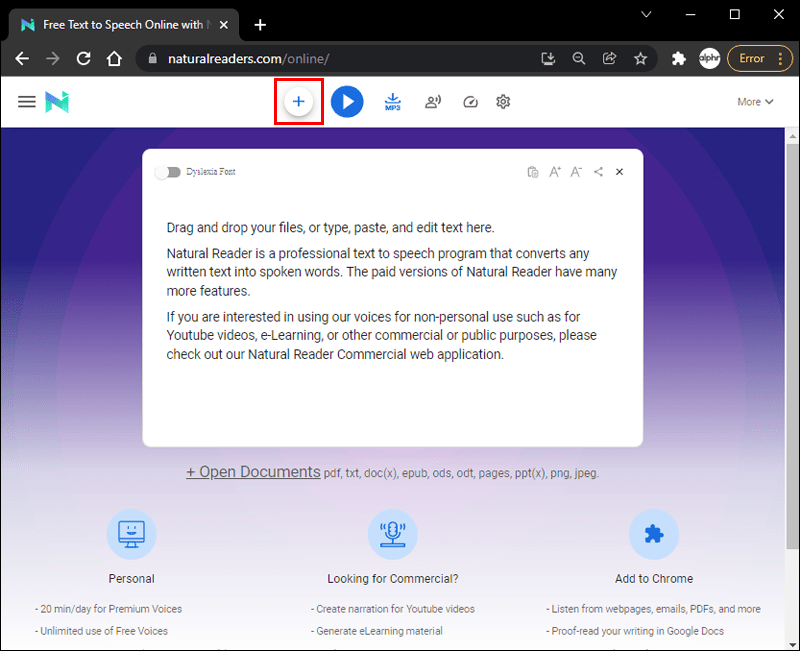
- Scegli il file PDF che desideri leggere ad alta voce.
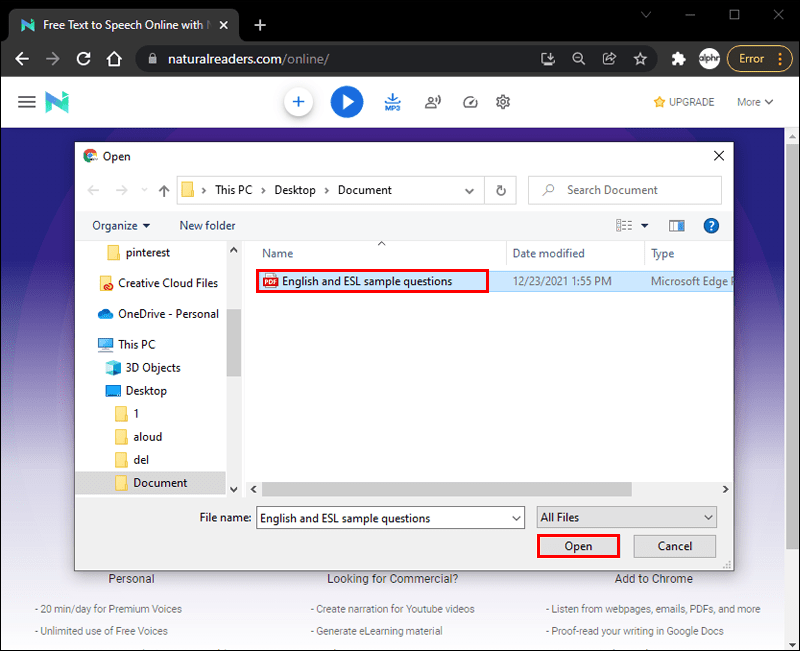
- Una volta scaricato il file, si aprirà automaticamente su una nuova pagina.
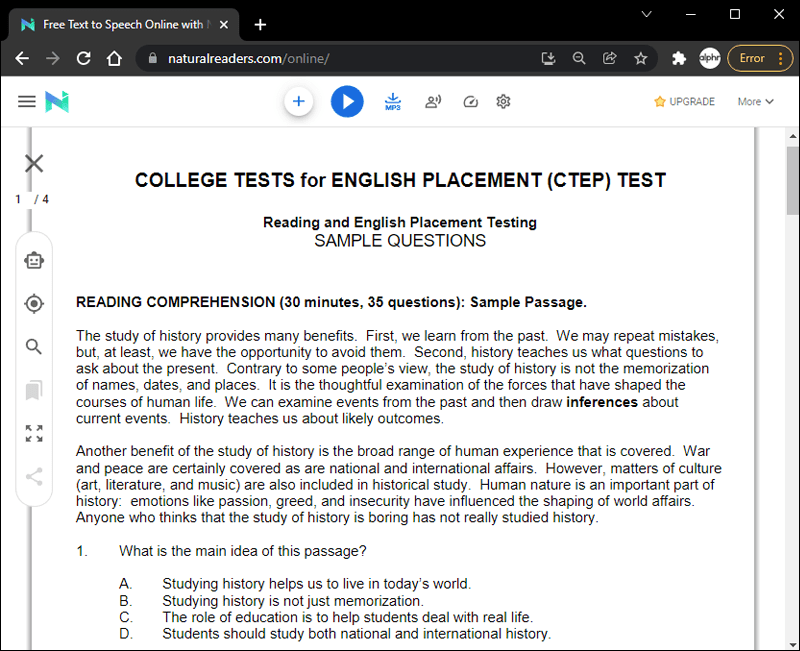
- Fare clic sul pulsante Riproduci nella parte superiore della pagina per leggere il PDF ad alta voce.
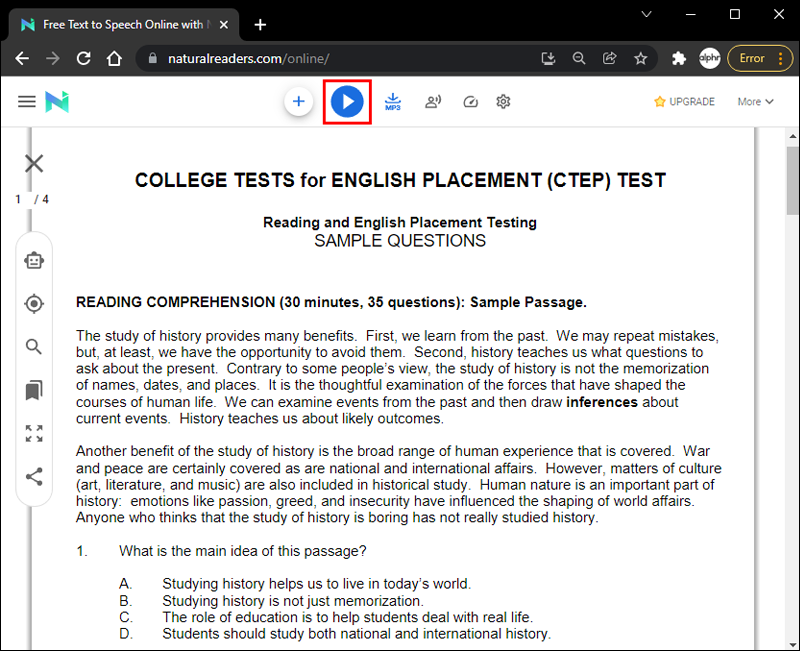
Leggi il PDF ad alta voce: Chrome
Se stai utilizzando Chrome e desideri leggere ad alta voce un documento PDF, potresti prendere in considerazione l'installazione Leggere ad alta voce , un lettore di estensioni di Chrome. Puoi facilmente scaricare la funzione dal Chrome Web Store. Ecco cosa devi fare per attivare la funzione:
- Dopo aver trovato l'app Leggi ad alta voce nel Chrome Web Store, seleziona Aggiungi a Chrome.
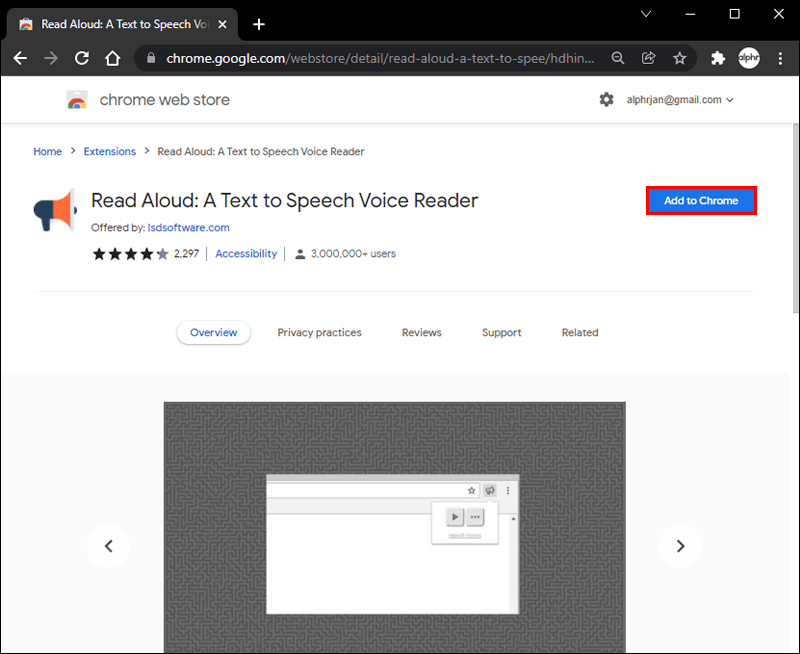
- Nel popup che appare, scegli Aggiungi estensione.
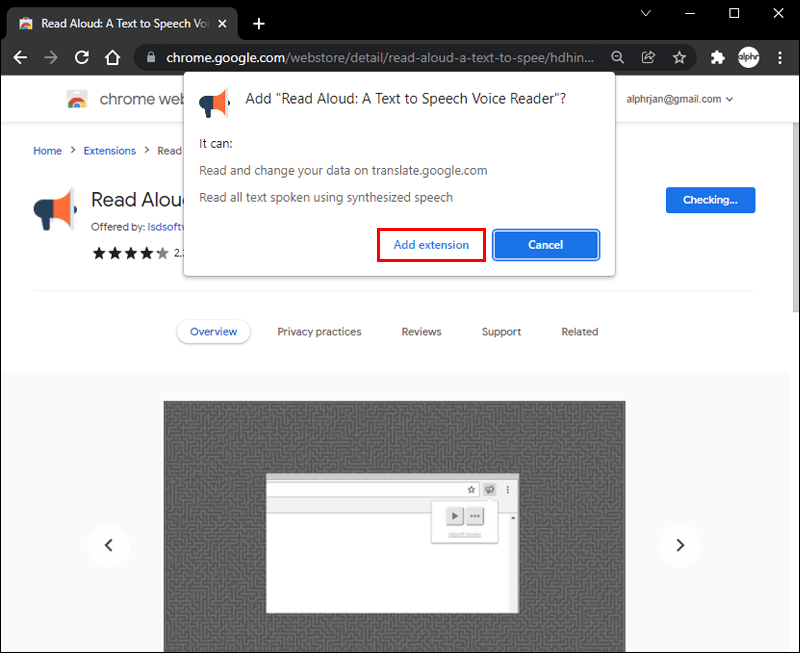
- Noterai che l'icona Leggi ad alta voce appare a destra della barra di ricerca. Sembra un megafono arancione.
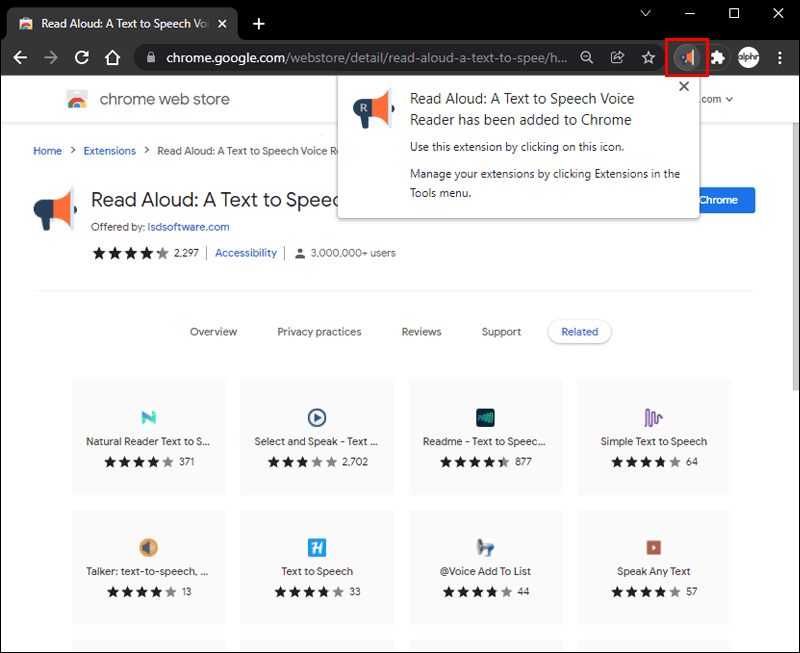
- Apri online il file PDF che desideri venga letto ad alta voce.
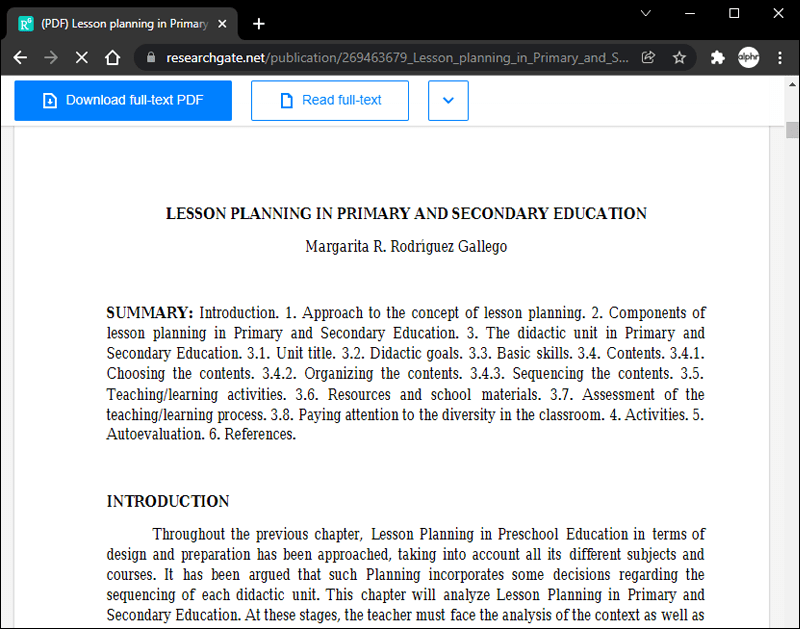
- Fare clic sull'icona arancione del megafono. Ti verrà letta l'intera pagina.
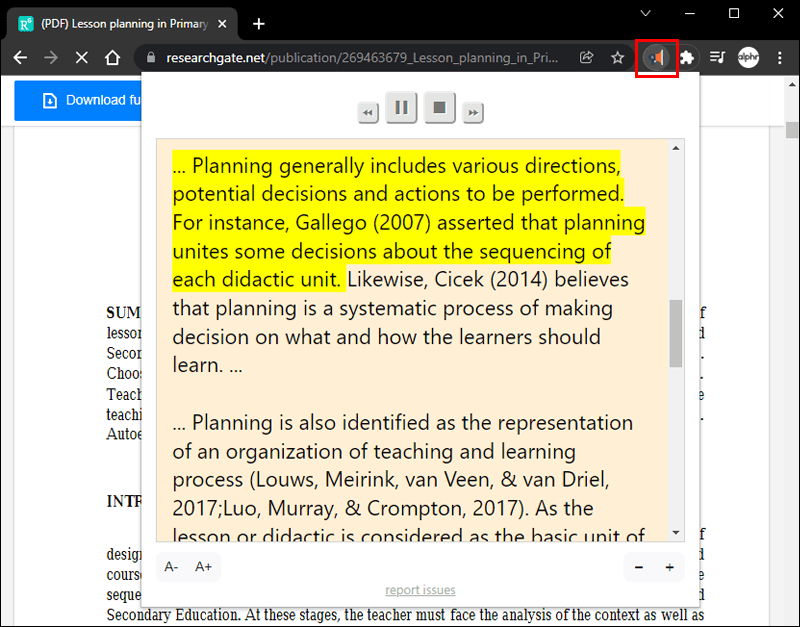
Ascolta questo
La possibilità di leggere ad alta voce i file PDF è estremamente utile. A volte, la vita può darsi da fare e sedersi a leggere un file potrebbe non essere un'opzione. Inoltre, alcune aziende possono raggiungere più clienti senza preoccuparsi di una barriera linguistica.
Qualunque sia la tua ragione, sapere come leggere i PDF ad alta voce può essere estremamente utile. Ci auguriamo che questo articolo ti abbia aiutato a capire meglio come funziona questo processo, a seconda del dispositivo che hai scelto.
Hai provato a far leggere ad alta voce il tuo PDF? Quale metodo hai usato? Facci sapere cosa ne pensi nei commenti qui sotto.