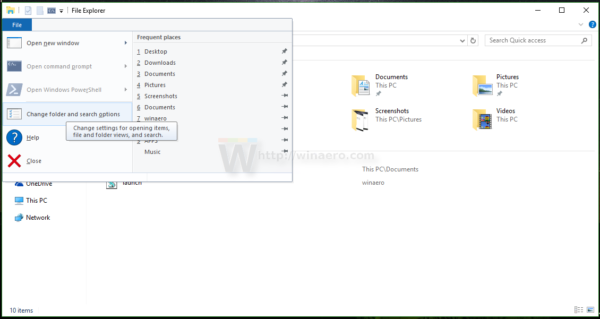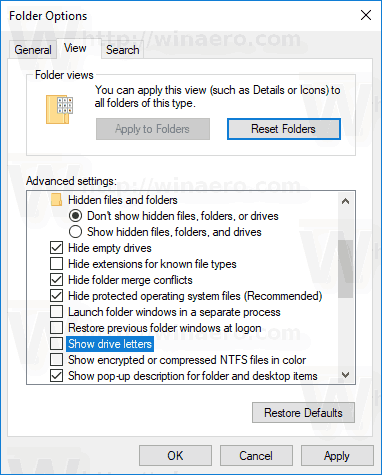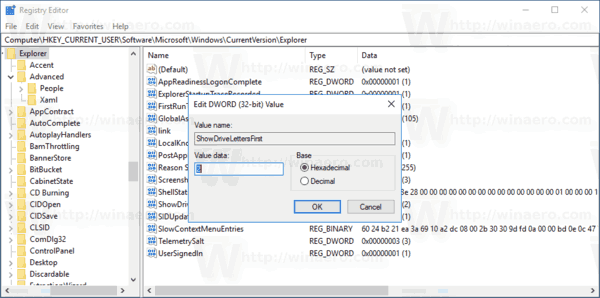In Windows, puoi nascondere le lettere di unità in Esplora file. Scompariranno sia dal pannello di navigazione che dalla cartella Questo PC. Questo può essere fatto con Opzioni cartella o un tweak del Registro di sistema. Ecco come.
Pubblicità
come sincronizzare il calendario di Outlook con il calendario di Google
Windows 10 assegna una lettera di unità disponibile a una nuova unità collegata al computer. Il sistema operativo passa attraverso l'alfabeto dalla A alla Z per trovare la prima lettera disponibile per assegnarla a varie unità. Storicamente, riserva le lettere di unità A e B per le unità floppy.
Le versioni moderne di Windows assegnano la lettera C alla partizione di sistema su cui è installato Windows. Anche in una configurazione dual-boot, Windows 10 visualizza la propria partizione di sistema come C :.

La modifica delle lettere delle unità consentirà di riorganizzare le unità nella cartella Questo PC. Questo può essere utile dopo aver aggiunto un'unità extra o creato una nuova partizione. Ad esempio, potresti voler cambiare la sua lettera di unità per visualizzarla prima dell'unità DVD. Inoltre, quando si modifica la lettera di unità di un'unità USB, verrà assegnata in modo permanente. Spesso Windows 10 cambia in modo casuale la lettera di unità per le unità esterne quando le colleghi, quindi in questo modo puoi rendere questo processo più prevedibile.
Suggerimento: per modificare le lettere di unità in Windows 10, fare riferimento all'articolo
Come cambiare la lettera di unità in Windows 10
Per impostazione predefinita, Windows mostra le lettere di unità DOPO le etichette di unità (nomi) nella cartella Questo PC / Computer. L'utente può impedire la visualizzazione delle lettere di unità utilizzando Opzioni cartella.
Per nascondere le lettere di unità in Windows 10 , Fare quanto segue.
- Apri questo PC in Esplora file .
- Nell'interfaccia utente Ribbon di Explorer, fare clic su File -> Cambia cartella e opzioni di ricerca.
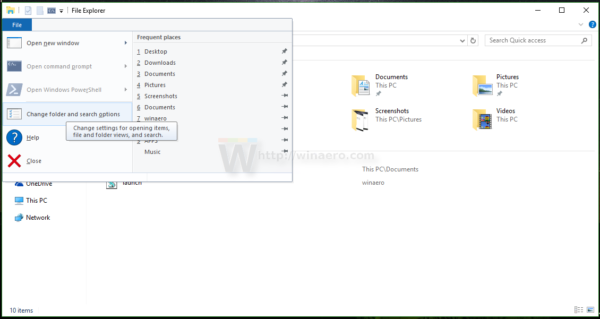
- Vai alla scheda Visualizza in Opzioni cartella.
- Deseleziona l'opzione Mostra lettere di unità .
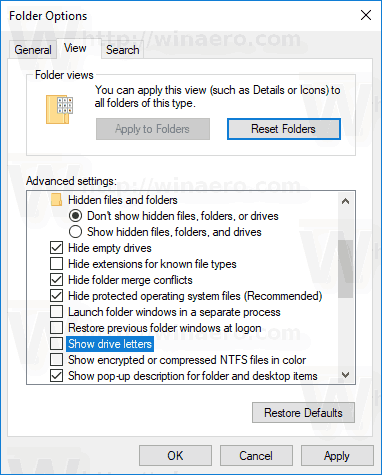
Hai fatto! File Explorer nasconderà le lettere per tutte le unità e mostrerà solo le loro etichette.

Suggerimento: è possibile aggiungere il pulsante Opzioni cartella alla barra di accesso rapido. Vedere il seguente articolo: Come aggiungere qualsiasi comando della barra multifunzione alla barra degli strumenti Accesso rapido di Esplora file .
Nota: se hai disabilitato la barra multifunzione utilizzando uno strumento come Winaero Ribbon Disabler , premi F10 -> fai clic sul menu Strumenti - Opzioni cartella.
Lo stesso può essere ottenuto applicando un tweak del Registro di sistema.
come configurare Kodi sul telefono Android 2017
Nascondi le lettere di unità con un tweak del registro
- Aperto Editor del registro .
- Vai alla seguente chiave di registro:
HKEY_CURRENT_USER SOFTWARE Microsoft Windows CurrentVersion Explorer
Suggerimento: vedi come passare alla chiave di registro desiderata con un clic .
- Qui devi individuare il file ShowDriveLettersFirst valore. Se non riesci a trovarlo, crea un nuovo valore DWORD a 32 bit e chiamalo ShowDriveLettersFirst.
- Impostare i dati del valore del valore ShowDriveLettersFirst in base alla regola seguente:
0 - mostrerà tutte le lettere di unità dopo le etichette di unità.
2 - nasconderà tutte le lettere di unità.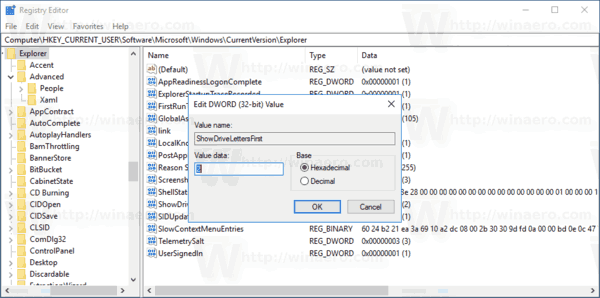
- Per rendere effettive le modifiche apportate dal tweak del Registro di sistema, è necessario disconnessione e accedi al tuo account utente. In alternativa, puoi riavviare la shell di Explorer .
Notare laShowDriveLettersFirstIl parametro accetta alcuni altri valori che utilizzi per fare in modo che Esplora file mostri le lettere di unità prima delle etichette di unità.

Fare riferimento all'articolo:
Mostra le lettere di unità prima dei nomi di unità nella cartella Questo PC / Computer
Infine, puoi nascondere unità specifiche nella cartella Questo PC di Esplora file. La procedura è descritta nell'articolo
Come nascondere un'unità in Esplora file di Windows 10
Questo è tutto.