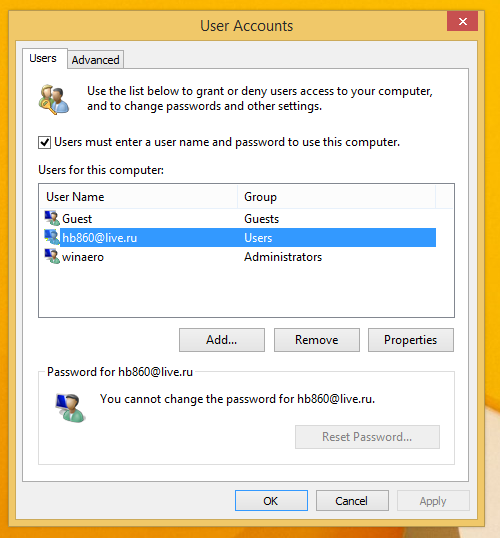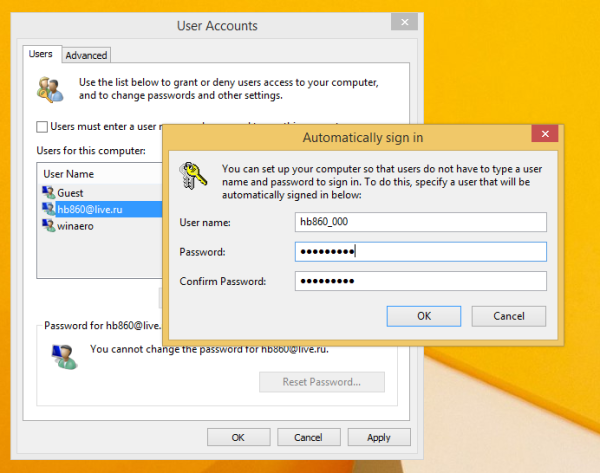Windows 8 è stato fornito con una nuova funzionalità: la possibilità di utilizzare un account Microsoft per accedere a un PC con accesso a Internet. Ha una profonda integrazione con i servizi cloud di Microsoft come SkyDrive, Bing, Skype e Office 365, se installato. Inoltre, gli utenti di account Microsoft ottengono la sincronizzazione gratuita delle personalizzazioni e delle preferenze del sistema operativo. Se hai effettuato l'accesso con lo stesso account Microsoft su ciascuno dei tuoi PC, otterrai lo stesso aspetto del desktop (ad es. Impostazioni dello sfondo e del tema), le impostazioni dell'app moderna e persino Barra degli strumenti di accesso rapido i pulsanti verranno sincronizzati con ogni PC da cui hai effettuato l'accesso.
Pubblicità
Quando si accede con un account Microsoft, è necessario che l'utente inserisca una password:
 Se sei l'unico utente del computer / tablet e desideri risparmiare tempo e velocizzare il processo di accesso, potresti voler abilitare l'accesso automatico per il tuo account Microsoft. È molto facile farlo. Questo metodo è stato utilizzato per anni per l'accesso automatico, ma molti dei nostri lettori continuano a inviarmi un'email per informarmi. Quindi segui le semplici istruzioni di seguito.
Se sei l'unico utente del computer / tablet e desideri risparmiare tempo e velocizzare il processo di accesso, potresti voler abilitare l'accesso automatico per il tuo account Microsoft. È molto facile farlo. Questo metodo è stato utilizzato per anni per l'accesso automatico, ma molti dei nostri lettori continuano a inviarmi un'email per informarmi. Quindi segui le semplici istruzioni di seguito.
- premi il Win + R tasti sulla tastiera. La finestra di dialogo Esegui apparirà sullo schermo.
genere netplwiz nella casella di testo:
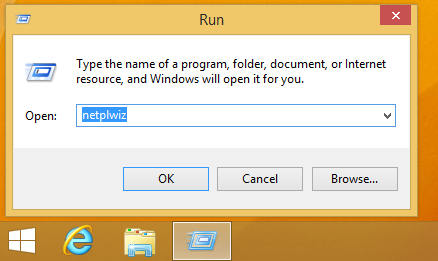 In alternativa, puoi digitare control userpasswords2 e premere Invio. Entrambi questi comandi faranno apparire l'applet degli account utente classici.
In alternativa, puoi digitare control userpasswords2 e premere Invio. Entrambi questi comandi faranno apparire l'applet degli account utente classici. - Nella finestra Account utente, trova il tuo account Microsoft. Selezionalo nell'elenco:
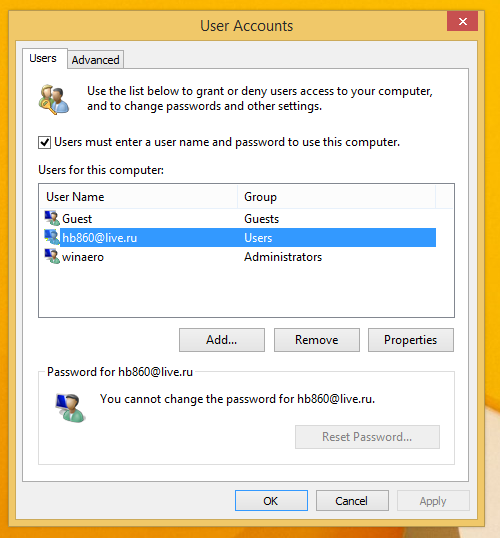
- Ora deseleziona la casella di controllo chiamata Gli utenti devono inserire un nome utente e una password per utilizzare questo PC e fare clic sul pulsante 'Applica'.
- Sullo schermo verrà visualizzata la finestra 'Accesso automatico'. Compila entrambi i campi della password con la password del tuo account Microsoft:
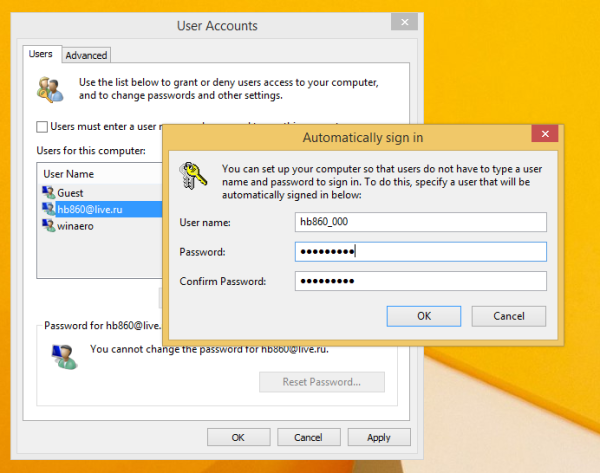 Nota: Nella finestra di dialogo precedente l'account Microsoft viene visualizzato come _. Questo è assolutamente normale, perché Windows 8 crea una coppia di account locali per ogni account Microsoft. Verrà utilizzato per accedere quando non si dispone dell'accesso a Internet. In quella finestra di dialogo vedrai il nome dell'account locale. Quindi non cambiarlo, inserisci la tua password.
Nota: Nella finestra di dialogo precedente l'account Microsoft viene visualizzato come _. Questo è assolutamente normale, perché Windows 8 crea una coppia di account locali per ogni account Microsoft. Verrà utilizzato per accedere quando non si dispone dell'accesso a Internet. In quella finestra di dialogo vedrai il nome dell'account locale. Quindi non cambiarlo, inserisci la tua password. - Fare clic su OK e il gioco è fatto!
Per disabilitare la funzione di accesso automatico basta eseguire netplwiz di nuovo e selezionare la casella di controllo 'Gli utenti devono inserire un nome utente e una password per utilizzare questo PC'. Al successivo accesso, verrà richiesta nuovamente la password.
Lo stesso metodo può essere utilizzato ovviamente anche per gli account locali, ma alcuni dei nostri lettori che utilizzano un account Microsoft stavano modificando il nome utente nella finestra di dialogo 'Accesso automatico' e quindi si chiedevano perché l'accesso automatico non fosse riuscito.
Suggerimento: se vuoi fare il contrario e impedire a Windows 8 di accedere automaticamente all'ultimo utente, vedi Questo articolo .

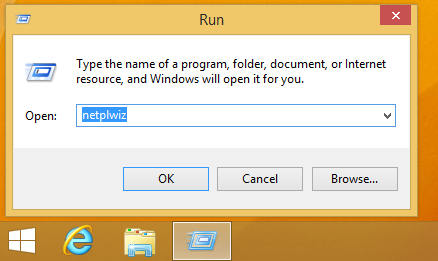 In alternativa, puoi digitare control userpasswords2 e premere Invio. Entrambi questi comandi faranno apparire l'applet degli account utente classici.
In alternativa, puoi digitare control userpasswords2 e premere Invio. Entrambi questi comandi faranno apparire l'applet degli account utente classici.