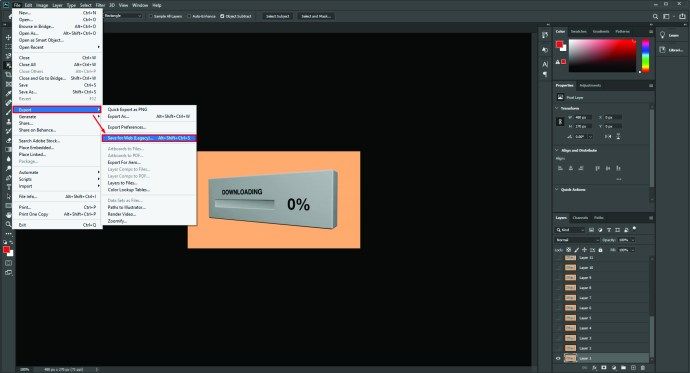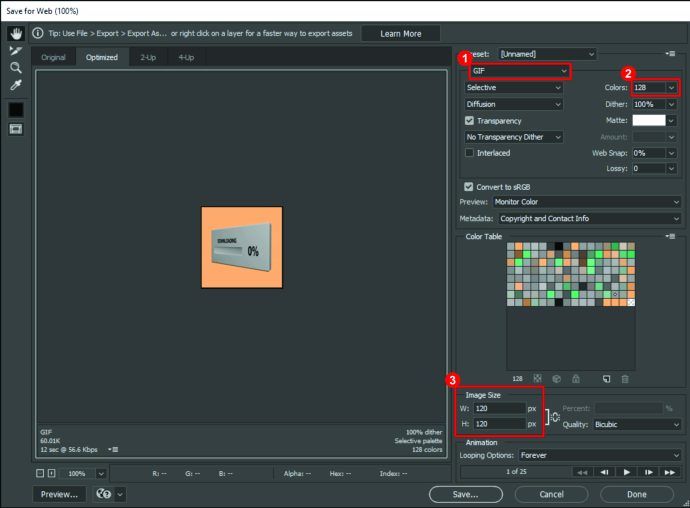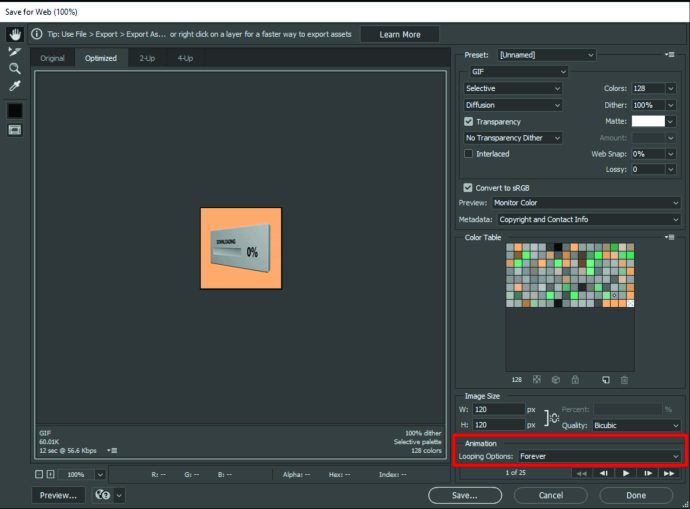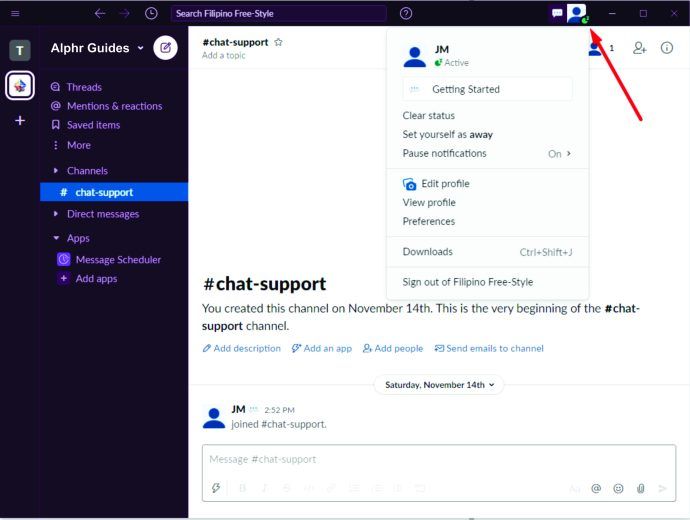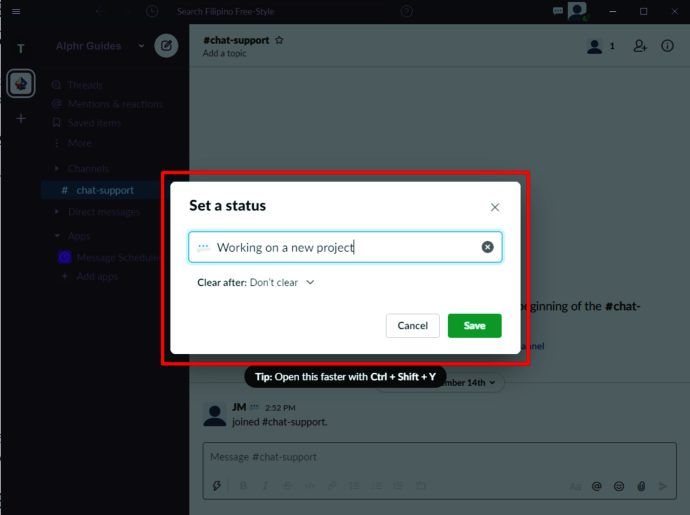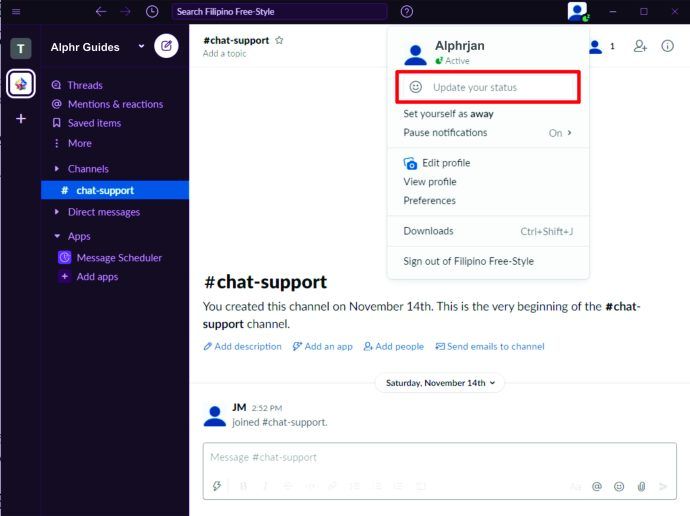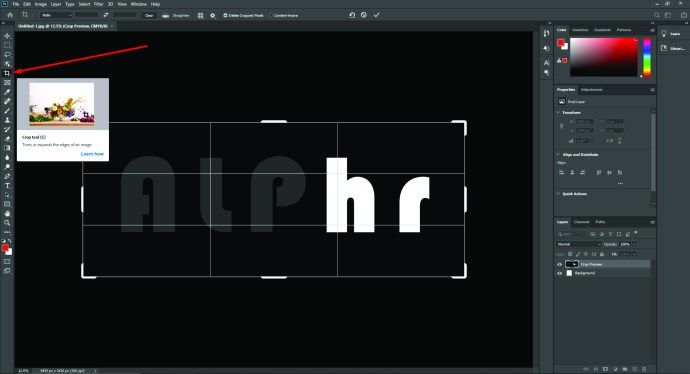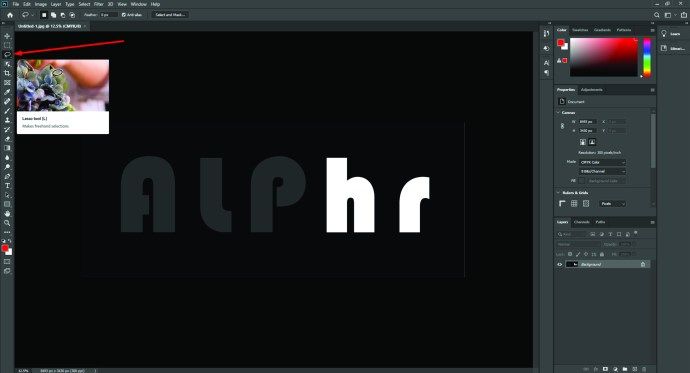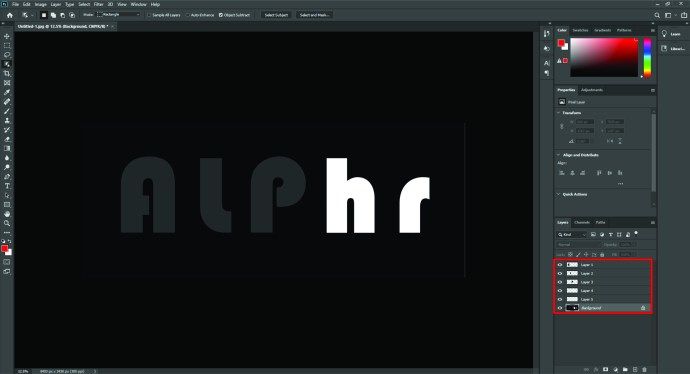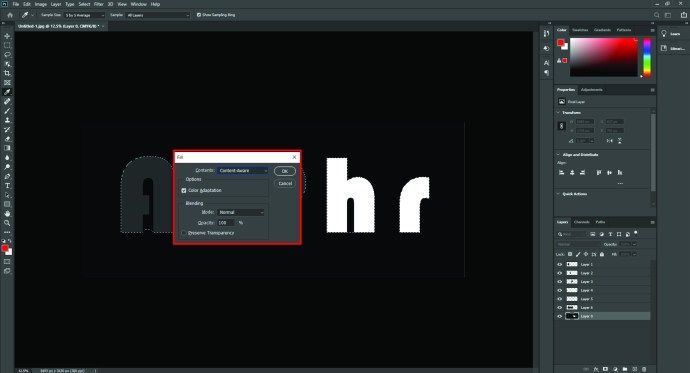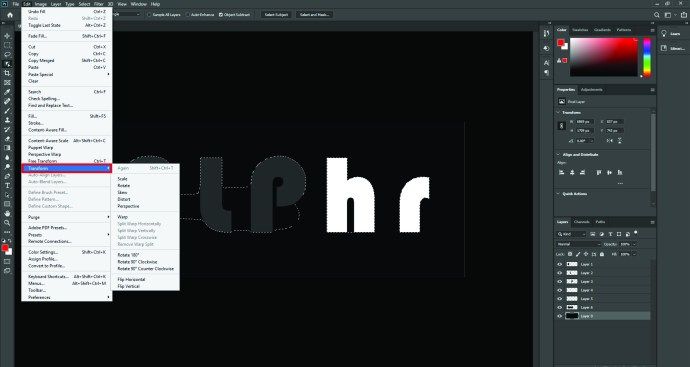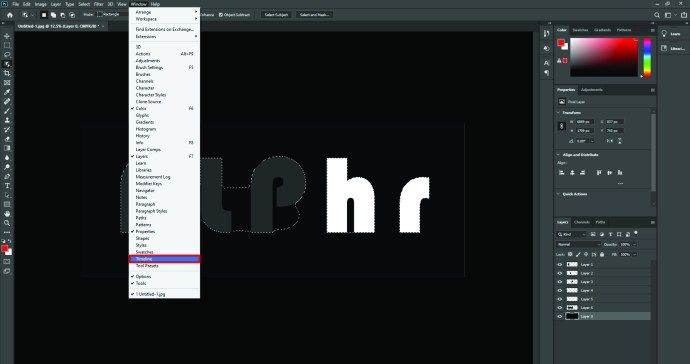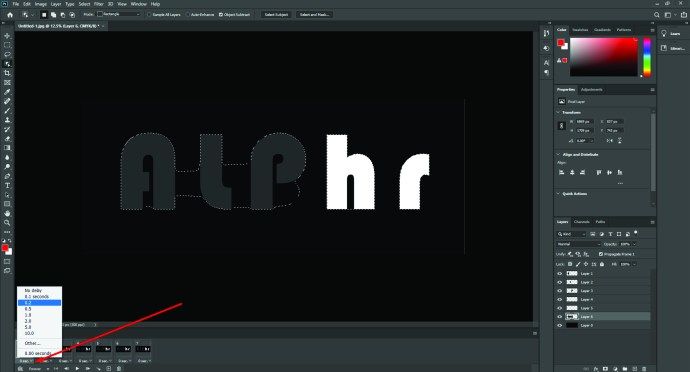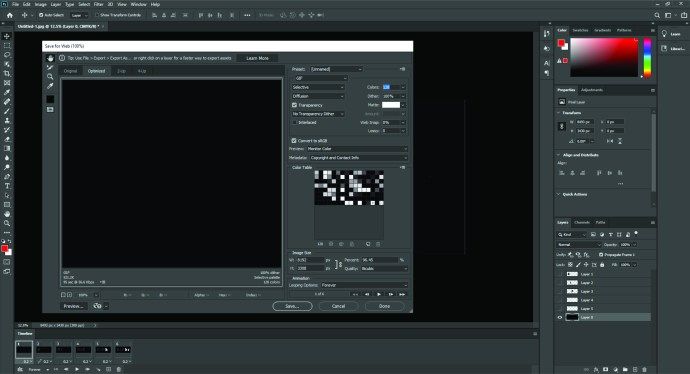Come strumento di produttività, Slack è estremamente funzionale e utile per creare un ambiente di ufficio online coerente. Tuttavia, la comunicazione puramente basata sulle parole può, a volte, diventare priva del fattore umano che è così importante per le conversazioni dal vivo. È qui che gli emoji possono entrare in gioco per illustrare l'intento emotivo di un messaggio.
Il team creativo di Slack ha dimostrato di esserne abbastanza consapevole, poiché l'app ora ha più di 2.500 emoji integrati. Ma forse le offerte di emoji esistenti non coprono le cose che vorresti esprimere. O forse è necessario un tocco personalizzato per le tue conversazioni Slack.
Fortunatamente, ci sono molte opportunità per aggiungere tutti i tipi di emoji, statici o in movimento, a Slack e persino crearne di personalizzati. In questo articolo, spiegheremo come fare proprio questo.
Come creare emoji in Slack
Slack è molto versatile quando si tratta di gestire gli emoji. Puoi usarli come reazioni ai commenti, come commento o risposta a sé stante o in combinazione con testo normale.
Per utilizzare le reazioni emoji sull'app del computer, passa il cursore del mouse su un messaggio Slack e vedrai un menu. Facendo clic sulla prima opzione a sinistra verranno visualizzate le reazioni emoji. Una volta scelto quello preferito, fai clic su di esso e l'emoji apparirà nella parte inferiore del messaggio.
Se sei sull'app mobile Slack, tocca il messaggio e tieni premuto finché non viene visualizzato il menu a comparsa. Da lì, tocca l'opzione Aggiungi reazione e scegli un'emoji di reazione dall'elenco. È possibile aggiungere fino a 23 reazioni emoji a un singolo messaggio Slack su qualsiasi versione dell'app.
Usare gli Emoji nei tuoi messaggi
Per aggiungere emoji ai post o ai commenti su Slack, usa il menu emoji integrato che si trova nella finestra del messaggio. In basso a destra ci sono cinque icone. Il terzo farà apparire il menu emoji in cui puoi scegliere tra la vasta selezione.
Un altro modo per aggiungere emoji a un messaggio Slack è tramite parole chiave o un alias emoji. Queste sono scorciatoie testuali che, se inserite correttamente, visualizzeranno l'emoji appropriato invece del testo. Il loro formato è una riga di testo con due punti su entrambi i lati. Ad esempio, digitando :slightly_smiling_face: verrà prodotta l'emoji predefinita.
chrome://settings/content
Sebbene l'utilizzo di un alias possa essere più complicato se non conosci la frase esatta per l'emoji necessaria, Slack ha una pratica funzione di ricerca intelligente per aiutarti nella scelta. Digita i due punti e le prime due lettere e vedrai un menu di completamento automatico con ogni emoji contenente la frase parziale inserita. Questi verranno visualizzati in forma di emoji reali, quindi dovrebbe essere facile trovare quello esatto necessario.
Utilizzo di emoticon e scrollate di spalle
Inserisci un'emoticon standard come in Slack e si trasformerà automaticamente nell'emoji appropriato. Per cambiarlo, vai su Preferenze Slack, quindi su Messaggi e media e troverai l'opzione Converti le mie emoticon digitate in emoji. Deselezionalo e d'ora in poi sarai in grado di utilizzare le emoticon nei messaggi.
L'emoticon scrollata di spalle più complessa è diventata una delle preferite nella comunicazione digitale, ed è probabile che vorrai usarla di tanto in tanto nelle tue conversazioni Slack. Per fare ciò, digita /shrug nel messaggio o nello spazio dei commenti.
Come rendere gli emoji più grandi in Slack
Slack non ha un'opzione per personalizzare la dimensione degli emoji nei messaggi o nelle reazioni, quindi, sfortunatamente, non c'è modo di ingrandire gli emoji quando li aggiungi al testo. Tuttavia, in un messaggio contenente nient'altro che emoji, verranno visualizzati come versioni più grandi, i cosiddetti Jumbomoji.
Se desideri rendere le dimensioni standard di Jumbomoji, vai su Preferenze Slack, quindi Messaggi e media e deseleziona l'opzione Mostra JUMBOMOJI.
Come creare un emoji in movimento in Slack
Per creare un'emoji in movimento in Slack, dovrai importarne una dal tuo dispositivo. Possono essere trovati da una moltitudine di fonti di emoji online o puoi crearne uno da un'immagine GIF.
Per fare quest'ultimo, usa uno strumento online in grado di trasformare le immagini GIF caricate in emoji o creare tutto tu stesso in Adobe Photoshop.
Quando usi Photoshop, dovrai salvare il file con le impostazioni ottimizzate per Slack. Ecco come farlo:
- Apri la GIF in Photoshop, quindi vai su File, quindi su Esporta e scegli Salva per Web (Legacy).
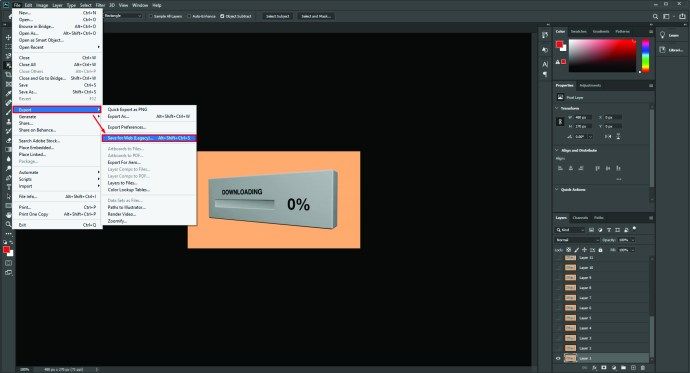
- Dovresti selezionare GIF come tipo di file e impostare Colori su 128. La dimensione dell'immagine dovrebbe essere 120×120 pixel.
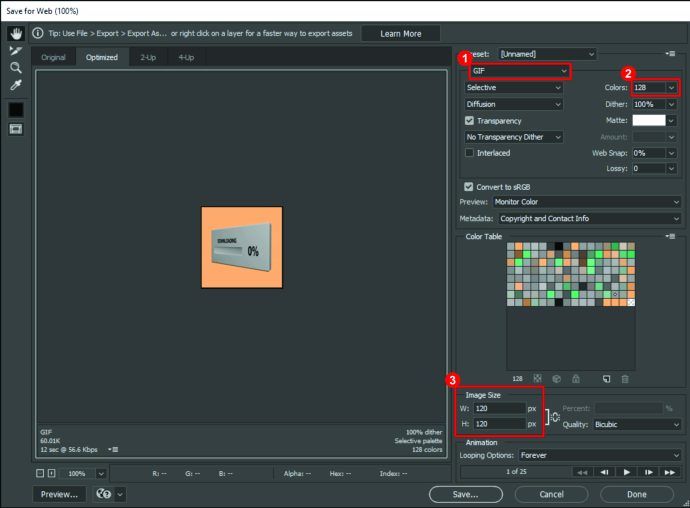
- Vai a Opzioni di loop in Animazione e fai clic per sempre, che renderà l'immagine in loop indefinitamente.
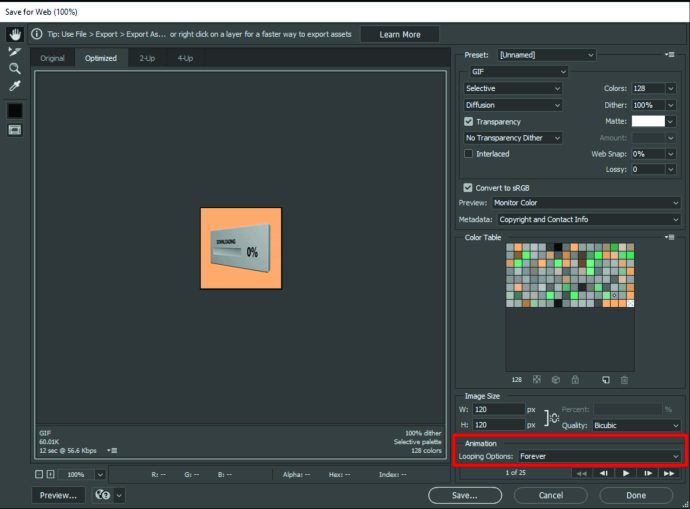
Dopo aver esportato correttamente il file, caricalo su Slack e diventerà disponibile per l'uso nelle conversazioni.
Come mettere gli emoji nel tuo nome Slack
Non è possibile inserire emoji in un nome Slack, ma c'è una comoda soluzione per coloro che vorrebbero avere qualcosa di simile.
come faccio a sapere se il mio account pof è stato cancellato?
Puoi rendere unico il tuo nome Slack modificando il tuo stato. Segui i passaggi seguenti per farlo:
- In Slack, fai clic sulla tua immagine per aprire il menu del profilo.
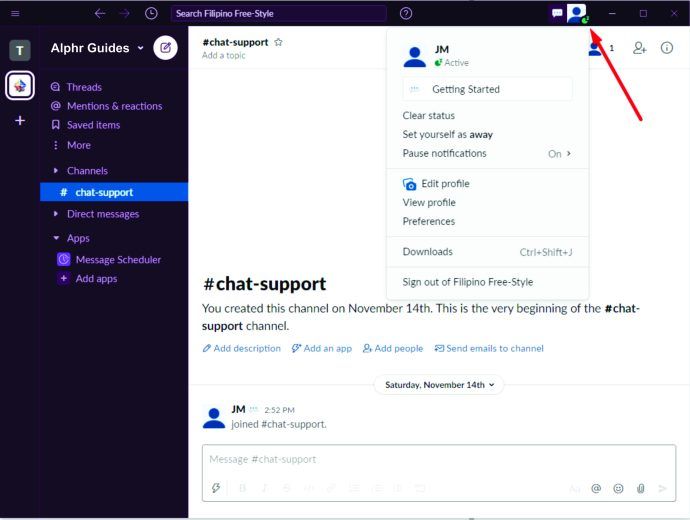
- La prima cosa sotto il tuo nome e la tua immagine è la casella Aggiorna il tuo stato. Facendo clic su di esso si aprirà una nuova finestra in cui è possibile impostare lo stato.
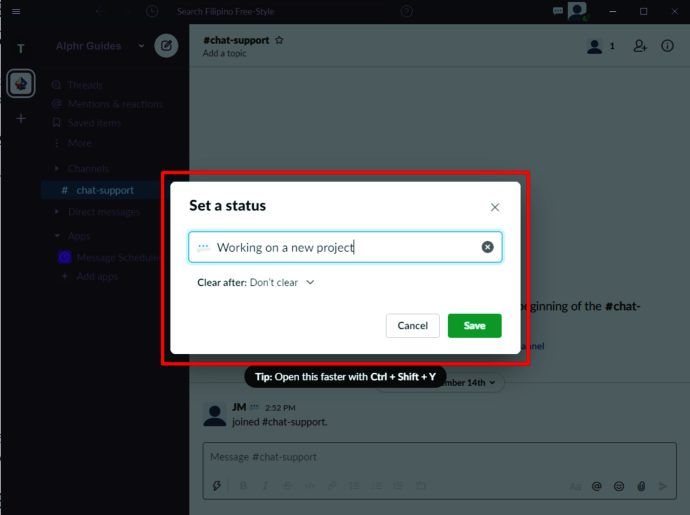
- Vedrai una casella in alto con il testo Qual è il tuo stato? e accanto al testo ci sarà un'icona di smiley. Fai clic su quell'icona e verrà visualizzato un elenco di emoji. Scegline uno, quindi premi il pulsante Salva.
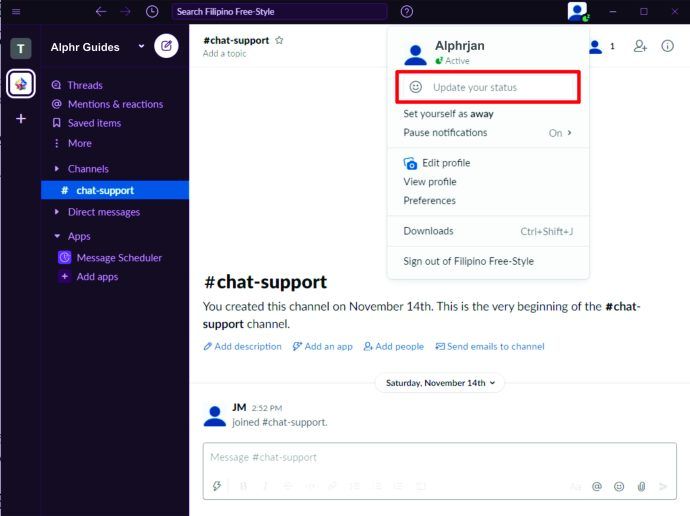
Dopo averlo fatto, l'emoji selezionata verrà visualizzata accanto al tuo nome. Questo metodo è il più vicino possibile all'inserimento di emoji in un nome Slack.
Come creare una GIF Emoji in Slack
Gli emoji GIF e gli emoji in movimento sono la stessa cosa, quindi il modo migliore per aggiungere un'emoji GIF a Slack è seguire i passaggi forniti nella sezione relativa agli emoji in movimento.
Ci sono molte risorse per le GIF gratuite online, ma potresti voler creare una GIF personalizzata da un'immagine standard. Esistono anche strumenti online per creare una GIF animata da JPG, PNG, BMP o altri formati di immagine. Tuttavia, gli esperti di Photoshop o di software di modifica delle immagini simili potrebbero scegliere di creare la propria GIF interamente da zero.
Per creare una GIF animata in Photoshop, procedi come segue:
- Apri un'immagine statica in Photoshop, vai alla barra degli strumenti e usa lo strumento Ritaglia per individuare la parte che desideri mostrare nella GIF.
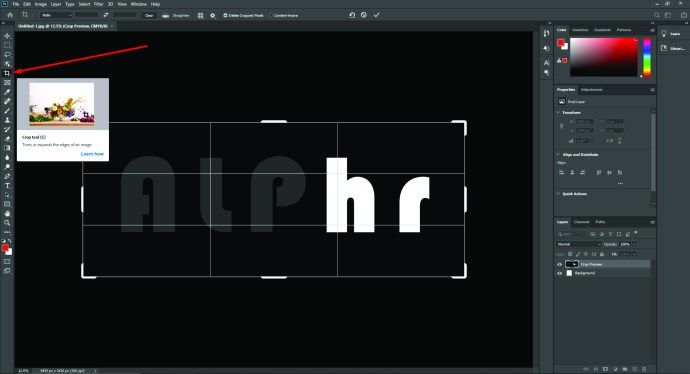
- Usa lo strumento Lazo per selezionare le parti che desideri spostare. Poiché le dimensioni finali saranno piuttosto piccole, non devi essere particolarmente attento con la selezione del lazo.
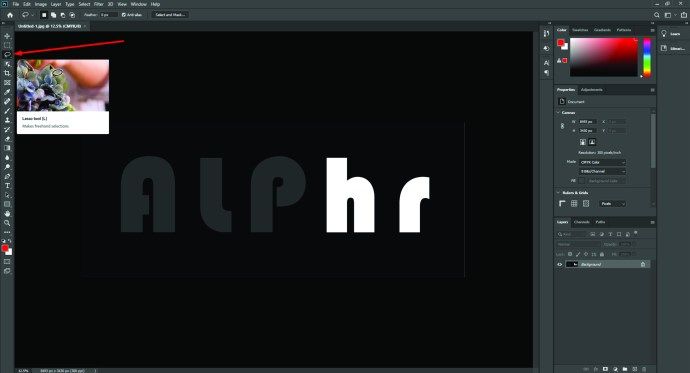
- Copia la selezione su un nuovo livello, quindi torna al livello di base e rimuovi lo sfondo dall'area della selezione.
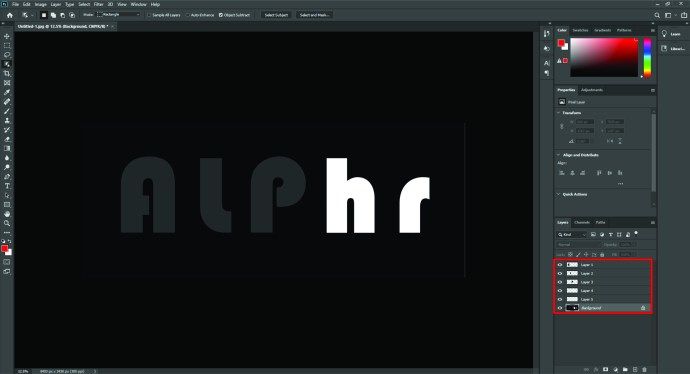
- Mentre sei ancora sul livello di sfondo, seleziona la stessa parte che hai copiato in precedenza e premi Elimina. Vedrai la finestra di riempimento: assicurati che sia impostata su Content-Aware, Normal blending e 100% Opacity. Fare clic su OK.
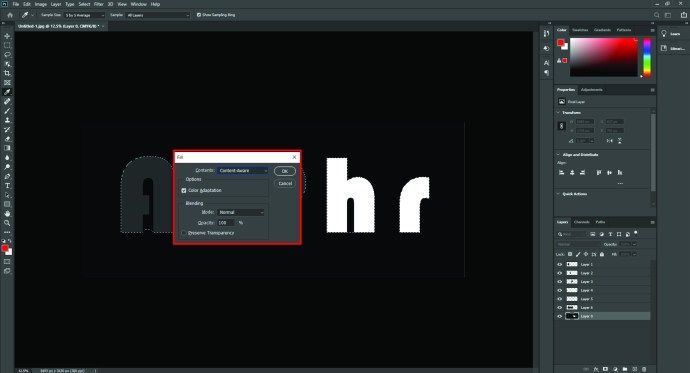
- Ora duplica il nuovo livello con la selezione copiata, quindi vai a Trasforma controlli per il livello superiore. Qui puoi ruotare o spostare la selezione. Una volta che è nella posizione giusta, premi Invio.
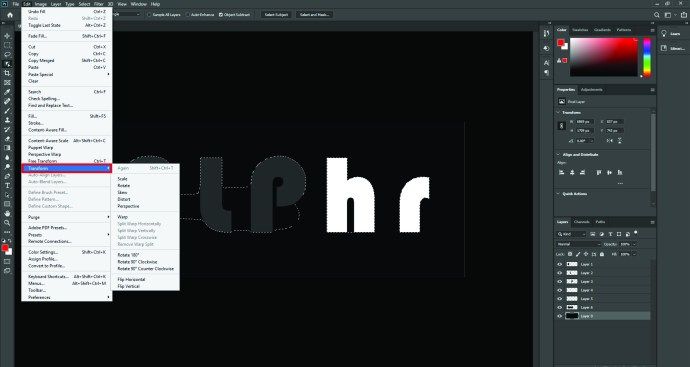
- Assicurati che lo sfondo e il primo livello copiato siano visibili. Accedi al menu, vai su Finestra, quindi su Timeline e premi Duplica fotogrammi selezionati.
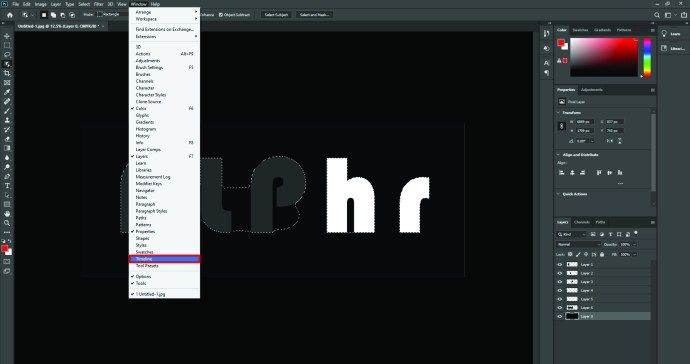
- Ripeti il passaggio precedente con lo sfondo e il secondo livello di copia modificato visibile. Quindi, scegli quanto durerà ogni fotogramma, a seconda del tipo di movimento.
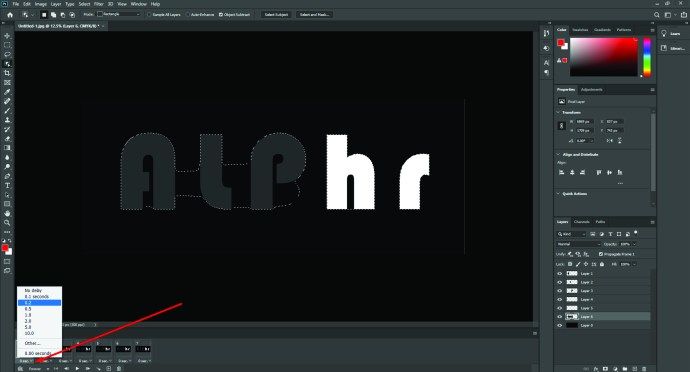
- Esporta il file GIF seguendo i passaggi spiegati nella sezione sullo spostamento degli emoji.
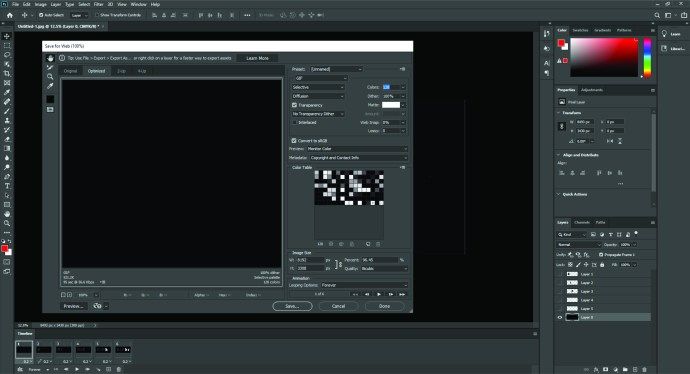
Questo metodo potrebbe richiedere del tempo a seconda di quanto bene conosci Photoshop, ma con alcune modifiche, è possibile creare GIF uniche ed emoji Slack che saranno l'invidia dell'intero canale.

Domande frequenti aggiuntive
D: Come posso esportare Emoji in Slack?
A: Nella maggior parte dei casi, non sarai in grado di esportare gli emoji direttamente su Slack, ma piuttosto di aggiungerli da un dispositivo.
D: Come aggiungo Emoji in blocco a Slack?
A: Per aggiungere emoji in blocco a Slack, vai alla sezione Emoji nella casella dei commenti, fai clic su Aggiungi Emoji e, nella nuova finestra, vai alla scheda Pacchetti Emoji. Da lì, sarai in grado di aggiungere i pacchetti disponibili in blocco.
D: Come posso creare emoji personalizzati in Slack?
R: Crea emoji personalizzati caricando immagini o GIF animate su Slack. Tutte le emoji personalizzate saranno nella scheda con l'icona Slack.
D: Come aggiungo Emoji personalizzati in Slack?
A: Per aggiungere emoji personalizzati in Slack, apri la sezione Emoji e fai clic su Aggiungi Emoji. Sarai in grado di caricare qualsiasi immagine: Slack la formatterà alla dimensione appropriata. Assegna un nome alla nuova emoji e fai clic su Salva.
Rendi l'esperienza Slack tua
Emoji personalizzati divertenti o interessanti possono alleggerire l'atmosfera su Slack. Ora che hai imparato a creare emoji in Slack, condividi le tue reazioni uniche con l'intero canale e rendi la giornata di lavoro molto più divertente.