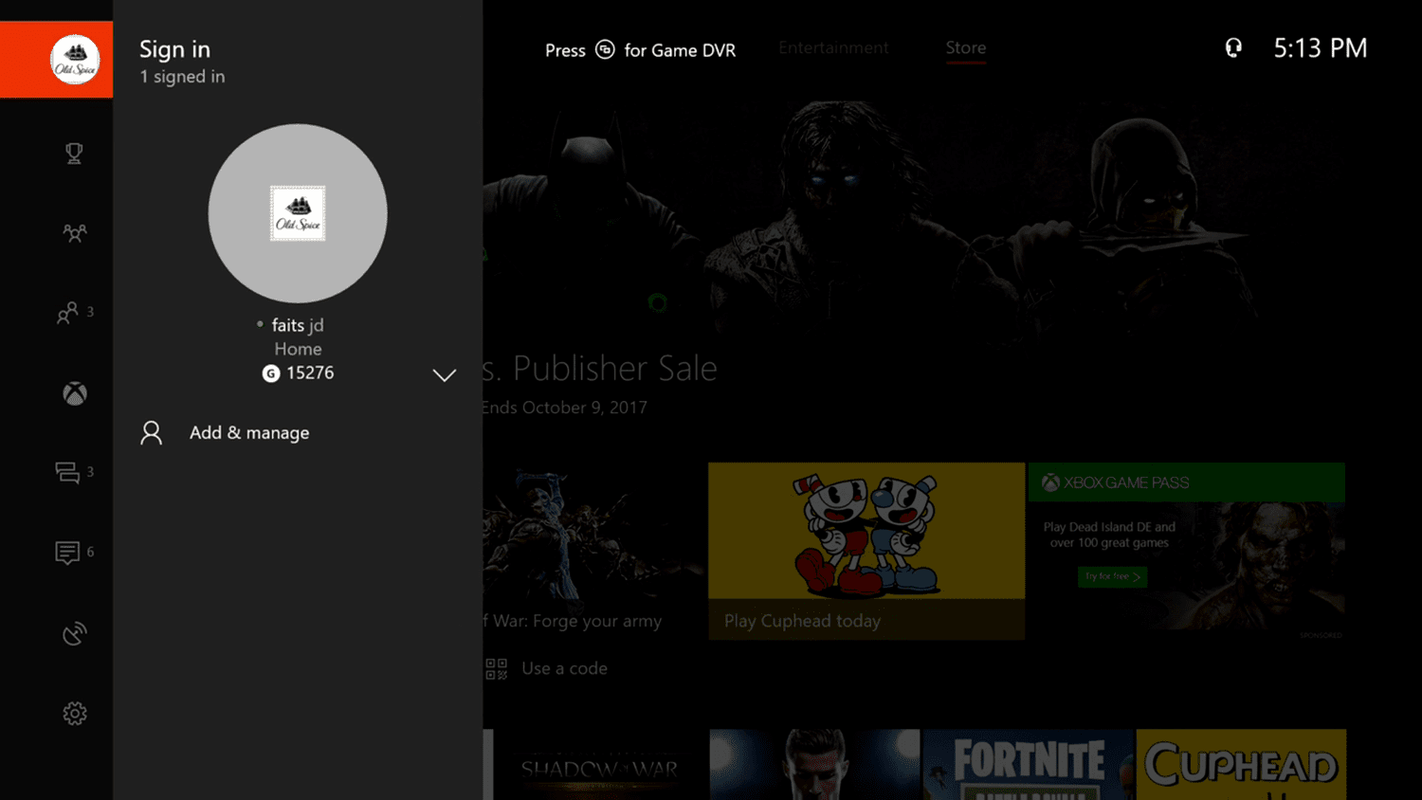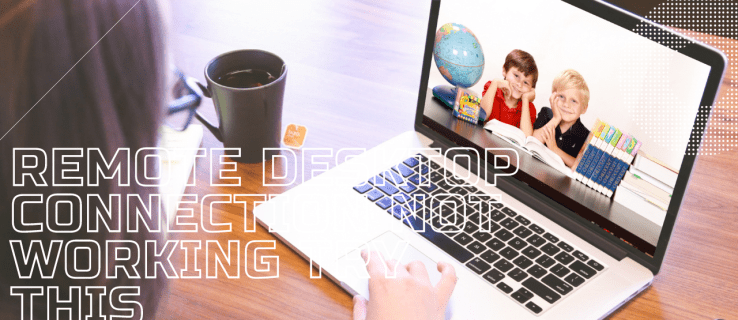A tutti piace condividere le proprie foto preferite sui social media, ma il processo può essere noioso quando devi aggiungere dozzine di foto da un singolo evento. Fare un collage di foto può velocizzare le cose e semplificarti il caricamento di tutto ciò che desideri. Puoi fondere più immagini in un'unica immagine per ottenere un impatto più significativo.

Esistono molte piattaforme e app diverse che ti consentono di creare bellissimi collage di foto. In questo articolo, ti mostreremo come farlo utilizzando Google Foto.

Creazione di collage in Google Foto
Google Foto è stato creato per un compito specifico di gestire le tue foto. Ti consente di archiviare, condividere e modificare le tue foto come preferisci prima di condividerle online. La funzione collage è un'altra pratica funzione che ti consentirà di creare bellissimi collage di foto in un batter d'occhio.
Puoi utilizzare Google Foto dal tuo browser oppure puoi scaricare l'app, ma i risultati sono gli stessi. Di seguito puoi scoprire come creare collage utilizzando entrambe le piattaforme.

Realizzare un collage di foto con Google Foto sul Web
Se desideri utilizzare il tuo browser per creare un collage di foto in Google Foto, ecco cosa devi fare:
- Apri Google Foto nel tuo browser.
- Carica le foto che desideri utilizzare per il tuo collage. Se le tue foto sono già state caricate, vai al passaggio successivo.
- Seleziona l'opzione Crea accanto alla barra di ricerca.
- Quando vengono visualizzate le opzioni disponibili, seleziona Collage.

- Seleziona le foto che desideri aggiungere al tuo collage. Un piccolo segno di spunta ti dirà quali foto sono state selezionate.
- Se non riesci a trovare alcune foto, puoi utilizzare la casella di ricerca delle foto per trovare un'immagine specifica.

- Quando hai selezionato tutte le immagini, premi Crea.
- Google Foto organizzerà automaticamente le foto che hai selezionato.
- Il collage creato verrà salvato su Google Foto.
- Apri il collage per vedere come appare.

- Apportare le modifiche facendo clic sullo strumento Modifica. Puoi regolare il colore, la rotazione del collage ed eseguire altre piccole modifiche.
- Premi il pulsante Fine quando hai finito e le modifiche verranno salvate.
Dovresti sapere che non puoi modificare il layout del collage che crei. Non puoi organizzare, regolare o ritagliare le foto, poiché questa funzione è completamente automatica.
Realizzare un collage di foto utilizzando l'app Google Photo

Puoi anche creare collage utilizzando l'app Google Foto sul tuo dispositivo mobile. Il processo è simile, quindi non dovresti avere difficoltà a farlo. Ecco cosa devi fare:
- Apri l'app Google Foto.
- Tocca i tre punti nell'angolo destro per aprire il menu.
- Ora puoi selezionare il metodo che desideri utilizzare per creare un collage.
Metodo 1
- Seleziona l'opzione Collage e ti verrà chiesto di scegliere le foto che desideri aggiungere al collage.
- Scegli le immagini che desideri aggiungere in modo che abbiano un segno di spunta blu su di esse.
- Quando hai selezionato tutte le foto, premi Crea sul lato destro dello schermo.
- Il collage che hai creato verrà salvato su Google Foto e apparirà sullo schermo.
- Apportare lievi modifiche utilizzando la funzione Modifica.
Metodo 2
- Invece di toccare l'opzione Collage, tocca dove dice Seleziona.
- Scegli le foto che desideri utilizzare per il tuo collage.
- Tocca l'icona + che si trova sulla barra degli strumenti nella parte superiore dell'app.
- Apparirà un menu. Seleziona Collage.
- Le foto che hai selezionato verranno disposte in un collage e salvate automaticamente su Google Foto.
- Modifica il collage per apportare lievi modifiche allo stesso modo in cui faresti quando utilizzi il browser.
Creare collage di foto con Google Foto è quasi semplice. I risultati sembrano ottimi, ma è un peccato che tu non possa apportare molte modifiche come scegliere un layout diverso per il tuo collage. Tuttavia, se stai cercando un'app che puoi utilizzare per creare un collage di foto in pochi secondi, Google Foto è proprio ciò di cui hai bisogno. È una delle app per la creazione di collage di foto più facili da usare.
come ottenere un cavallo in minecraft
Mostra quanto sei creativo
Dal momento che non puoi davvero apportare molte modifiche durante la creazione di un collage in Google Foto, puoi forse modificare le foto che desideri aggiungere in un'altra app o programma di modifica prima di utilizzare Google Foto per creare un collage. Ciò darà al tuo collage un aspetto unico e sarai in grado di trovare alcune idee divertenti. Con un po' di pratica, dovresti iniziare a mettere insieme dei fantastici collage di foto in pochissimo tempo.
Utilizzi Google Foto per creare collage? In caso contrario, qual è la tua app di collage di foto preferita? Dicci di più a riguardo nella sezione commenti qui sotto.