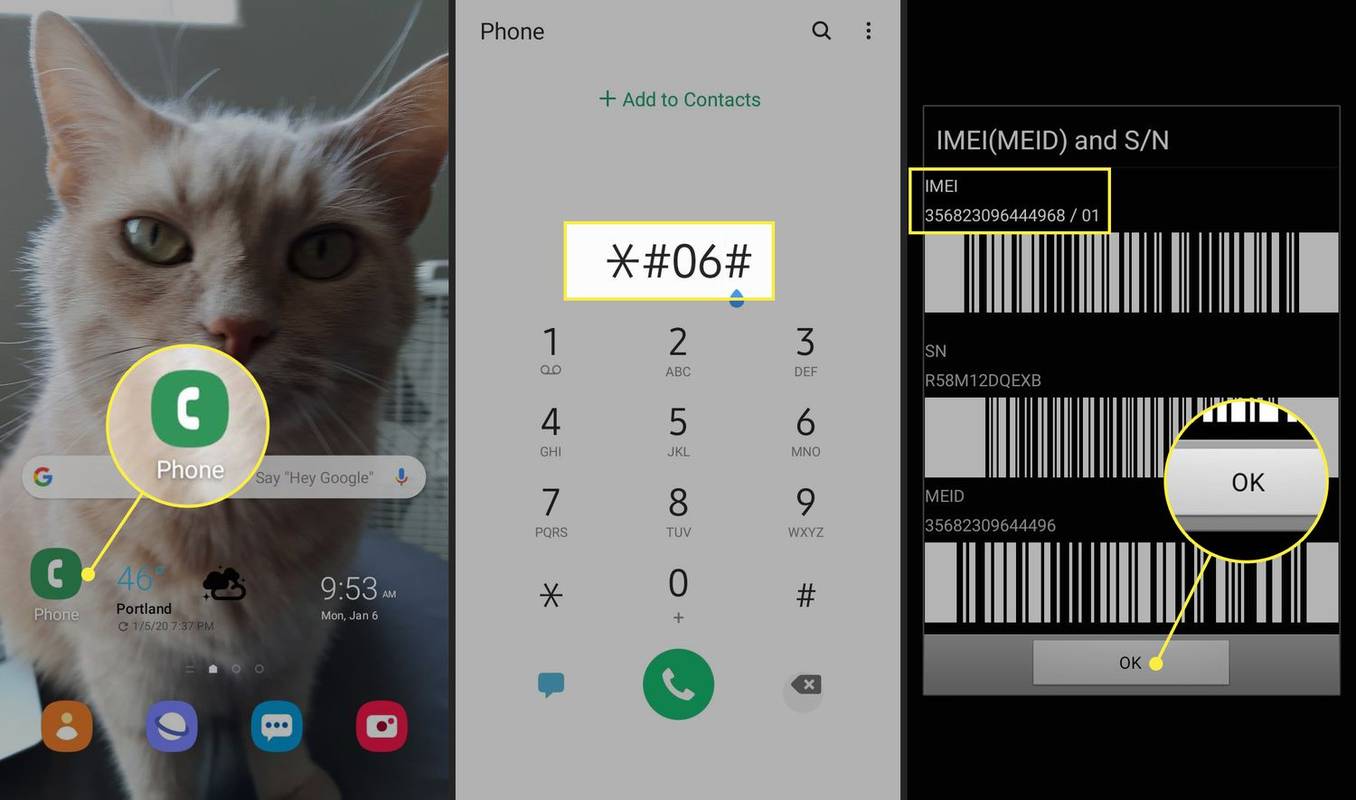Per molto tempo, WhatsApp ha offerto solo SMS e chiamate vocali/video tramite le sue app Android e iPhone. Fortunatamente, questa funzione è ora disponibile anche per i computer desktop. L'app desktop è esattamente come quella del tuo telefono, quindi è facile adattarla. Se vuoi imparare come effettuare una videochiamata WhatsApp su Windows 10, assicurati di leggere questo articolo.

Come effettuare una videochiamata WhatsApp in Windows 10
Configurazione di WhatsApp
Prima di iniziare a effettuare una videochiamata tramite l'app desktop, parliamo della configurazione di WhatsApp.
- Installa WhatsApp sul tuo telefono. Se sei un utente Android, vai al Play Store e scaricalo. Gli utenti iPhone andrebbero all'App Store.
- Configura WhatsApp sul tuo telefono.
- Scarica l'app desktop WhatsApp per Windows da questo sito Web: https://www.whatsapp.com/download .

- Una volta scaricato e installato, sul desktop verrà visualizzato un menu a comparsa con un codice QR.

- Apri WhatsApp sul tuo telefono.

- Tocca l'icona dei tre punti nell'angolo in alto a destra.

- Tocca Dispositivi collegati.

- Tocca Collega un dispositivo.

- Se hai una sequenza di sblocco, inseriscila ora.
- Scansiona il codice QR dall'app desktop.

Questo è tutto! La tua app per telefono WhatsApp sarà sincronizzata con la tua app desktop e vedrai tutte le tue chat sul tuo computer. Ora puoi utilizzare la tua app desktop per inviare messaggi o effettuare chiamate e videochiamate.
Consiglio: L'app desktop WhatsApp non è la stessa di WhatsApp Web. Quest'ultima è una piattaforma a cui accedi tramite il tuo browser. Come con l'app desktop, devi anche scansionare un codice QR per accedere a WhatsApp Web, ma la differenza è che non potrai effettuare telefonate o videochiamate tramite un browser. Dovrai installare l'app per questo.
Requisiti e attrezzature
Sono necessari determinati requisiti e attrezzature per configurare WhatsApp sul tuo dispositivo ed effettuare una videochiamata.
- Computer/laptop dotato di fotocamera, sia integrata che come accessorio.
- Cellulare.
- Uscita audio e un microfono.
- Connessione Internet attiva sia sul telefono che sul computer. Sebbene la videochiamata non passi direttamente attraverso il telefono, l'app desktop richiede che sia connessa a Internet.
- WhatsApp installato sia sul tuo telefono che sul tuo computer.
Videochiamate WhatsApp su Windows 10
Effettuare una videochiamata
Ora che hai configurato WhatsApp e controllato la tua attrezzatura, possiamo discutere i passaggi per effettuare una videochiamata. È importante sapere che al momento non è possibile effettuare chiamate di gruppo sull'app desktop. Tuttavia, puoi chiamare qualsiasi persona seguendo questi passaggi:
- Apri l'app desktop WhatsApp.

- Seleziona il contatto che desideri chiamare.

- Tocca l'icona della fotocamera nell'angolo in alto a destra.

- Al termine, tocca l'icona rossa per terminare la chiamata.

Rispondere a una videochiamata
Quando qualcuno sta cercando di chiamarti su WhatsApp, hai tre opzioni:
- Tocca Accetta per accettare la videochiamata.

- Tocca Rifiuta per rifiutare la chiamata.

- Tocca X nell'angolo in alto a destra per ignorare.

Utilizzo di BlueStacks
Sebbene sia stato progettato come un'aggiunta all'app del tuo telefono, c'è un modo per utilizzare l'app desktop WhatsApp anche senza il tuo telefono. Ciò è possibile tramite un'app di emulazione come BlueStacks. Queste app creano essenzialmente un ambiente Android su Windows in modo da poter utilizzare il computer come un telefono Android.
Per utilizzare WhatsApp con BlueStacks, segui questi passaggi:
- Scarica BlueStacks sul tuo computer visitando questo sito Web: https://www.bluestacks.com/ .

- Una volta scaricato e installato, accedi o registra un nuovo account.
- Apri PlayStore.

- Tocca l'icona di ricerca nell'angolo in alto a destra.

- Digita WhatsApp.
- Tocca Installa.

- Una volta installata l'app, aprila e verifica il tuo numero di telefono.
Fatto! Ora puoi usare WhatsApp sul tuo computer senza il tuo telefono.
Utilizzo di WhatsApp su Windows 10
A causa delle somiglianze tra il telefono e l'app desktop, non avrai problemi a capire come utilizzare WhatsApp. Esaminiamo alcune delle opzioni sulla tua app desktop.
Fare telefonate
Se non desideri effettuare una videochiamata, puoi anche effettuare una telefonata direttamente sull'app desktop. Ecco come puoi farlo:
Windows 10 l'icona di Windows non funziona
- Apri l'app desktop WhatsApp.

- Seleziona il contatto.

- Tocca l'icona della chiamata.

- Al termine, tocca l'icona rossa per terminare la chiamata.
Impostazioni in chiamata
Passaggio da un telefono a una videochiamata e viceversa
Se sei nel bel mezzo di una telefonata su WhatsApp e vuoi mostrare qualcosa all'altra persona, puoi passare facilmente a una videochiamata premendo l'icona della fotocamera nell'angolo in alto a destra della tua app.
Per passare da un video a una telefonata, premi l'icona di chiamata nell'angolo in alto a destra.
Impostazioni microfono
Puoi decidere di abilitare/disabilitare il microfono durante una telefonata o una videochiamata. Basta premere l'icona del microfono sullo schermo per accenderlo/spegnerlo.
impostazioni generali
Poiché l'app desktop è collegata al telefono, hai accesso a tutte le impostazioni. Ciò significa che puoi modificare l'immagine del profilo, il nome e lo stato. Puoi anche personalizzare notifiche, temi, scorciatoie da tastiera, ecc.
Domande frequenti
Qual è la differenza tra una chiamata normale e una chiamata WhatApp?
Ci sono diverse differenze tra i due:
1. È necessario l'accesso a Internet per effettuare una chiamata WhatsApp. A differenza delle normali chiamate, le chiamate WhatsApp vengono instradate tramite Internet. Ciò significa che sia tu che il destinatario dovete essere online.
2. Hai bisogno di uno smartphone per usare WhatsApp. Se si desidera effettuare una chiamata regolare, è possibile utilizzare qualsiasi telefono cellulare o fisso. Tuttavia, se vuoi utilizzare WhatsApp ed effettuare chiamate tramite esso, sia tu che il destinatario dovete farlo su uno smartphone. In caso contrario, non sarai in grado di installare l'app.
3. Le chiamate WhatsApp sono gratuite, soggette a tariffazione dati.
4. Se hai una connessione Internet scadente, potresti avere problemi a stabilire una connessione su WhatsApp. Le telefonate regolari non dipendono dalla tua connessione Internet.
5. Chiamate internazionali WhatsApp: non importa se stai chiamando la persona accanto a te o qualcuno dall'altra parte del mondo. Con le chiamate regolari, potresti doverti preoccupare delle tariffe delle chiamate internazionali.
come rilasciare oggetti in roblox
6. Maggiore sicurezza con le chiamate WhatsApp. La crittografia end-to-end di WhatsApp copre messaggi, telefono e videochiamate. L'app codifica i dati estratti dal telefono, che altri avranno bisogno di un codice per decifrare. In quanto tale, nessun altro può origliare le tue conversazioni o guardare i tuoi messaggi.
7. Non puoi chiamare un telefono fisso con WhatsApp. Se stai cercando di chiamare qualcuno tramite WhatsApp, dovresti sapere che puoi chiamare solo le persone che hanno l'app. Ciò significa che non puoi chiamare telefoni fissi o altri telefoni cellulari su cui non è installato WhatsApp.
8. Puoi effettuare una videochiamata con WhatsApp. A differenza delle normali chiamate, in WhatsApp puoi scegliere tra un telefono e una videochiamata. Potresti preferire quest'ultimo quando chiami determinate persone.
Come puoi vedere, le chiamate regolari e le chiamate WhatsApp sono diverse in molti modi. Anche se puoi vivere senza nessuno di questi, si consiglia di avere accesso a entrambi.
Scopri cosa succede usando WhatsApp
Negli ultimi decenni, Internet ci ha permesso di comunicare con persone in tutto il mondo senza doverci preoccupare della bolletta del telefono. Una varietà di app ha reso facile contattare persone a migliaia di chilometri di distanza con pochi clic. WhatsApp è una di quelle app che ti consentono di effettuare chiamate vocali o videochiamate o inviare messaggi a chiunque, ovunque.
Ci auguriamo che questa guida sia stata utile e che tu abbia imparato come effettuare una videochiamata WhatsApp su Windows.
Hai mai usato WhatsApp per effettuare una chiamata? Dicci nella sezione commenti qui sotto.