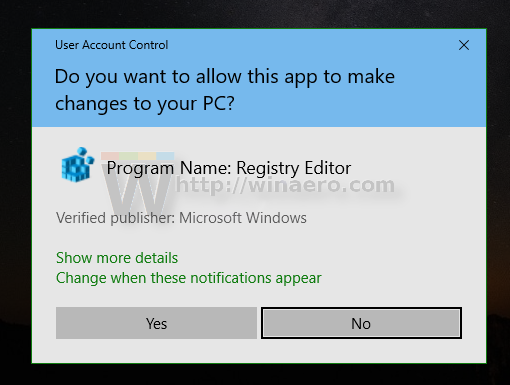La grande notizia è che sempre più Smart TV sono ora compatibili con i dispositivi Apple. Supportano nativamente il mirroring dello schermo wireless da un Mac e molti altri gadget Apple.

La cattiva notizia è che non tutti i televisori sono compatibili con Apple. Ma se la tua TV non è compatibile, puoi eseguire il mirroring del tuo Mac sul dispositivo tramite un cavo o un'app di terze parti.
Le sezioni seguenti esplorano diversi metodi di mirroring dello schermo da un dispositivo Apple per alcune delle Smart TV più popolari.
Specchia il Mac su una Smart TV Samsung
Le Smart TV Samsung più recenti supportano AirPlay 2, uno specifico protocollo Bluetooth utilizzato da Apple per inviare segnali audio e video in modalità wireless a dispositivi esterni.
Per quanto riguarda i Mac, i dispositivi usciti nel 2009 o successivi supportano tutti AirPlay2. E questo vale per MacBook, Mac Mini, Mac Pro, ecc. Tuttavia, dovresti aggiornare il tuo sistema operativo prima di provare a eseguire il mirroring dello schermo per garantire una connessione senza interruzioni.
Supponendo che i tuoi dispositivi siano compatibili e aggiornati, ecco come eseguire il mirroring dello schermo.
- Trova l'icona AirPlay nella barra dei menu del tuo Mac (sembra un monitor).

- Fai clic sull'icona e scegli la tua Smart TV Samsung dalla finestra pop-up.

- Il desktop del tuo Mac dovrebbe apparire sulla TV in un secondo.
Inoltre, molte app di streaming supportano AirPlay e presentano l'icona all'interno della finestra di riproduzione. Quindi, fai semplicemente clic sull'icona per eseguire il mirroring del video sulla TV.
Ma cosa dovresti fare se non riesci a vedere l'icona di AirPlay?
- Avvia Preferenze di Sistema e fai clic su Visualizza.

- Fai clic sul menu a discesa accanto a Display AirPlay.

- Seleziona la tua TV dal menu e il mirroring inizia.

Nota: Queste azioni sono state testate su un Mac con macOS Big Sur 11.6.
come disattivare la modalità di navigazione in incognito
Metodi alternativi
Se hai una Smart TV Samsung meno recente, potrebbe non supportare AirPlay 2. In questo caso, il tuo Mac non riconoscerà automaticamente la TV.
Per eseguire il mirroring dello schermo, devi utilizzare un cavo HDMI o un'app di terze parti. In genere, il mirroring tramite cavo è più stabile, anche se non così conveniente, rispetto all'utilizzo di un'app.
A dire il vero, è difficile trovare un'app gratuita che fornisca un mirroring stabile e continuo. Il problema principale è che c'è un certo ritardo tra il computer e la TV. Potrebbe non essere un grosso problema per lo streaming di video, ma è un problema se hai bisogno di uno schermo più grande per la produttività.
Nota importante: Il tuo Mac e Samsung TV devono essere sulla stessa rete affinché AirPlay funzioni.
Eseguire il mirroring di un Mac su una Smart TV LG
Apple ha una relazione di lunga data con LG e la maggior parte dei dispositivi del produttore sudcoreano supporta AirPlay 2. Ciò significa che non sarà necessario utilizzare un cavo o app di terze parti a meno che la TV non abbia più di un decennio.
Tuttavia, dovresti comunque assicurarti che il firmware della TV e macOS siano aggiornati. Ed ecco come eseguire il mirroring del tuo LG.
- Fai clic sull'icona AirPlay nella barra dei menu del Mac.

- Seleziona la tua LG Smart TV e sei a posto.
Per disconnettersi dalla TV, fare nuovamente clic sull'icona AirPlay e selezionare Interrompi mirroring.
Ma cosa succede se non c'è l'icona AirPlay? Quindi segui questi passaggi:
- Assicurati che il tuo Mac sia aggiornato, in caso contrario aggiornalo prima.
- Vai su Preferenze di Sistema e scegli Display.

- Fai clic sul menu a discesa accanto a Display AirPlay.

- Seleziona la tua Smart TV LG.
Consiglio: Il mirroring su LG Smart TV funziona perfettamente anche con tutti gli altri dispositivi Apple.
Eseguire il mirroring di un Mac su una Smart TV Toshiba
A metà del 2020, Toshiba ha introdotto il supporto AirPlay 2 in modo da poter connettere i due dispositivi in modalità wireless senza app di terze parti. Ma se non disponi dell'ultima Smart TV Toshiba, devi utilizzare app di terze parti o un cavo HDMI.
La sezione seguente fornisce indicazioni generali su come utilizzare app di terze parti perché la maggior parte di esse segue la stessa metodologia.
- Scarica e installa l'app di mirroring su TV e Mac.
- Esegui l'app su entrambi i dispositivi.
- Inserisci un codice o scansiona un codice QR per avviare la connessione.

Nota: L'ultimo passaggio potrebbe dover essere applicato solo una volta per alcune app. In caso contrario, dovrai sempre inserire il codice per stabilire la connessione.
Metodo Apple TV
Se hai Apple TV, non hai bisogno di app, cavi o altro di terze parti. Il tuo Mac riconoscerà automaticamente il dispositivo di streaming e stabilirà una connessione senza interruzioni. Ecco come usarlo.
- Assicurati che il tuo Mac sia sulla stessa rete di Apple TV.
- Fai clic sull'icona AirPlay sulla barra dei menu del tuo Mac.

- Scegli Apple TV dal menu a comparsa e il gioco è fatto.
Mirroring HDMI
Nonostante la connessione cablata, il mirroring HDMI è semplice e stabile. Procedere come segue per stabilire la connessione.
- Collega la TV a un Mac tramite il cavo.
- Selezionare l'ingresso sorgente corretto utilizzando il telecomando del televisore.
- Scegli le preferenze di visualizzazione sul tuo Mac.
A seconda del sistema operativo che stai utilizzando, il tuo Mac ti chiederà automaticamente se desideri eseguire il mirroring dello schermo o utilizzarlo come display secondario. Quest'ultimo ti consente sostanzialmente di avere due desktop diversi e di passare da uno all'altro con gli swipe.
Nota importante: Alcuni Mac più recenti non hanno un'uscita HDMI. In tal caso, dovrai utilizzare un convertitore da Thunderbolt a HDMI per stabilire una connessione cablata.
Eseguire il mirroring di un Mac su una Smart TV Philips
Sfortunatamente, le Smart TV Philips non sono dotate del supporto nativo per AirPlay 2. Quindi, devi utilizzare app di terze parti, connessioni cablate o Apple TV per eseguire il mirroring del tuo Mac. Le sezioni seguenti forniscono un breve tutorial per ciascun metodo.
App di terze parti
Questo è un tutorial generale che si applica alla maggior parte delle app di terze parti.
- Scarica e installa l'app di mirroring su TV e Mac.
- Esegui l'app su entrambi i dispositivi.
- Vai su AirPlay sul tuo Mac e scegli la tua TV dall'elenco dei dispositivi.
Consigli: A volte, c'è un passaggio intermedio che ti chiede di inserire un passcode per stabilire il mirroring. Non installare le app che richiedono il download e l'installazione di codec aggiuntivi per video o audio.
Connessione via cavo
- Collega il tuo Mac e la Smart TV Philips tramite un cavo HDMI.
- Seleziona l'ingresso HDMI corretto sulla tua TV.
- Scegli le preferenze di visualizzazione sul tuo Mac.
Nota: La connessione cablata è possibile anche tramite connessione Thunderbolt purché la TV la supporti. E il metodo di mirroring è lo stesso di HDMI.
Apple TV
Il mirroring tramite Apple TV è semplicissimo e non hai bisogno di app o cavi aggiuntivi. Basta fare clic su Airplay nella barra dei menu del Mac, selezionare Apple TV e il gioco è fatto.
Specchio Specchio a parete…
La grande notizia è che molti produttori includono il supporto di AirPlay 2 con le loro Smart TV. E non sarebbe sbagliato presumere che presto diventerà uno standard azionario.
Comunque sia, questo articolo ti ha fornito tutti i metodi per rispecchiare efficacemente lo schermo indipendentemente dalla marca e dal modello della Smart TV. Ma tieni presente che è meglio usare un cavo che un'app, se non altro per la stabilità della connessione.
Hai riscontrato problemi con la connessione del tuo Mac a una Smart TV?
Dacci il vantaggio della tua esperienza nella sezione commenti qui sotto.