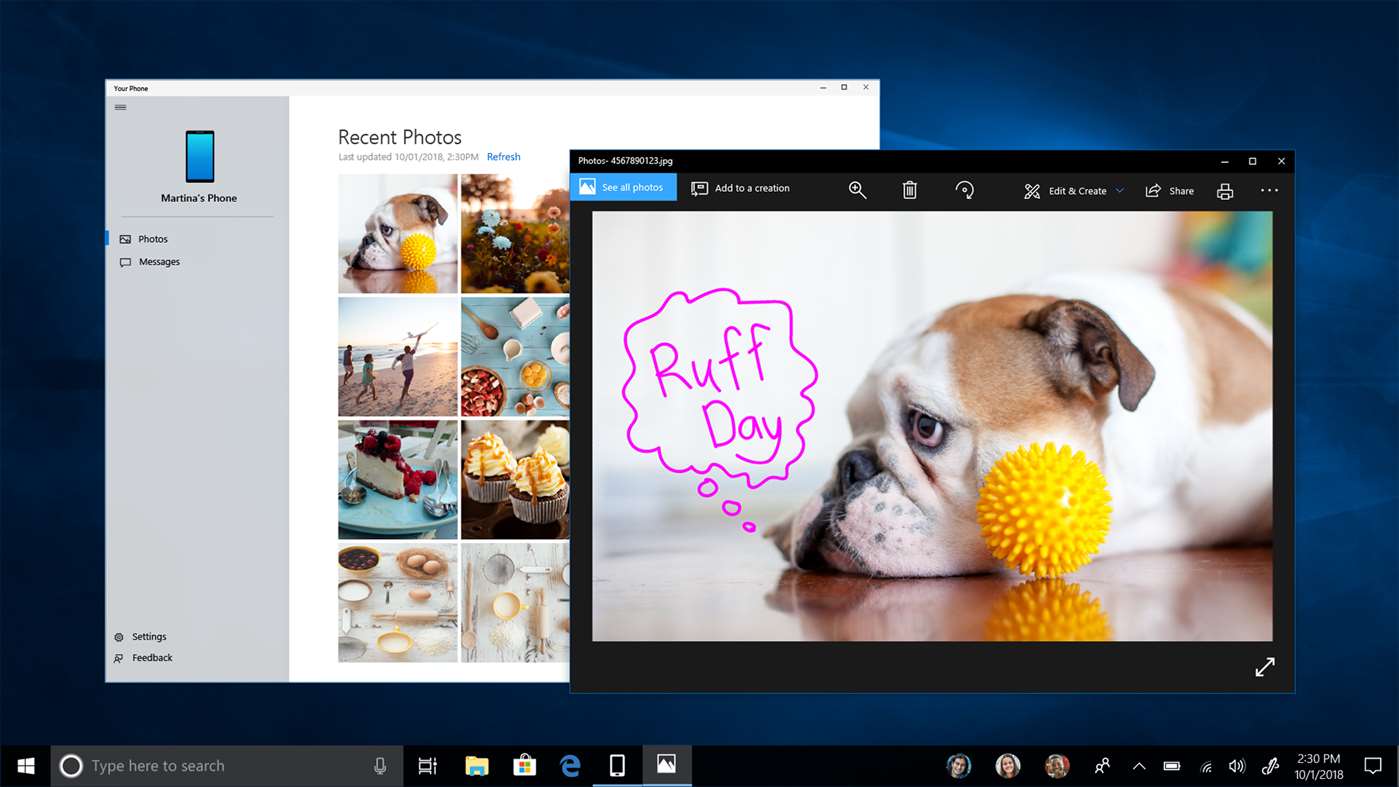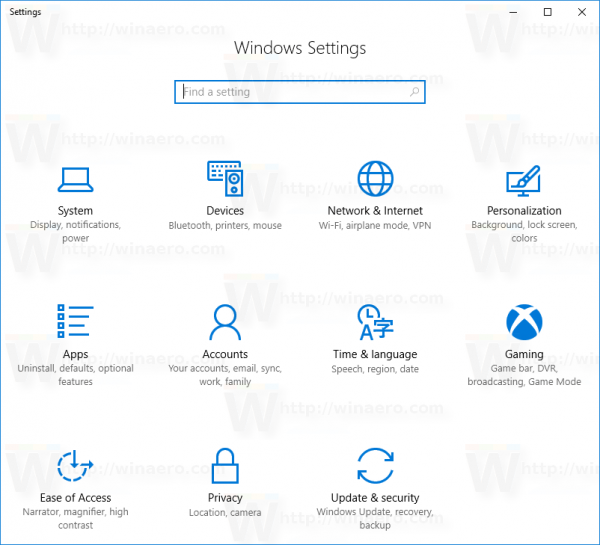Cosa sapere
- Accedere Impostazioni , premi il Corona digitale > tocca il ingranaggio grigio e bianco icona.
- Le impostazioni includono Ora, Modalità aereo, Bluetooth, Non disturbare, Luminosità, Testo, Suono e Haptics e Passcode.
Questo articolo spiega come personalizzare il tuo Apple Watch tramite la funzionalità delle impostazioni. Le istruzioni si applicano a tutti i modelli di Apple Watch.
come creare una pozione di resistenza al fuoco in minecraft
Come accedere alle Impostazioni su Apple Watch
Anche senza app di terze parti , l'orologio fornisce molte funzionalità di base che possono essere controllate tramite l'interfaccia Impostazioni.
Per accedere alle Impostazioni, premere il Corona digitale per andare alla schermata Home, quindi toccare ingranaggio grigio e bianco icona. Ciascuna opzione presentata in questa interfaccia è descritta di seguito ed elencata nell'ordine in cui appare sul dispositivo.
Selezionando ciascuna opzione, troverai nuovi comandi e funzionalità da provare.
A seconda del modello del tuo orologio, alcune opzioni del menu potrebbero apparire diverse, ma i passaggi per modificare le impostazioni sono sostanzialmente gli stessi su tutti gli Apple Watch.
Cambia l'ora
Attraverso questa opzione puoi modificare l'ora mostrata sul quadrante, spostandola avanti fino a 60 minuti utilizzando la rotella e il relativo Impostato pulsante. Se sei spesso in ritardo alle riunioni o a qualsiasi altra cosa, questo trucco psicologico autoindotto potrebbe essere ciò di cui hai bisogno per arrivare dove devi essere qualche minuto in anticipo o in orario.
Ciò influisce solo sull'ora mostrata sul quadrante, non sul valore utilizzato da avvisi, notifiche e sveglie sull'orologio. Queste funzioni utilizzano l'ora effettiva.

La società Apple.
Imposta l'orologio in modalità aereo
Questa sezione contiene un unico pulsante che attiva e disattiva la modalità aereo. Una volta attivata, tutte le trasmissioni wireless sull'orologio vengono disabilitate, incluse Wi-Fi, Bluetooth e comunicazioni cellulari come chiamate telefoniche e dati.
La modalità aereo è utile durante il volo, così come in qualsiasi altra situazione in cui desideri soffocare tutti i metodi di comunicazione senza spegnere il dispositivo.
Se abilitato, viene visualizzata l'icona di un aeroplano arancione nella parte superiore della schermata dell'orologio.
Attiva o disattiva il Bluetooth
Il tuo Apple Watch può essere associato ad accessori abilitati Bluetooth come cuffie o un altoparlante. Tutti i dispositivi Bluetooth in modalità di accoppiamento e nel raggio d'azione dell'orologio vengono visualizzati su questa schermata. Un dispositivo Bluetooth può essere accoppiato selezionando il rispettivo nome e inserendo una chiave o un numero PIN, se richiesto.
La schermata Bluetooth contiene due sezioni, una per i dispositivi standard e un'altra per quelli specifici per il monitoraggio delle statistiche sulla salute. Uno degli scopi comunemente utilizzati dall'Apple Watch risiede nella sua capacità di monitorare tali dati, inclusa la frequenza cardiaca e l'attività quotidiana.
Per disconnettere un abbinamento Bluetooth, seleziona l'icona delle informazioni accanto al suo nome e tocca Dimentica dispositivo .
Utilizza la funzione Non disturbare
Questa sezione contiene solo un pulsante di accensione/spegnimento. La modalità Non disturbare garantisce che tutte le chiamate, i messaggi e gli altri avvisi vengano silenziati sull'orologio. Questo può anche essere attivato e disattivato dal Centro di controllo, accessibile scorrendo verso l'alto mentre si visualizza il quadrante e toccando l'icona a mezzaluna.
Mentre è attiva, questa icona è costantemente visibile nella parte superiore dello schermo.
Impostazioni generali dell'Apple Watch
La sezione Impostazioni generali contiene sottosezioni, ciascuna descritta di seguito.
Di
La sezione Informazioni fornisce informazioni importanti sul dispositivo, incluso il nome del dispositivo, il numero di brani, il numero di foto, il numero di app, la capacità originale (in GB ), capacità disponibile, versione watchOS, numero di modello, numero di serie, indirizzo MAC, indirizzo Bluetooth e SEID.
Questa sezione viene spesso trascurata, ma può essere utile quando si risolve un problema relativo all'orologio o un problema con la connettività esterna. Può anche essere utilizzato per determinare quanto spazio rimane per app, foto e file audio.
Orientamento
Le impostazioni di Orientamento ti consentono di specificare su quale braccio intendi indossare il tuo Apple Watch e su quale lato si trova la corona digitale (nota anche come pulsante Home).
Nel Polso intestazione, toccare Sinistra o destra in modo che coincida con il braccio desiderato. Se hai girato il dispositivo in modo che il pulsante Home si trovi sul lato sinistro, tocca Sinistra sotto l'intestazione Digital Crown in modo che il dispositivo funzioni come previsto.
Schermata di riattivazione
Per preservare la durata della batteria, il comportamento predefinito dell'Apple Watch prevede che il display si oscuri ogni volta che il dispositivo non è in uso. Le molteplici impostazioni presenti nella sezione Schermata di riattivazione ti consentono di controllare il modo in cui l'orologio si sveglia dal sonno di risparmio energetico e cosa succede quando lo fa.
Verso la parte superiore dello schermo c'è un pulsante etichettato Attiva lo schermo sollevando il polso , abilitato per impostazione predefinita. Quando è attivo, sollevando il polso si accende il display dell'orologio. Per disabilitare questa funzione, tocca il pulsante in modo che il suo colore cambi da verde a grigio.
Sotto questo pulsante c'è un'impostazione intitolata Sullo schermo Alza Mostra l'ultima app , contenente le seguenti opzioni:
L'impostazione finale della schermata di riattivazione, etichettata Alla spina , controlla per quanto tempo il display rimane attivo dopo averne toccato il quadrante. Contiene inoltre due opzioni: Attiva per 15 secondi (impostazione predefinita) e Attiva per 70 secondi.
Rilevamento del polso
Questa impostazione basata sulla sicurezza può rilevare quando l'orologio non è al polso. Blocca automaticamente il dispositivo e richiede il passcode per accedere alla sua interfaccia.
Sebbene non sia consigliato, puoi disabilitare questa funzione toccando una volta il pulsante associato.
Modalità comodino
L'Apple Watch può stare comodamente su un lato mentre è collegato al caricabatterie standard, rendendolo una sveglia da comodino ideale quando non è al polso.
Abilitata per impostazione predefinita, la modalità Comodino visualizza la data e l'ora in orizzontale, nonché gli allarmi che potresti aver impostato. Il display dell'orologio si illumina leggermente man mano che si avvicina l'ora in cui suonerà la sveglia, per facilitarti il risveglio.
Per disattivare la modalità Comodino, seleziona una volta il pulsante nella parte superiore di questa sezione in modo che non sia più verde.
Accessibilità
Le impostazioni di accessibilità dell'orologio aiutano coloro che potrebbero avere problemi di vista o di udito a ottenere il massimo dal proprio dispositivo.
Ciascuna funzionalità relativa all'accessibilità descritta di seguito è disabilitata per impostazione predefinita e deve essere attivata individualmente tramite questa interfaccia delle impostazioni.
Siri
Come nel caso degli altri dispositivi portatili Apple, come iPad e iPhone, Siri è disponibile su Apple Watch per fungere da assistente personale virtuale al polso. La differenza principale è che mentre Siri è ad attivazione vocale sull'orologio, risponde tramite testo invece di parlarti come farebbe su un telefono o tablet.
Per parlare con Siri, riattiva il display dell'orologio tramite uno dei metodi sopra menzionati e pronuncia le parole, Ehi Siri . Puoi anche accedere all'interfaccia di Siri tenendo premuto il pulsante Digital Crown (Home) fino alla scritta Come posso aiutarti? apparire.
La sezione delle impostazioni di Siri contiene un'opzione, un pulsante che attiva/disattiva la disponibilità della funzione sull'orologio. È abilitato per impostazione predefinita e può essere disattivato toccando questo pulsante una volta.
Normativa
La sezione Normativa non contiene impostazioni configurabili. Elenca invece le informazioni sul dispositivo, inclusi il numero di modello, l'ID FCC e i dettagli di conformità specifici del paese.
Ripristina
La sezione Ripristina dell'interfaccia delle impostazioni dell'orologio può contenere un pulsante, ma è probabilmente il più potente. Etichettato Cancella tutti i contenuti e le impostazioni , selezionando questa opzione si ripristina il telefono allo stato predefinito. Ciò, tuttavia, non rimuoverà il Blocco attivazione. Se desideri rimuoverlo, devi annullare l'abbinamento dell'orologio.

La società Apple.
Scelte di luminosità e dimensione del testo
A causa delle dimensioni relativamente piccole dello schermo dell'Apple Watch, a volte è necessario poterne modificare l'aspetto, soprattutto quando si visualizzano i contenuti in condizioni di scarsa illuminazione.
IL Luminosità e dimensione del testo le impostazioni contengono cursori che ti consentono di regolare la luminosità dello schermo, la dimensione della verbosità in tutte le app che supportano il testo dinamico e un pulsante che attiva e disattiva un carattere in grassetto generale.
Impostazioni audio e tattili
Le impostazioni Suono e Haptics controllano il livello del volume di tutti gli avvisi utilizzando il cursore nella parte superiore dello schermo. Scorri verso il basso fino a Forza tattile cursore per dettare l'intensità dei tocchi che senti sul polso quando c'è un avviso.
In questa sezione si trovano anche i seguenti pulsanti, intervallati dai controlli di scorrimento sopra indicati:
Protezioni con codice di accesso
Il passcode del tuo orologio è importante perché protegge da sguardi indesiderati che accedono ai tuoi messaggi privati, dati e altre informazioni sensibili.
La sezione Impostazioni passcode ti consente di disabilitare la funzione passcode (non consigliata), modificare il tuo attuale codice di quattro cifre e abilitare o disabilitare la funzione Sblocca con iPhone. La funzione Sblocca con iPhone fa sì che l'orologio si sblocchi automaticamente quando sblocchi il telefono, a condizione che l'orologio sia al polso in quel momento.
Cambia il nome del tuo Apple Watch: scopri di piùArticoli Interessanti
Scelta Del Redattore

Come ruotare lo schermo di un laptop o di un PC: capovolgi il display su un lato
La maggior parte delle applicazioni per laptop o PC funzionano perfettamente in modalità orizzontale. Ma a volte, la posizione dello schermo può ostacolare la tua produttività, soprattutto se desideri lavorare con le informazioni in una finestra alta e sottile. In quelle situazioni - supponendo

Che cos'è una LAN (rete locale)?
LAN sta per rete locale. Una LAN è un gruppo di computer e dispositivi che condividono una linea di comunicazione o una connessione wireless.

Cos'è USB 3.0?
USB 3.0 è uno standard USB rilasciato nel novembre 2008. La maggior parte dei computer e dei dispositivi prodotti oggi supporta USB 3.0 o SuperSpeed USB.

Come visualizzare e recuperare una password Wi-Fi archiviata in Windows 10
Windows 10 include opzioni integrate per visualizzare la password Wi-Fi salvata per una o più reti. Ecco come si può fare.

Disabilita le notifiche dell'app del telefono per i messaggi Android
Come disabilitare le notifiche dell'app Il tuo telefono per i messaggi Android in Windows 10. Mostra un avviso popup di notifica per un messaggio ricevuto sul tuo telefono Android.

Come inviare un'e-mail a destinatari non divulgati da Gmail
Per inviare un'e-mail a un gruppo senza rivelare gli indirizzi e-mail di ciascun destinatario, questo piccolo trucco di Gmail è tutto ciò di cui hai bisogno.