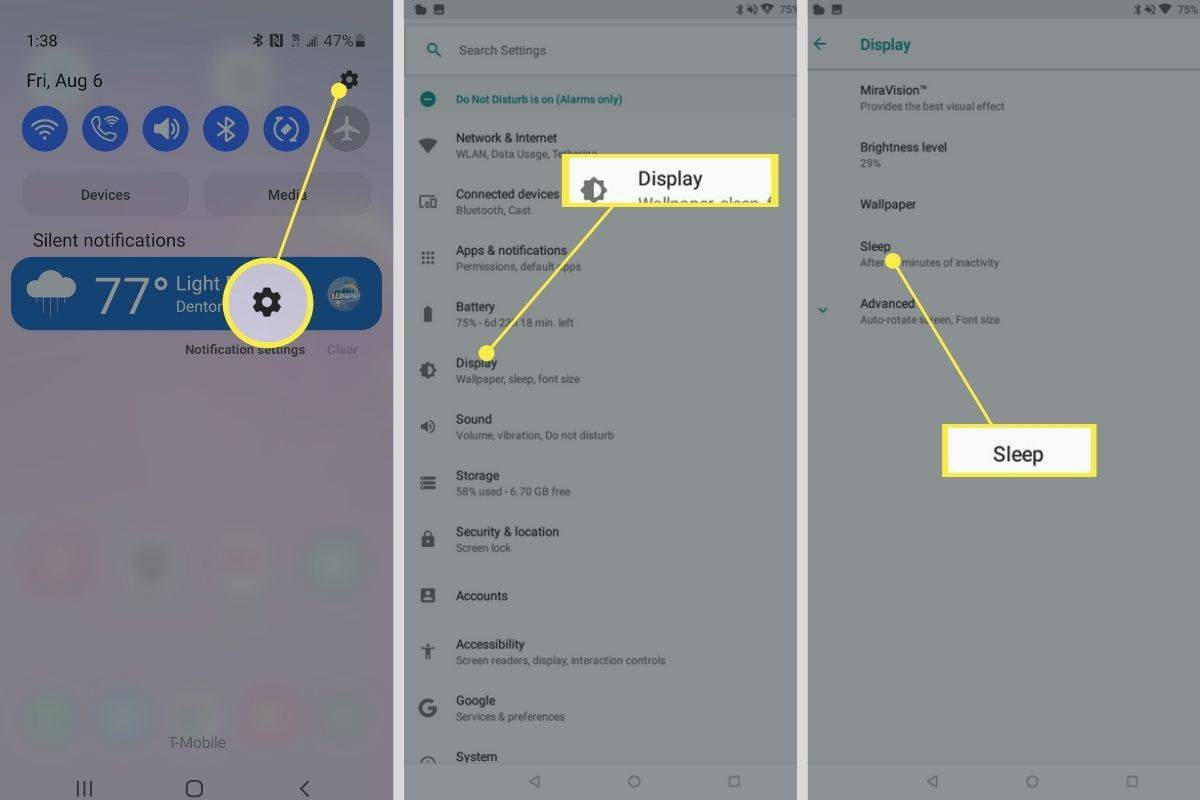Nel sistema operativo Windows, a volte potresti voler ridimensionare una finestra a una dimensione esatta o spostarla in una posizione specifica sullo schermo. Ciò è utile, ad esempio, quando è necessario creare uno screenshot o inserire un'immagine della finestra in un documento di Word. Il modo manuale di ridimensionare la finestra o riposizionarla non è né conveniente né veloce, perché Windows non fornisce un metodo veloce per impostare le dimensioni della finestra o spostare la finestra in una posizione particolare. Oggi vedremo come impostare rapidamente una finestra su una dimensione specifica o riposizionarla istantaneamente.
Pubblicità
C'è uno strumento portatile gratuito chiamato 'Sizer' che fa esattamente ciò di cui abbiamo bisogno.
Utilizzando Sizer, possiamo impostare qualsiasi dimensione desiderata per una specifica finestra aperta. Sizer può anche aiutarti a riposizionare le finestre.
- Vai e scarica Sizer da QUI .
- Decomprimere tutti i file in qualsiasi cartella (ad esempio, sto usando la cartella C: Apps Sizer). Ora esegui il file sizer.exe:

- Sizer apparirà nell'area di notifica (barra delle applicazioni) vicino alla barra delle applicazioni:

- Fare clic con il tasto destro sulla sua icona e scegliere 'Configura Sizer' dal menu contestuale. Regola le dimensioni necessarie per le varie finestre, inserisci una descrizione e fai clic su OK. È inoltre possibile impostare la posizione della finestra se si desidera un pixel specifico sul monitor attivo o rispetto all'intera area di lavoro. Ti consiglio anche di assegnare un tasto di scelta rapida in modo da poter ridimensionare e / o riposizionare la finestra istantaneamente e rapidamente:

- Ora, per ridimensionare / riposizionare rapidamente una finestra, fare clic sulla sua icona in alto a sinistra per visualizzare il menu della finestra. Se la finestra non ha un'icona nella barra del titolo, premi i tasti di scelta rapida Alt + Spazio sulla tastiera. In alternativa, puoi semplicemente fare clic con il pulsante destro del mouse sul pulsante della finestra sulla barra delle applicazioni Ridimensiona / Riposiziona voce dal menu della finestra:

Scegli la combinazione dimensione / posizione desiderata dal menu che hai impostato in precedenza.
Oppure, se hai assegnato un tasto di scelta rapida, premilo direttamente.
Questo è tutto. La finestra corrente verrà ridimensionata o riposizionata istantaneamente. Questo è il modo più veloce per impostare una dimensione specifica per una finestra aperta.
Sizer è un'app eccezionale. Mostra anche un suggerimento quando ridimensionate una finestra in modo da poter impostare le dimensioni esatte e agganciare comodamente la finestra durante il ridimensionamento.

Se conosci un'altra buona alternativa all'app Sizer, condividila nei commenti. Grazie in anticipo.