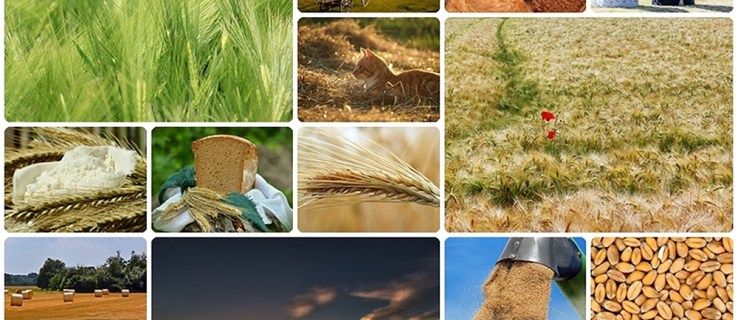I documenti PDF sono ovunque in questi giorni. Probabilmente li incontri sempre se lavori in un ufficio, ma sono molto comuni anche in altri ambienti a causa delle numerose funzionalità che possiedono e della loro resistenza a modifiche non autorizzate. Tuttavia, un'area in cui le persone a volte hanno difficoltà quando si tratta di PDF è la ricerca attraverso di essi.

Trovare una parte di testo specifica in un PDF non è un problema: basta digitarla nella casella di ricerca. I problemi possono sorgere quando si hanno numerosi PDF da esaminare. La ragione di ciò potrebbe essere il fatto che non puoi cercare in più PDF nello stesso modo in cui lo faresti per i documenti di Word, che è ciò con cui molte persone hanno l'esperienza più pratica.
Puoi cercare più file di Word contemporaneamente direttamente dal desktop: basta utilizzare la funzionalità di ricerca integrata di Windows. Tuttavia, ciò non funzionerà con i PDF. Ma questo non significa che devi aprire manualmente ogni file PDF che hai e cercarlo. Puoi cercare tra più PDF contemporaneamente, devi solo condurre la tua ricerca dall'interno del programma che stai utilizzando per visualizzare quei file.
Parlando di questi programmi, il più popolare è Acrobat Reader di Adobe. Dopotutto, Adobe è la società che ha sviluppato questo formato, quindi ha senso che il loro programma sia all'avanguardia. Ecco perché vi presteremo la massima attenzione. Ma prima di arrivare ad Acrobat Reader, spiegheremo anche rapidamente come cercare in più PDF utilizzando una popolare alternativa ad esso: Foxit Reader.
Lettore Foxit
Foxit Reader non è certamente così popolare come il programma di Adobe, ma non è nemmeno uno spettacolo particolarmente insolito. Quindi, se ti capita di usarlo, questa è la procedura che devi seguire.
Dopo aver avviato il programma, guarda nella parte in alto a destra dello schermo. Lì vedrai la casella di ricerca. Ma dal momento che stiamo pianificando di cercare tra diversi PDF, in realtà devi fare clic sull'icona della piccola cartella immediatamente a sinistra di essa. In alternativa, puoi premere Ctrl, Maiusc e F contemporaneamente.

Ad ogni modo, questo farà apparire un nuovo pannello sulla destra. Lì vedrai la domanda, dove vuoi cercare? Seleziona Tutti i documenti PDF in e scegli la posizione in cui i PDF appropriati sono archiviati sul tuo computer. Quindi, scrivi il testo che desideri cercare nella casella e premi Cerca. Puoi anche fare clic sulla piccola freccia per visualizzare alcune opzioni aggiuntive, come la distinzione tra maiuscole e minuscole nella ricerca.
Acrobat Reader
In Acrobat Reader, vuoi anche accedere al menu che ti mostrerà tutte le opzioni di ricerca che hai a disposizione. Puoi raggiungere questo menu in tre modi.
Se la casella di ricerca è visibile (puoi premere Ctrl + F per visualizzarla in caso contrario), premi la piccola freccia e seleziona Apri ricerca completa del lettore. Puoi anche fare clic su Modifica nella parte in alto a sinistra dello schermo e scegliere Ricerca avanzata. La terza opzione è utilizzare la scorciatoia da tastiera Ctrl + Maiusc + F, la stessa di Foxit Reader.

Una volta che sei in questo menu, è chiaro cosa devi fare. Selezionare per cercare in Tutti i documenti PDF e scegliere la posizione appropriata. Inserisci la frase di ricerca, seleziona alcune delle opzioni se la tua ricerca lo richiede e premi Cerca.
Opzioni di ricerca avanzate in Acrobat Reader
Ora puoi eseguire una ricerca di base su più PDF, ma ci sono alcune altre opzioni che puoi utilizzare per perfezionare i risultati che otterrai. Apri il menu di ricerca in uno dei tre modi che abbiamo spiegato, ma ora guarda la parte in basso a sinistra di questa finestra e fai clic su Mostra più opzioni.
Il menu di ricerca ora cambierà e una di queste modifiche sarà un nuovo campo etichettato Restituisci risultati contenente. Hai quattro opzioni qui.

Abbina una qualsiasi delle parole
Anche se in un documento viene visualizzata solo una parola dell'intera frase di ricerca, la vedrai nei risultati.
come dire quante canzoni hai su Apple Music
Abbina parola o frase esatta
Otterrai solo risultati che corrispondono esattamente all'intera frase di ricerca, inclusi gli spazi tra i caratteri.
Abbina tutte le parole
Tutte le parole che hai cercato devono essere presenti in un documento affinché appaia tra i risultati della ricerca, ma l'ordine di tali parole può essere diverso da come le hai digitate.
Query booleana
Puoi utilizzare operatori booleani (come AND, NOT, OR, ecc.) per perfezionare i risultati della ricerca. Ad esempio, puoi utilizzare una query booleana per cercare zucchero NON spezie e vedrai solo i PDF che contengono la parola zucchero ma non contengono la parola spezie.
Allargando la tua ricerca
Come puoi vedere, eseguire una ricerca di base per il testo in più PDF non è difficile: bastano pochi clic per accedere al menu giusto e impostare la posizione di ricerca (diventa un po' più complesso con le opzioni di ricerca avanzate di Acrobat Reader, ma è ancora perfettamente gestibile). Ma anche se questo è un processo piuttosto semplice, può comunque farti risparmiare molto tempo nelle giuste circostanze.