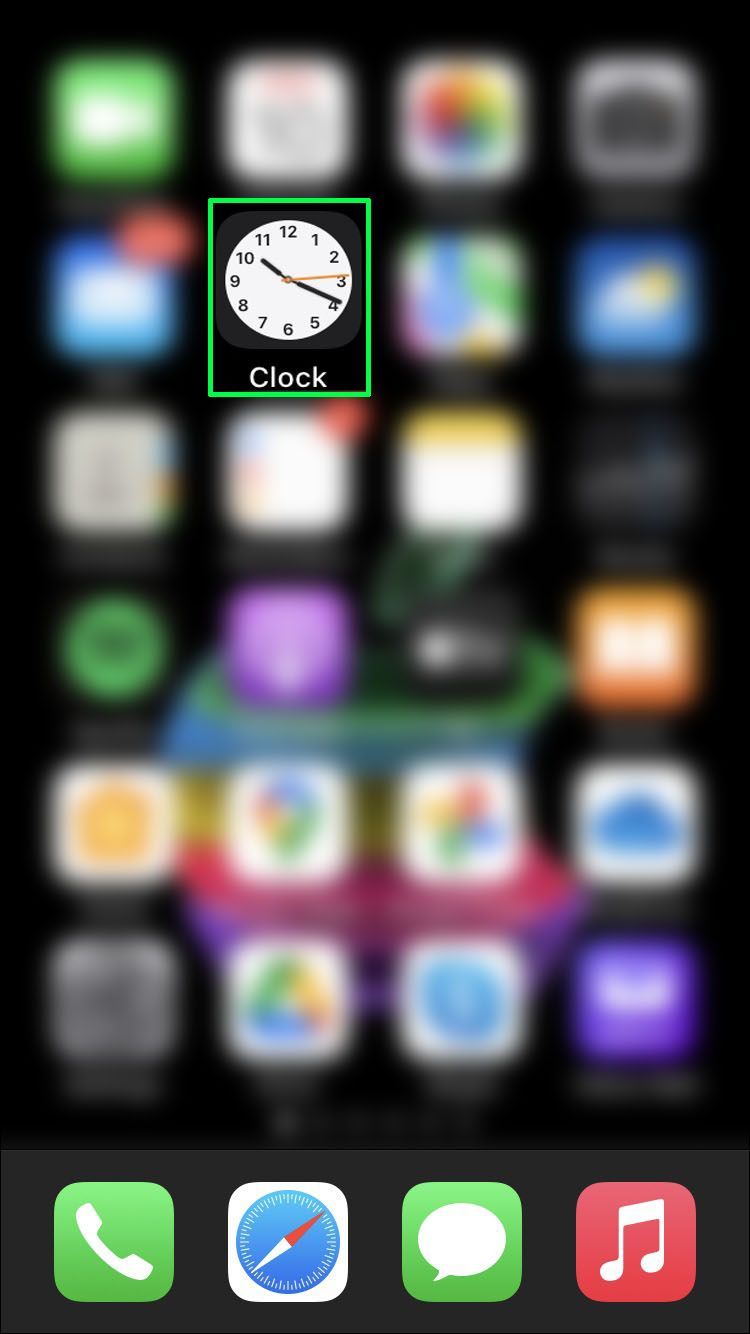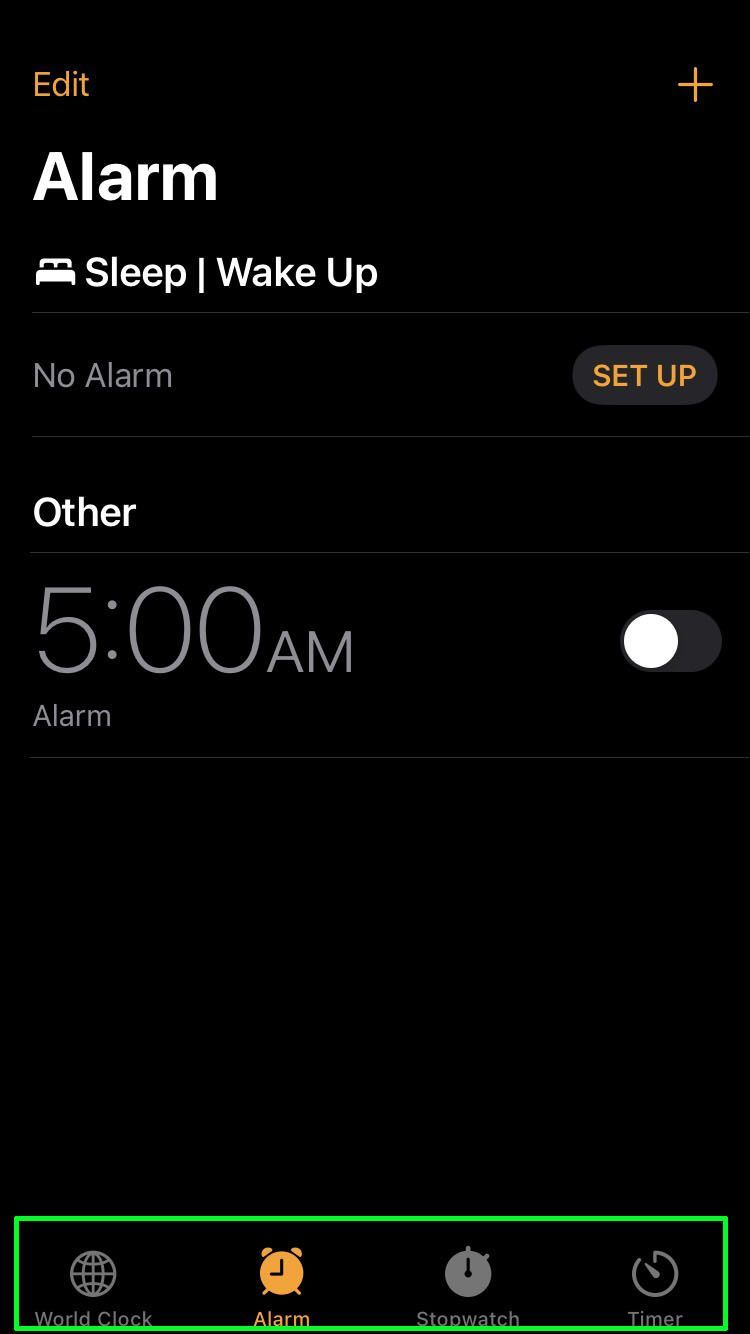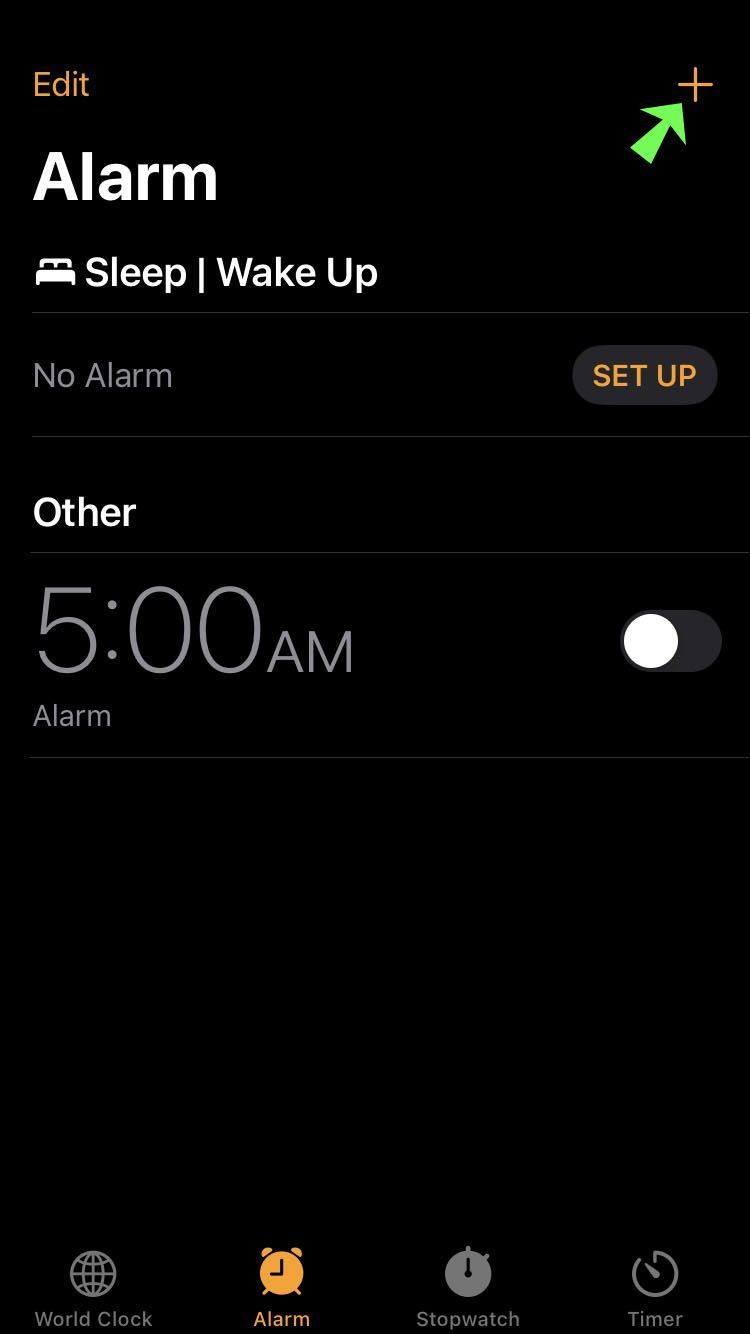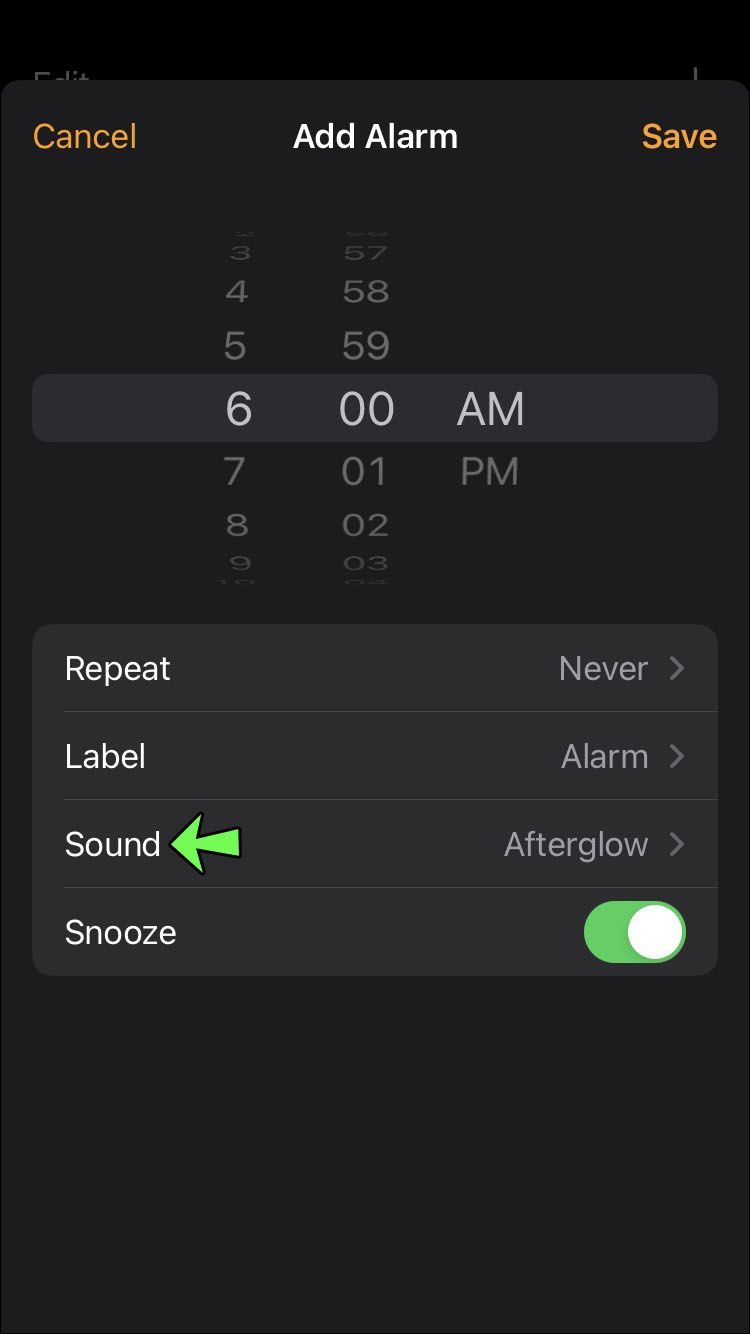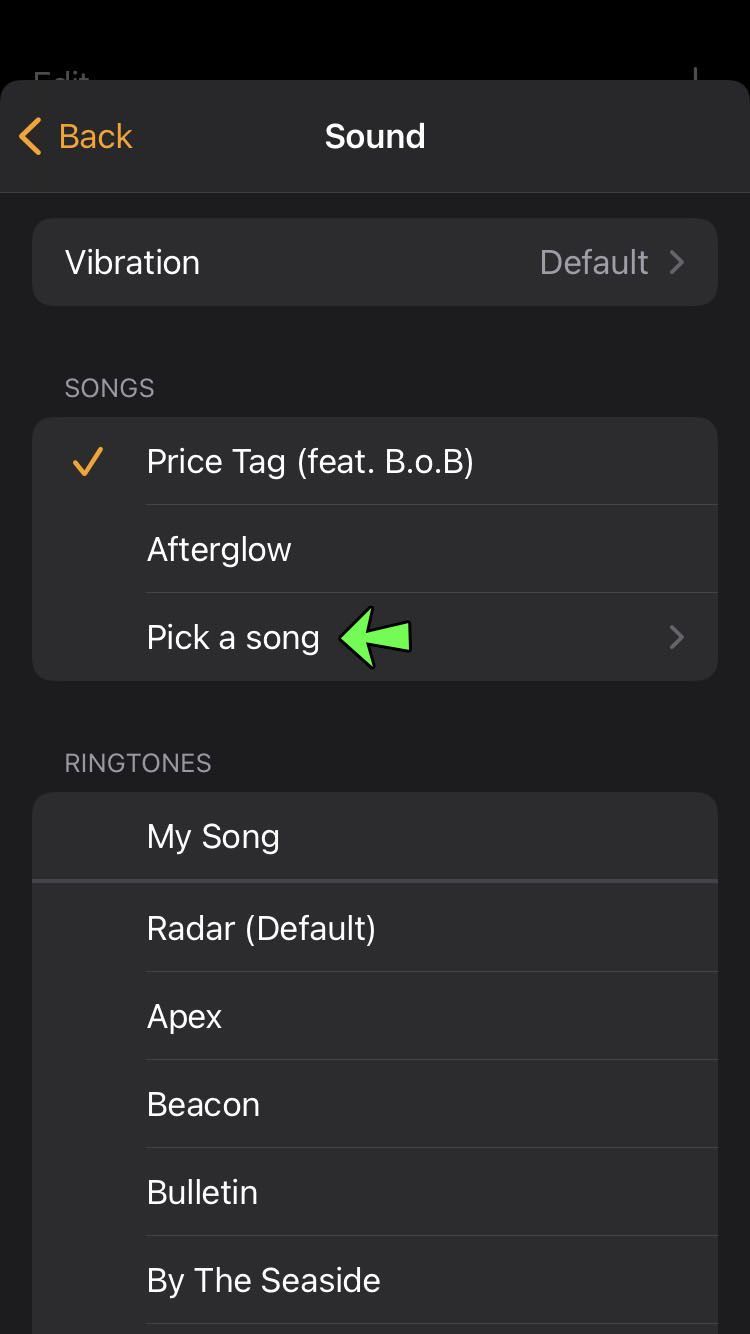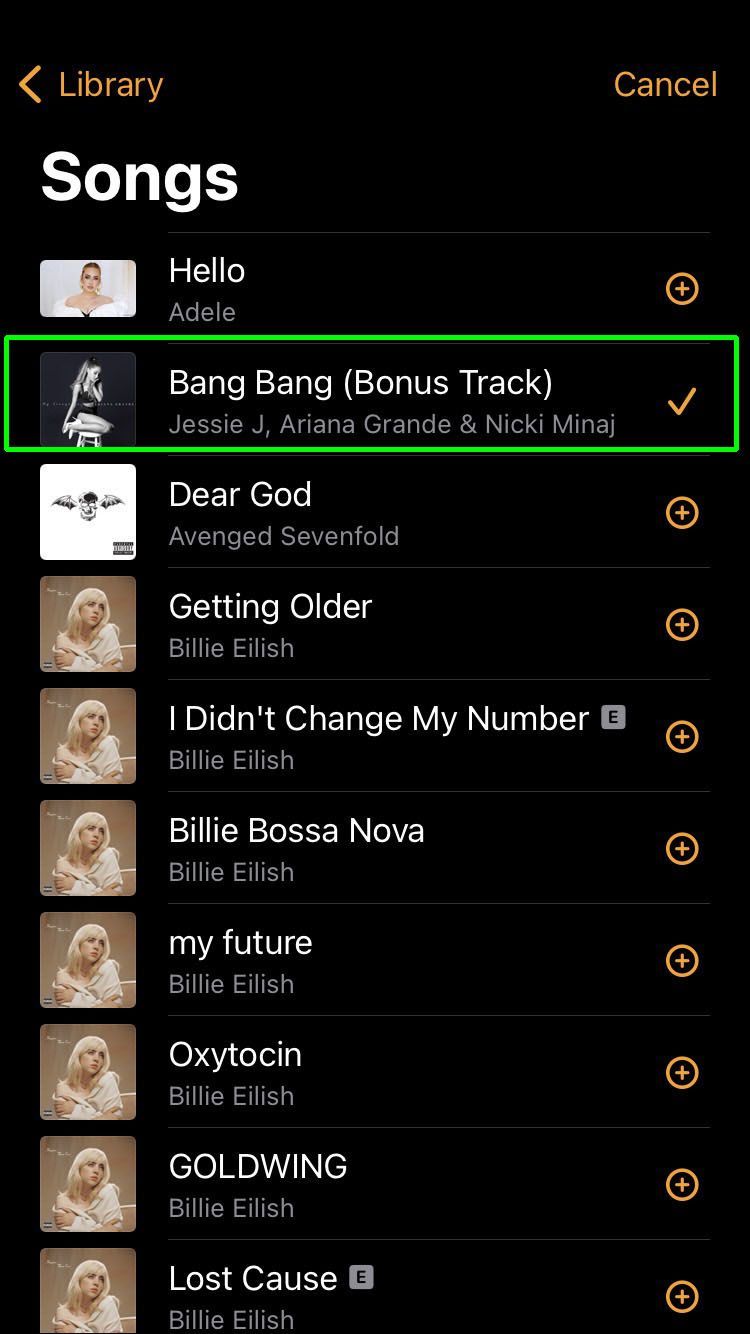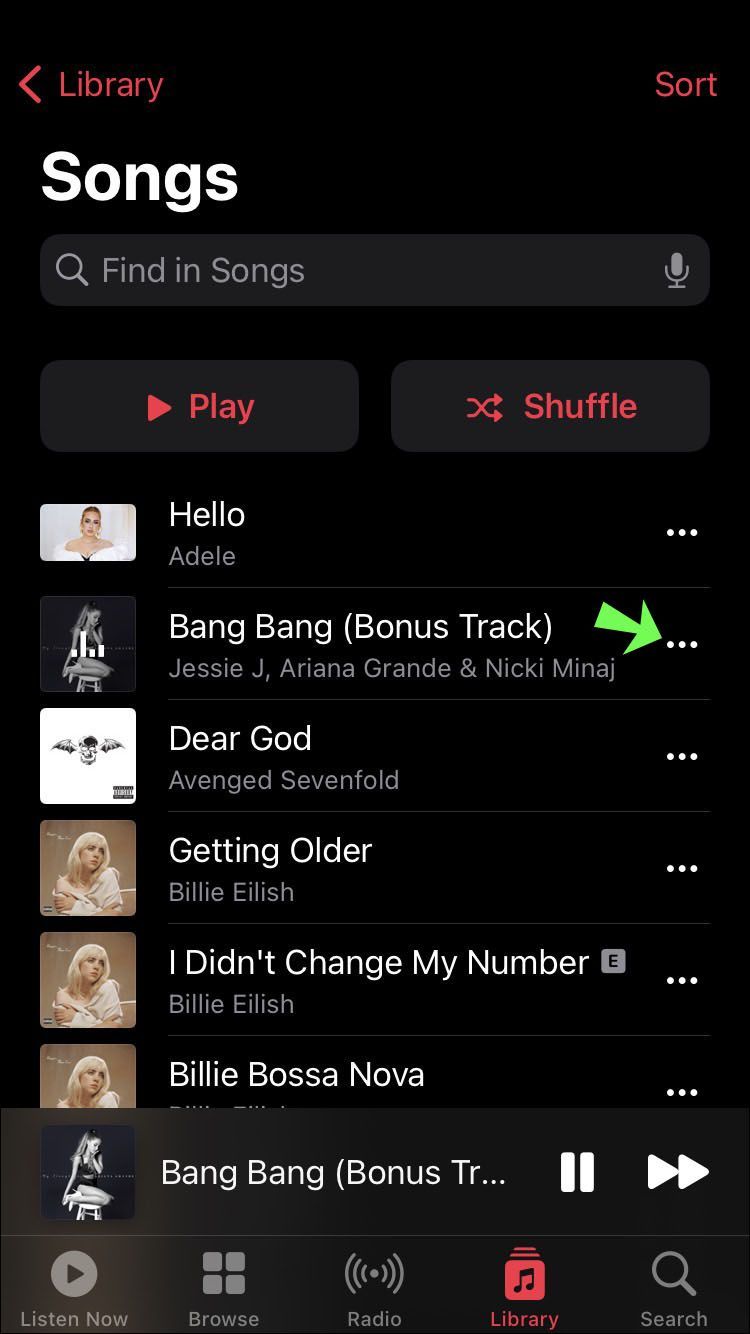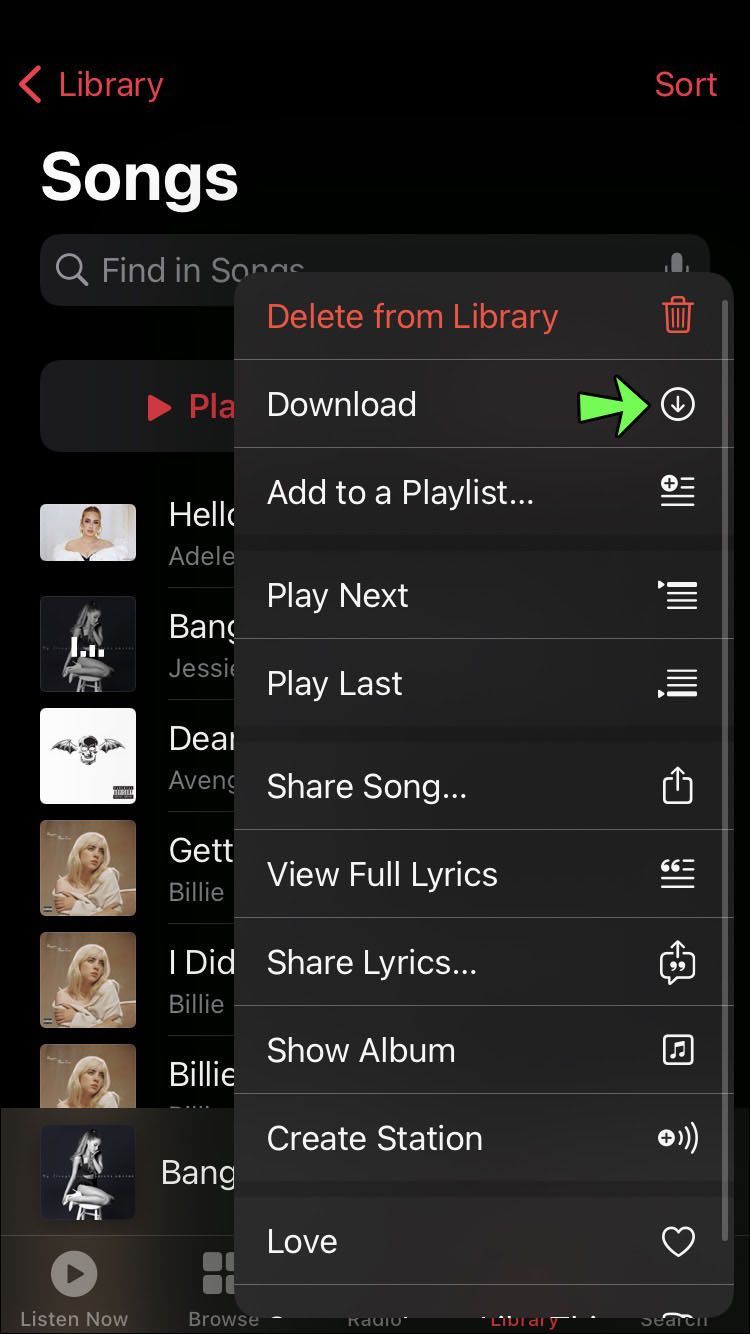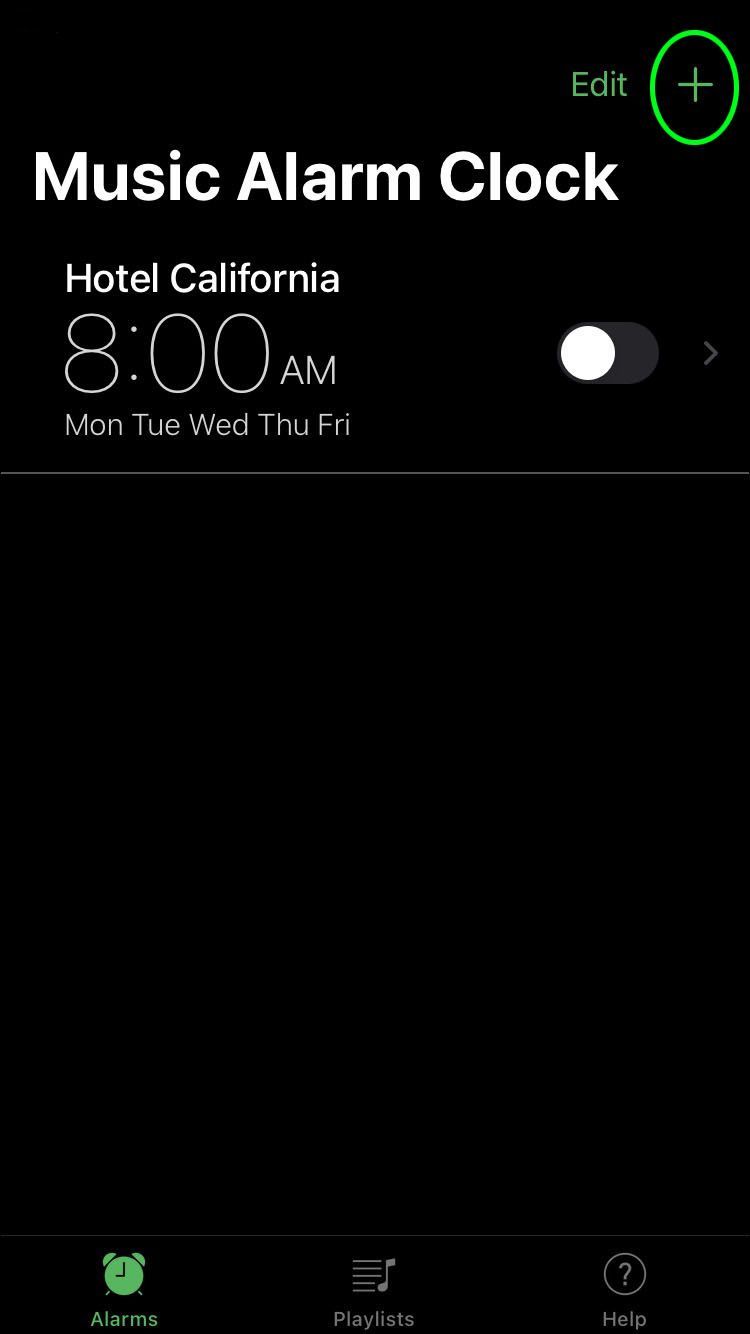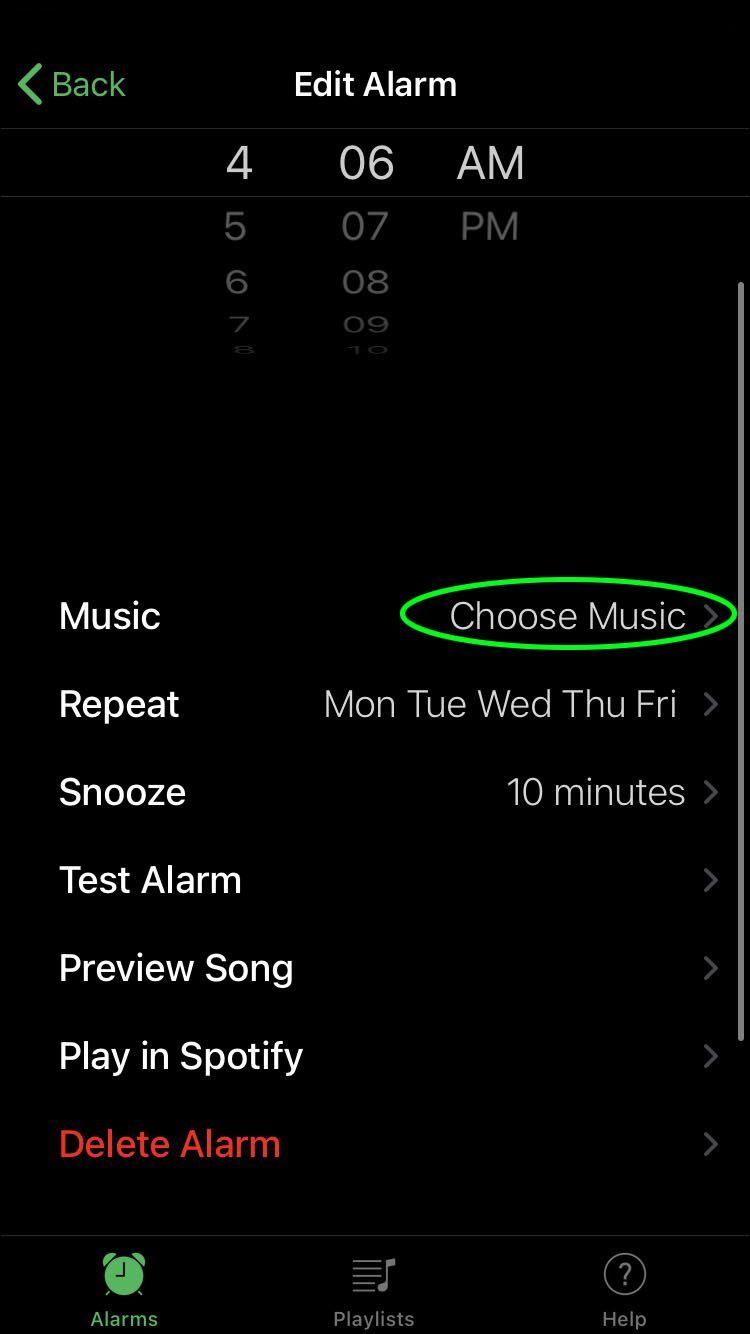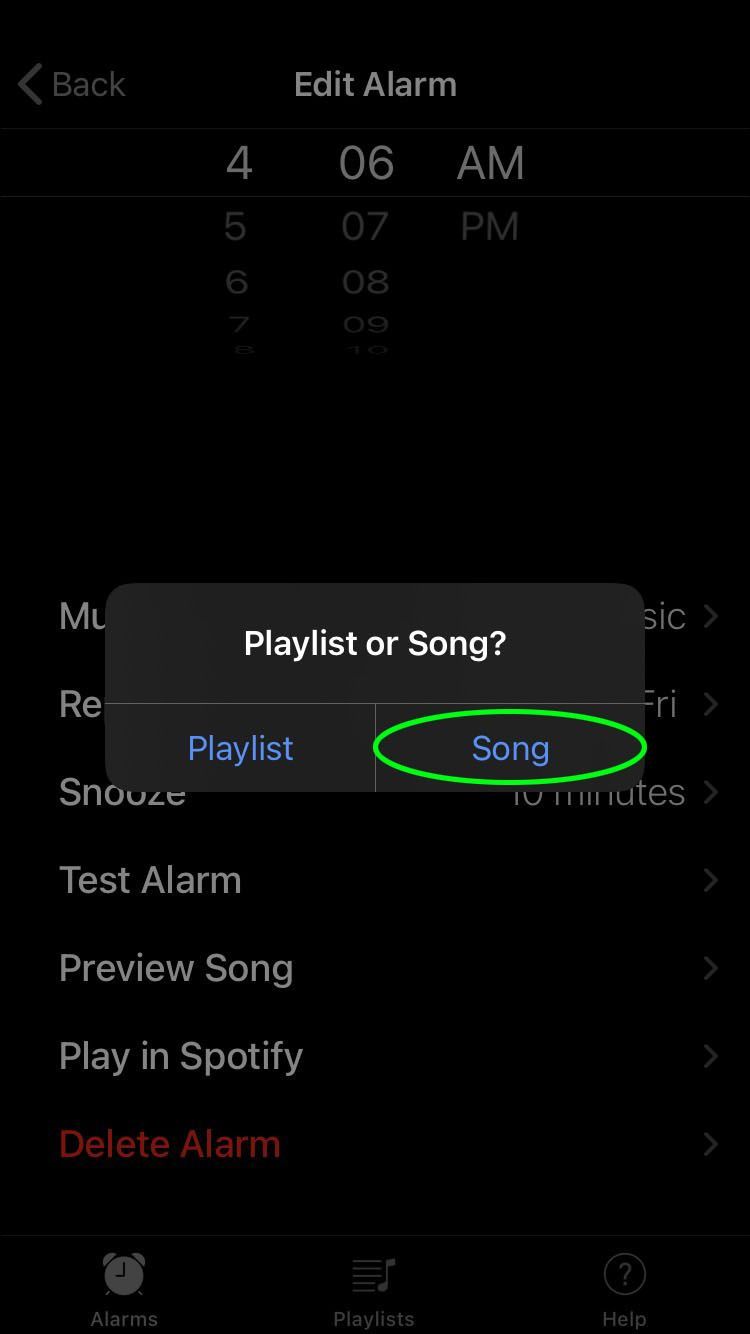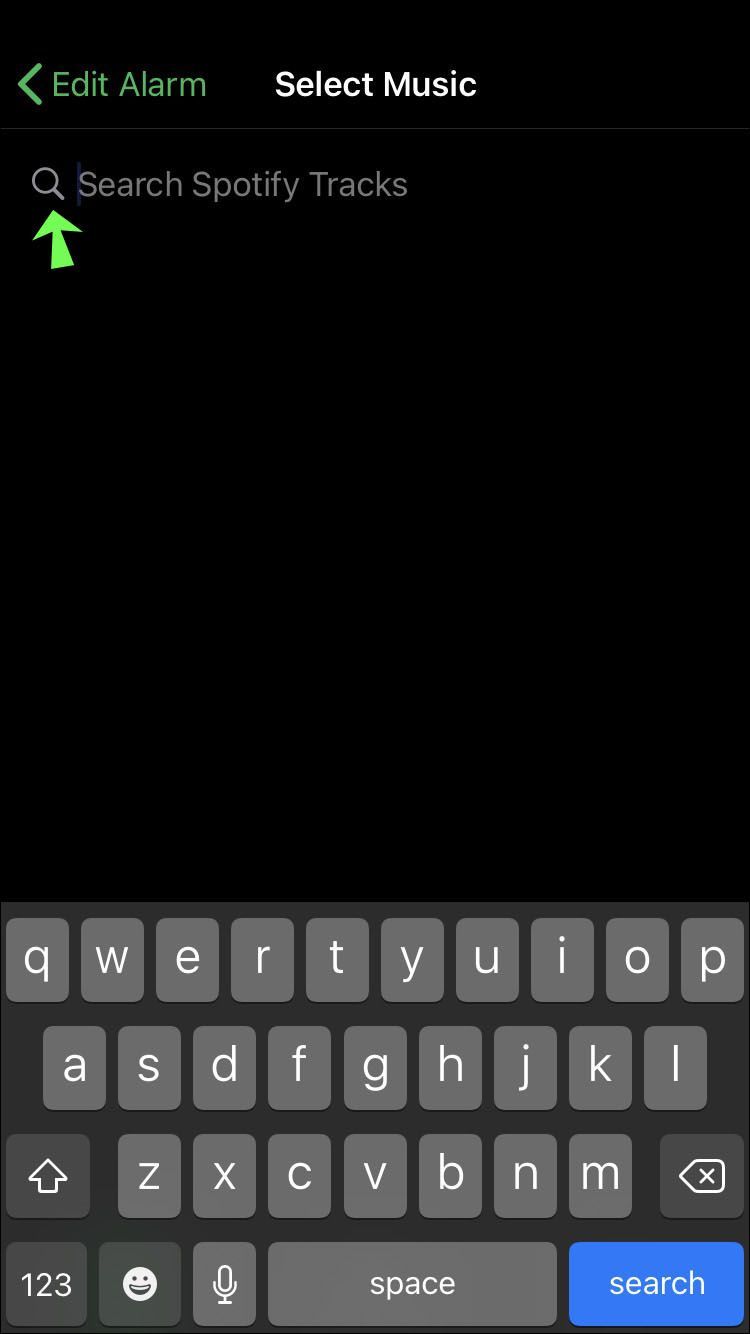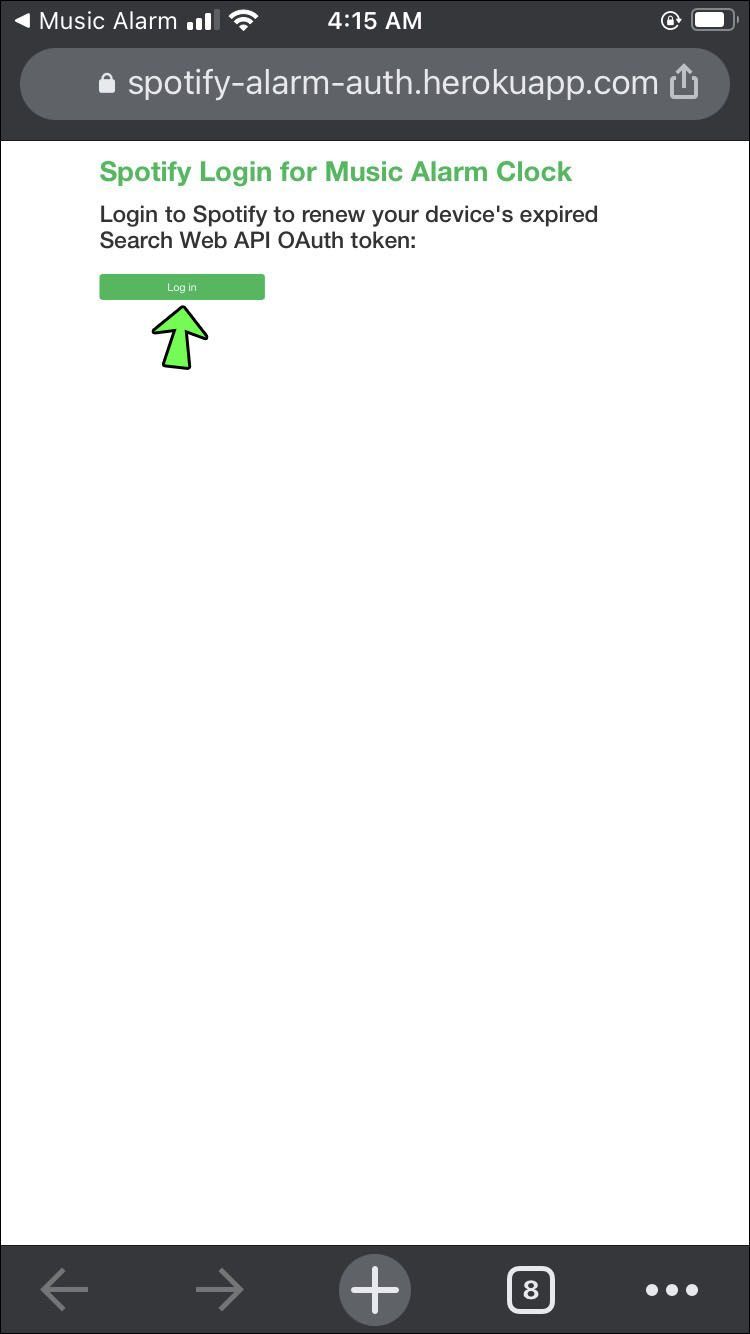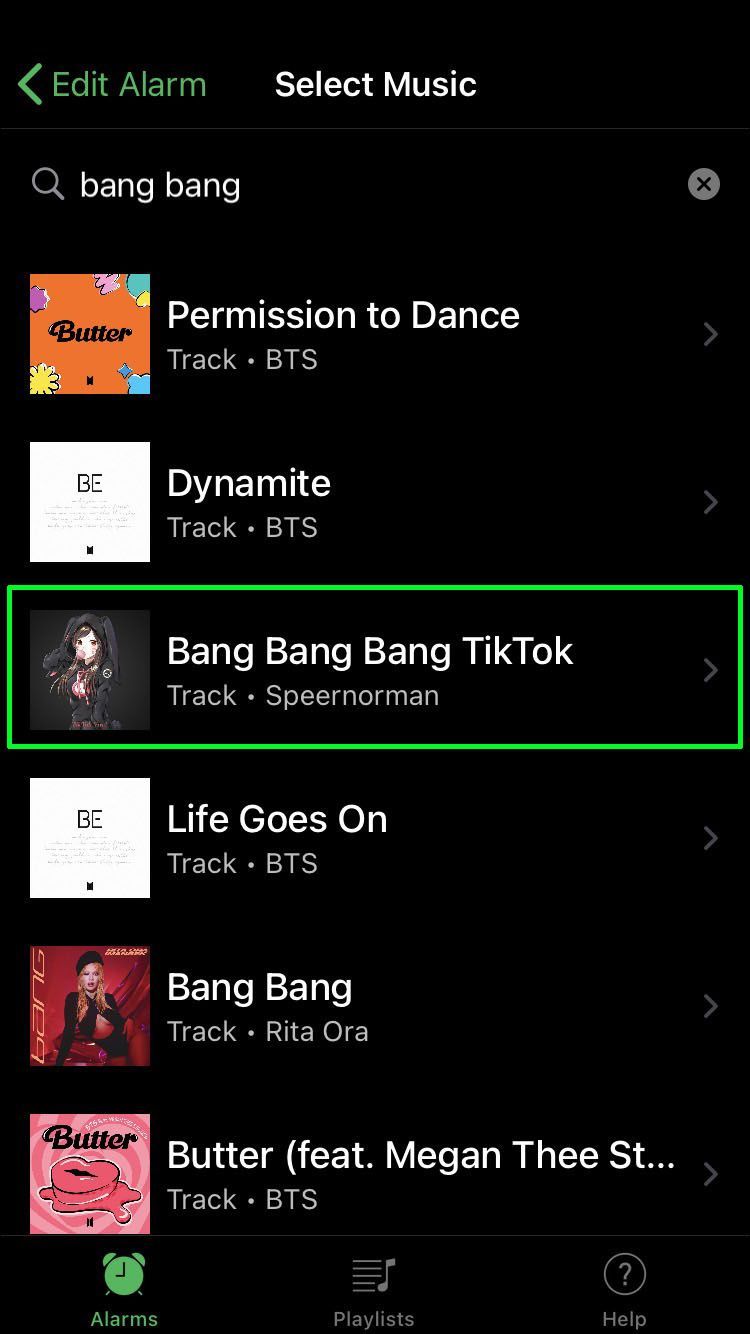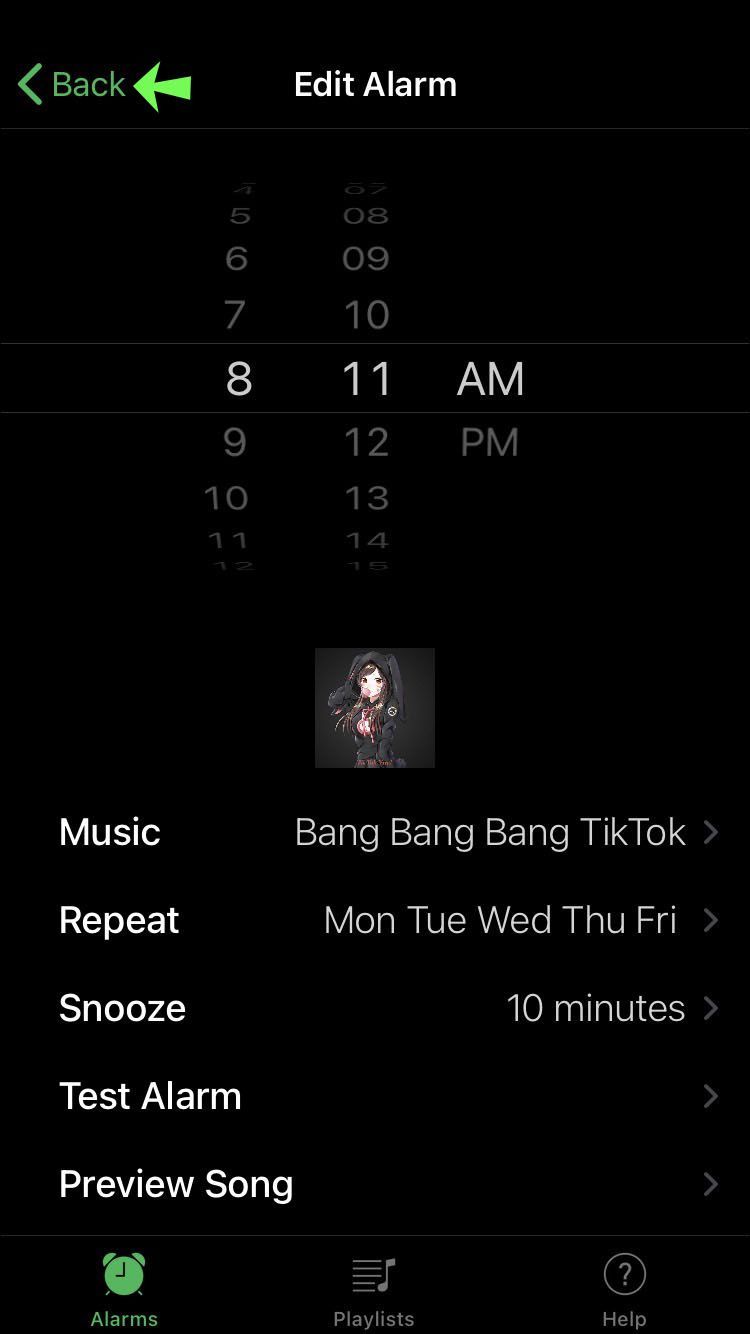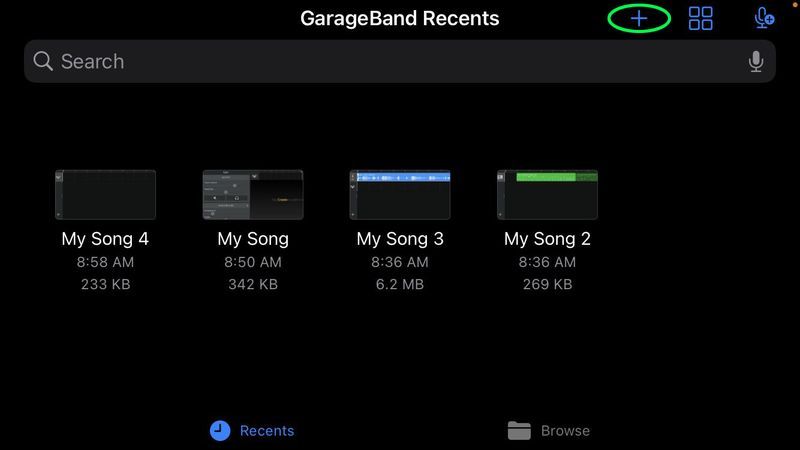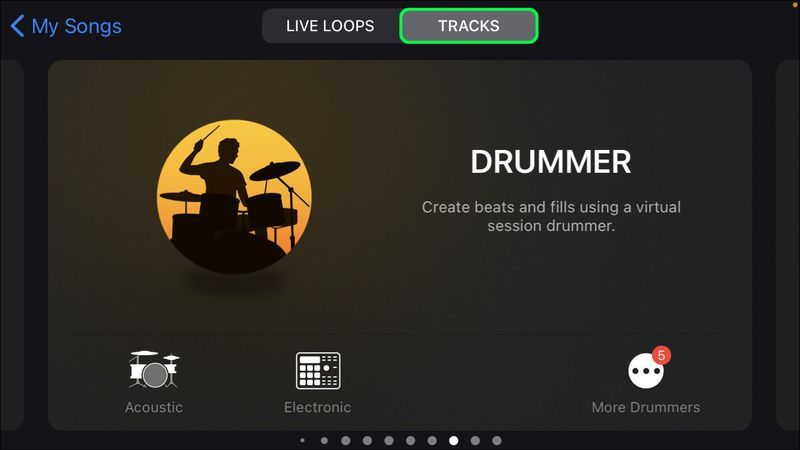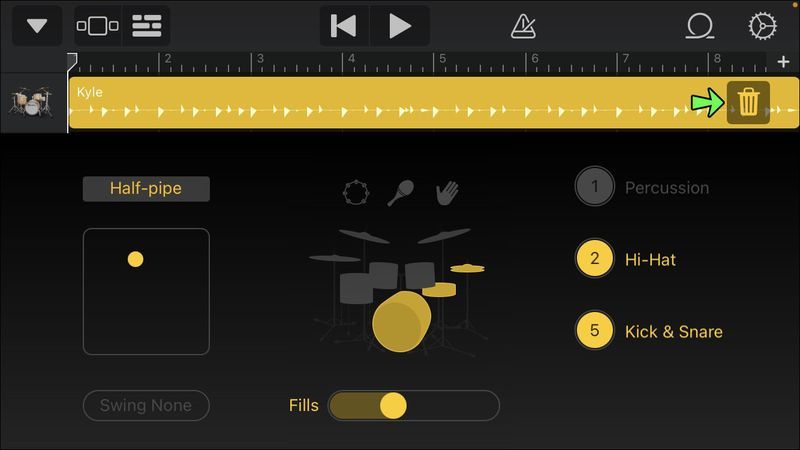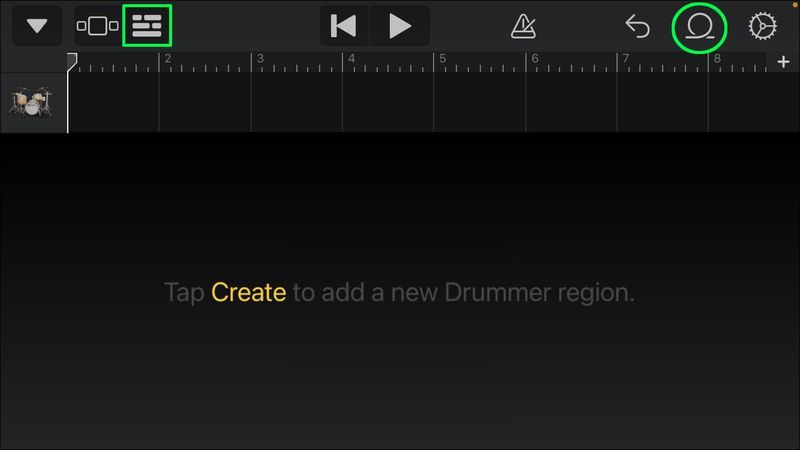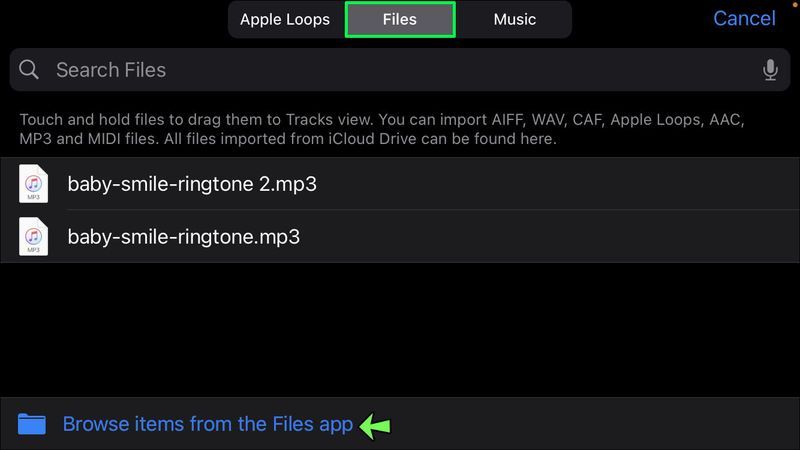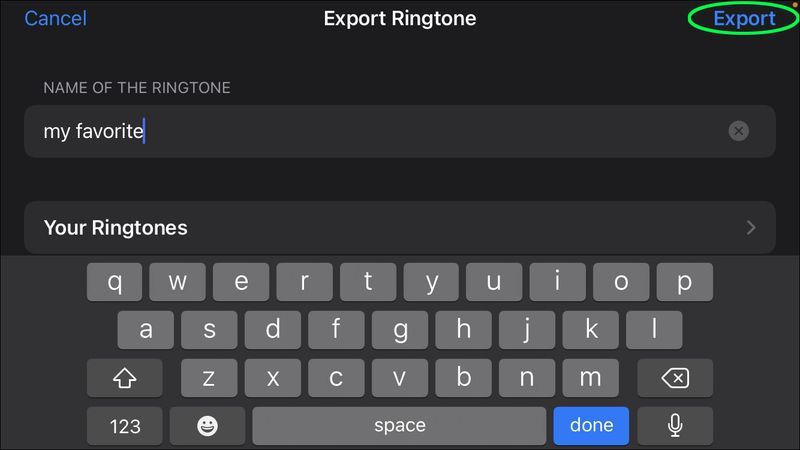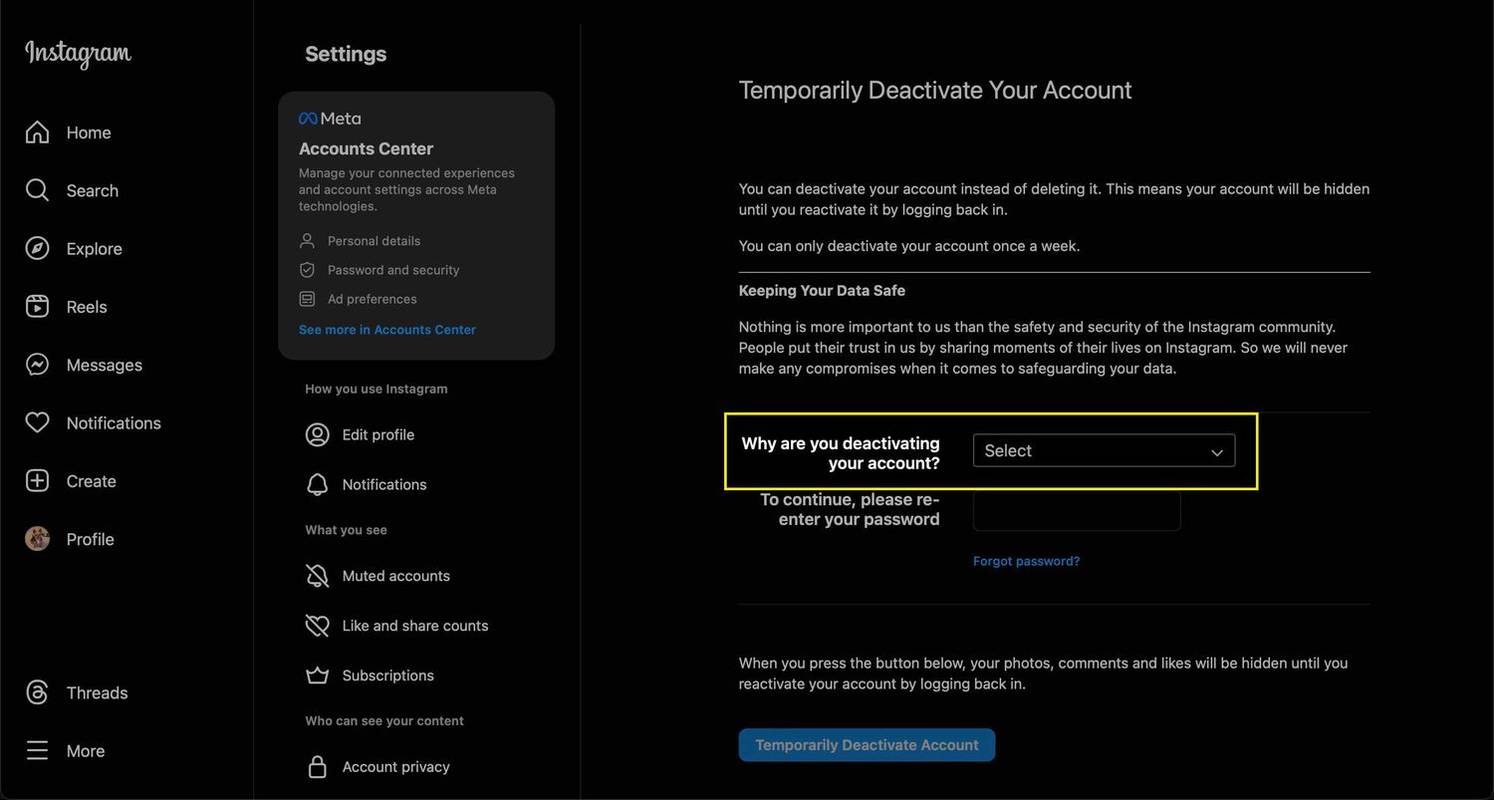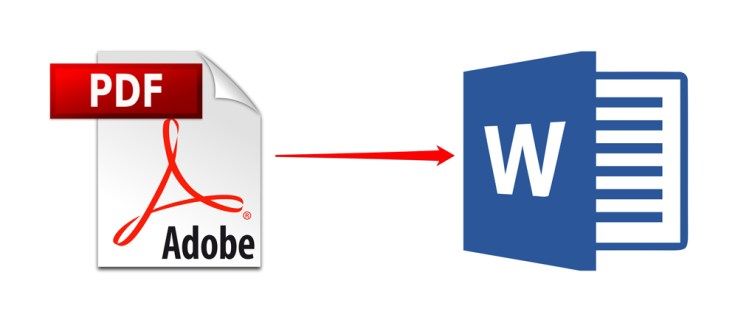La maggior parte degli utenti di iPhone si è abituata a utilizzare la sveglia del dispositivo per le sveglie e i promemoria quotidiani. Tuttavia, sebbene questa funzione sia indubbiamente comoda e utile, potresti stancarti di iniziare la giornata con la stessa melodia.

Inoltre, molti utenti hanno notato che molti toni di allarme per iPhone lasciano molto a desiderare per quanto riguarda il loro suono. Potresti essere tra le persone a cui non piacciono particolarmente i suoni di allarme predefiniti su iPhone, o forse hai una canzone specifica che vorresti ascoltare per iniziare la giornata. In ogni caso, avere la possibilità di impostare la tua musica preferita come sveglia è utile.
In questo articolo, ti mostreremo come personalizzare la melodia della sveglia del tuo iPhone e impostarla per riprodurre il brano che preferisci.
disattiva la modalità Windows 10 s
Imposta un brano come sveglia su iPhone
Se stai utilizzando l'app iPhone predefinita per le tue sveglie, potresti anche avere l'abitudine di impostarle tramite Siri. In tal caso, dovresti sapere che ogni volta che Siri imposta la sveglia, le assegnerà il tono predefinito.
Poiché questo è il caso, il primo passo per cambiare la melodia sarà impostare manualmente l'allarme. In questo modo, avrai accesso a opzioni aggiuntive non presenti quando usi Siri. Ecco come scegliere un tono diverso impostando manualmente la sveglia dell'iPhone:
- Accedi all'app Orologio sul tuo iPhone.
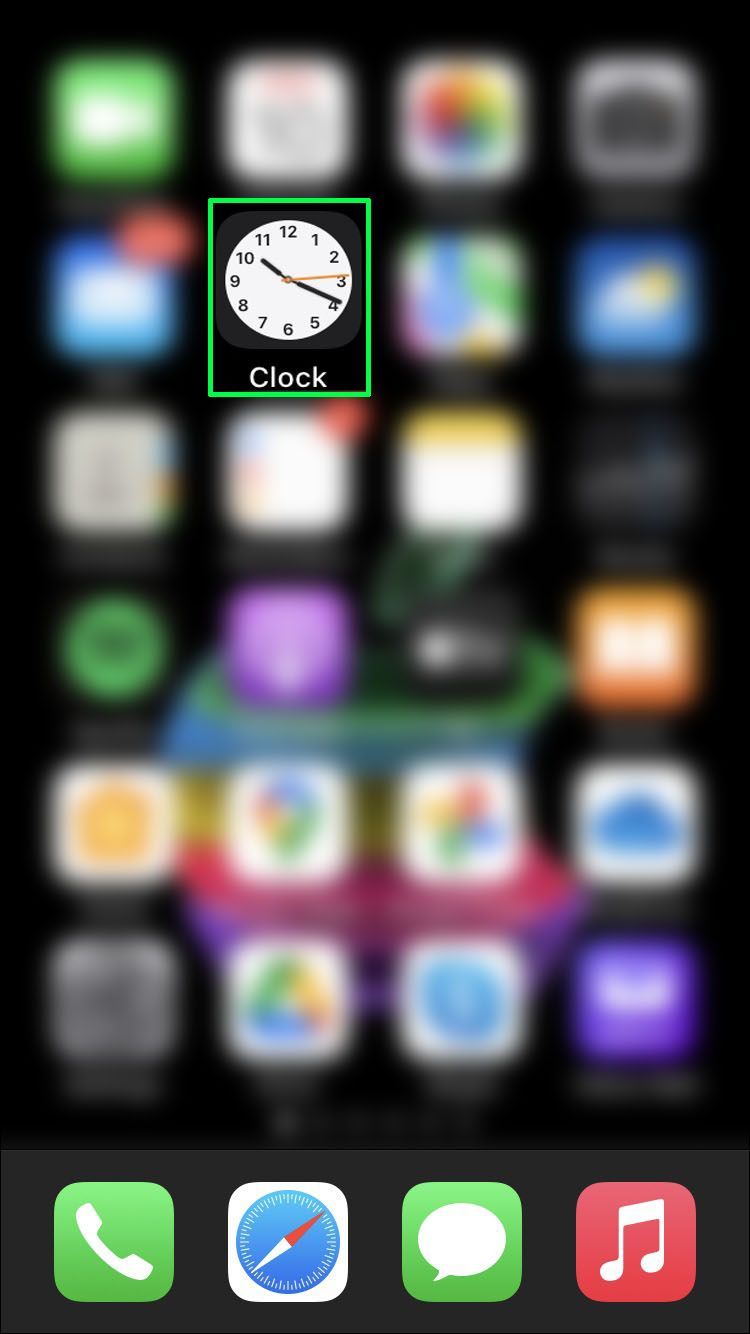
- Nella parte inferiore dello schermo, vedrai i pulsanti Orologio mondiale, Sveglia, Cronometro e Timer. Tocca Sveglia.
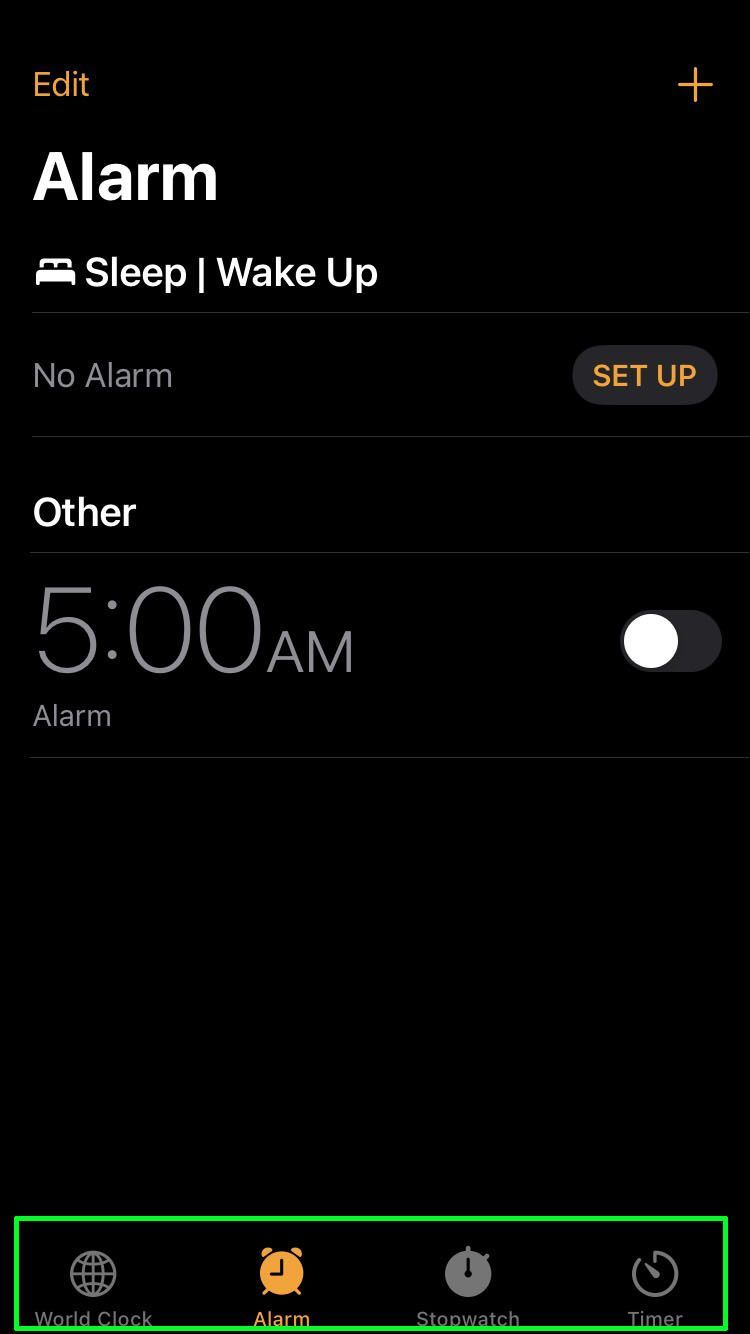
- Nella schermata della sveglia, tocca il pulsante più (+). Questo ti porterà alla schermata di dialogo di configurazione.
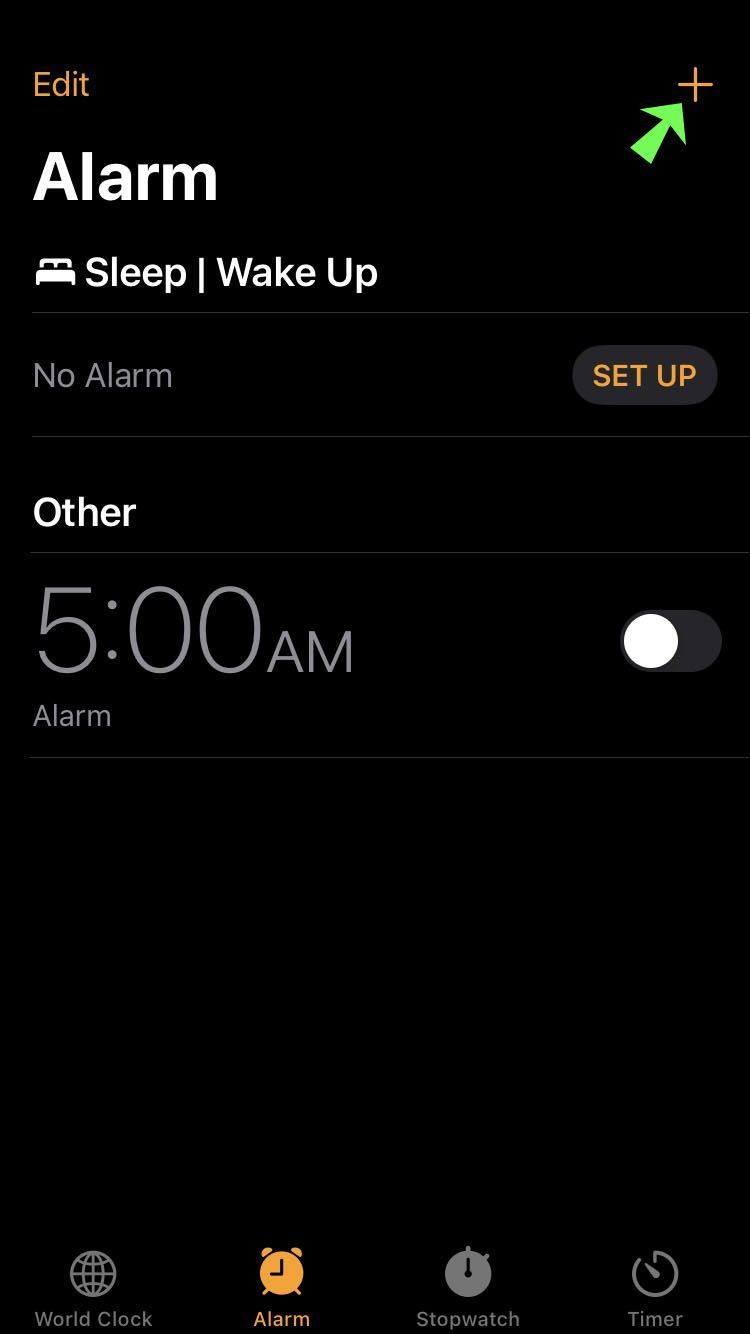
- Scegli l'ora, se desideri che la sveglia si ripeta e l'etichetta. Quindi, premi l'opzione Suono per visualizzare toni diversi.
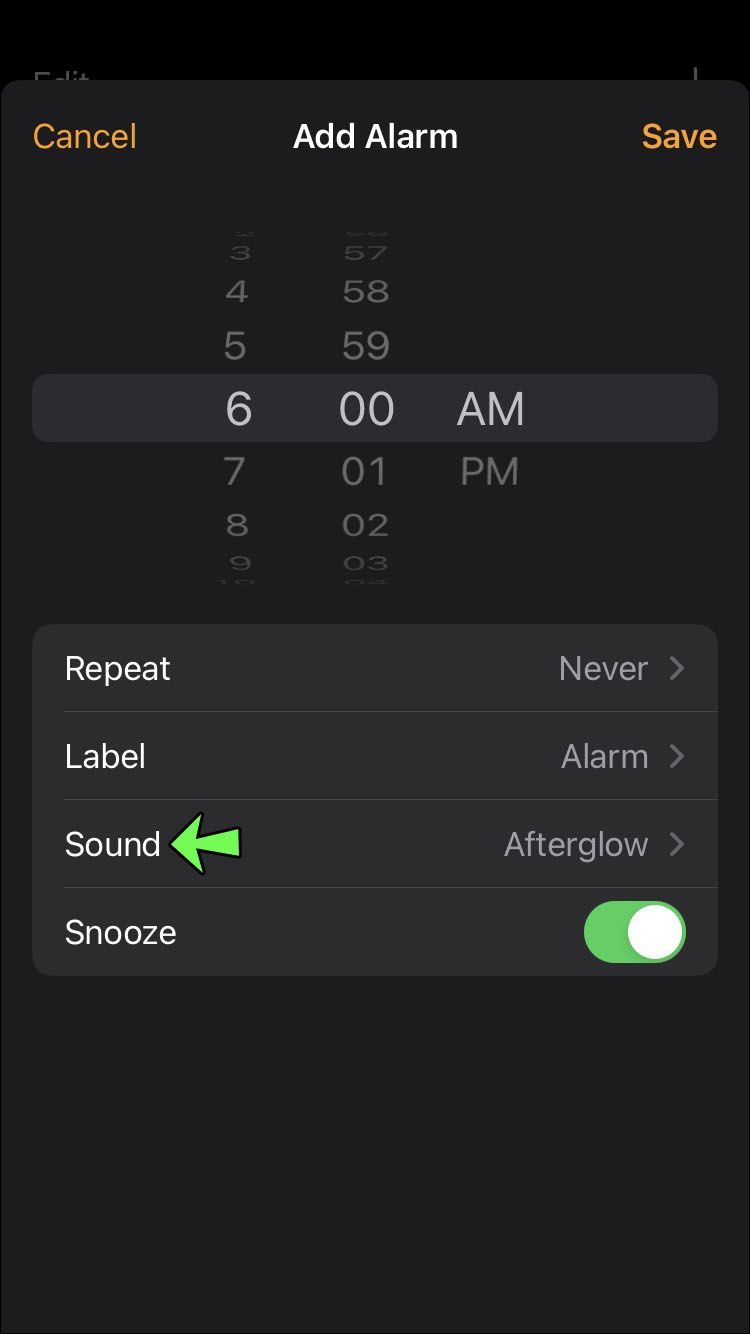
- Al centro dello schermo, ci sarà una sezione Canzoni, situata direttamente sopra Suonerie. All'interno di questa sezione, scegli Scegli un brano.
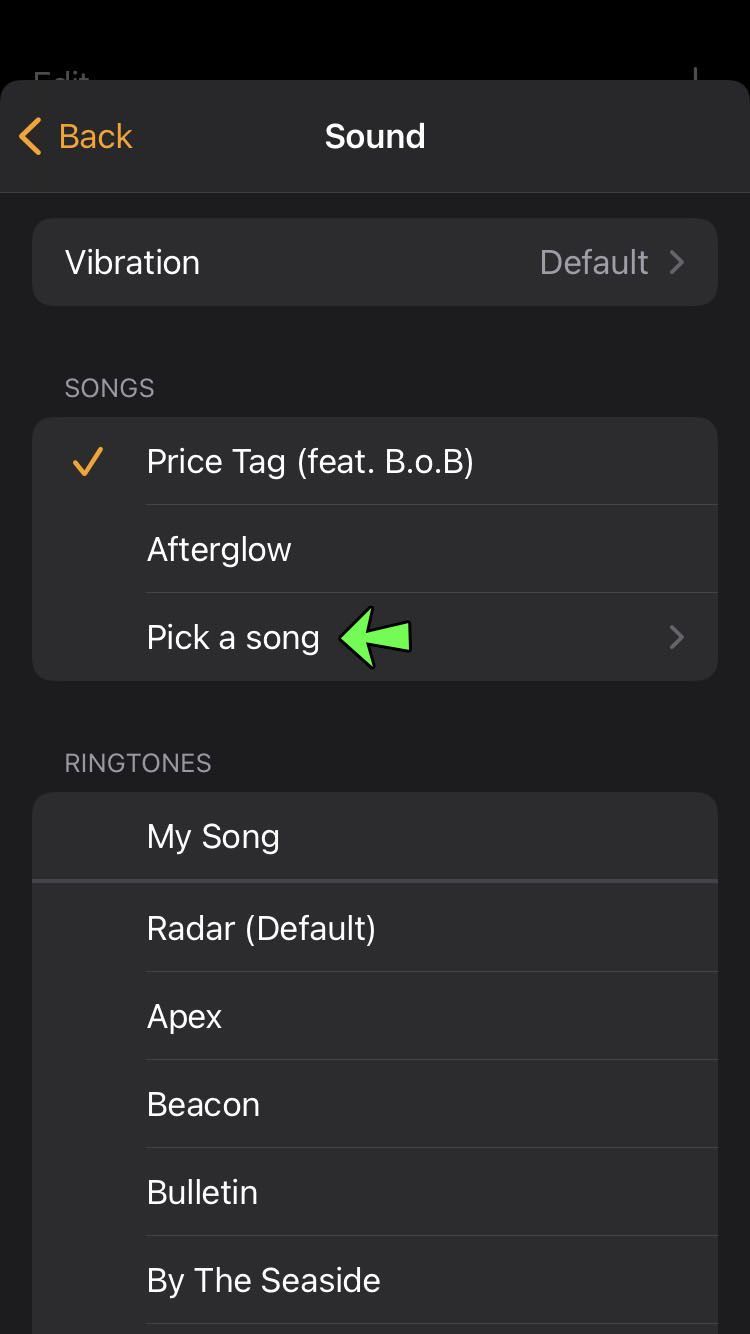
- Questa opzione ti porterà alla tua libreria musicale. Dalle categorie visualizzate sotto la barra di ricerca, scegli Brani.

- Trova il brano che desideri assegnare come tono di allarme dall'elenco. In alternativa, puoi utilizzare la barra di ricerca per trovare il brano in base al titolo. Toccando il brano verrà selezionato come nuovo suono di allarme.
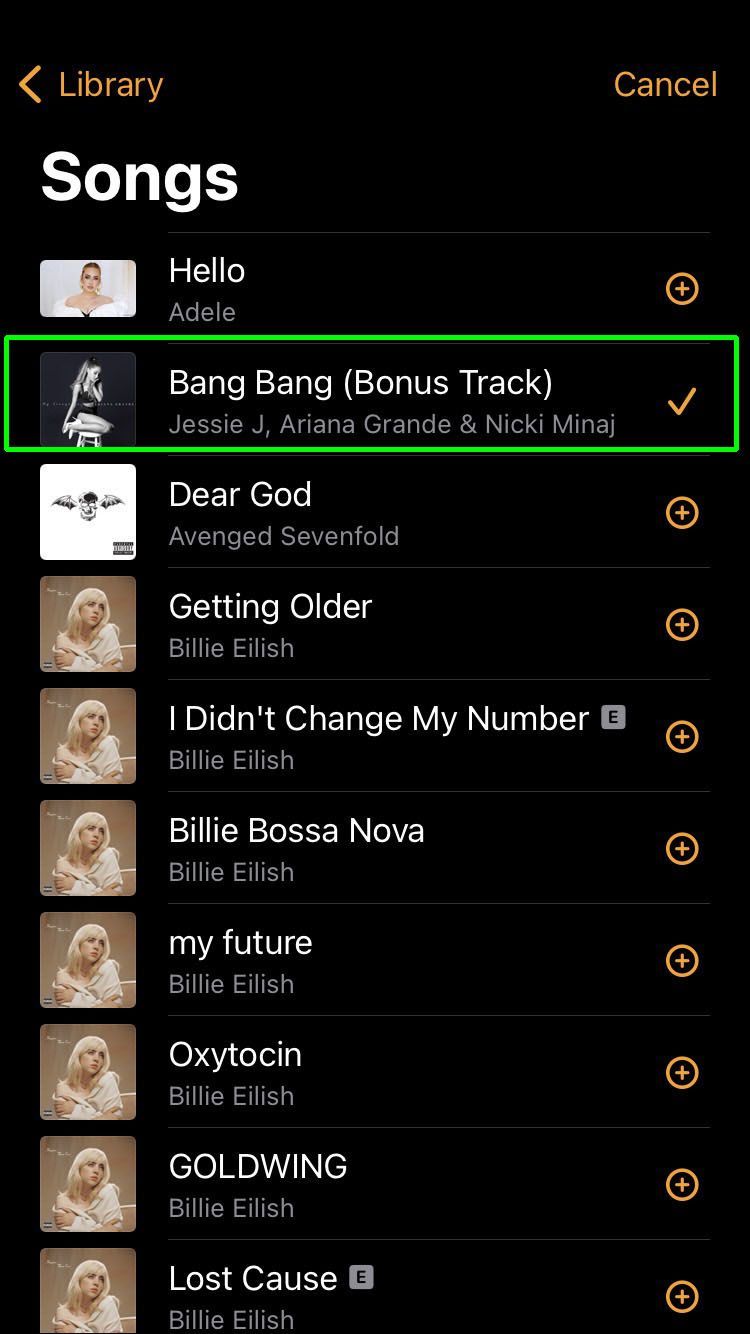
La sveglia dovrebbe ora riprodurre il brano selezionato. Tuttavia, questo sarà solo il caso se hai già acquistato la melodia. Se non l'hai fatto, dovrai accedere all'app musicale per scaricare il brano desiderato.
Nota che se hai selezionato un brano dalla libreria di Apple, l'impostazione della sveglia lo mostrerà come suoneria designata. Ma la canzone non verrà riprodotta se non viene scaricata. Per ottenere il brano che desideri venga riprodotto, devi visitare l'app Musica sull'iPhone e seguire questi passaggi:
come trasferire la proprietà del server discord
- Dopo aver aperto l'app, seleziona Brani dalla libreria.

- Trova il brano desiderato dall'elenco e tocca i tre punti accanto al titolo. Questo aprirà il menu delle opzioni.
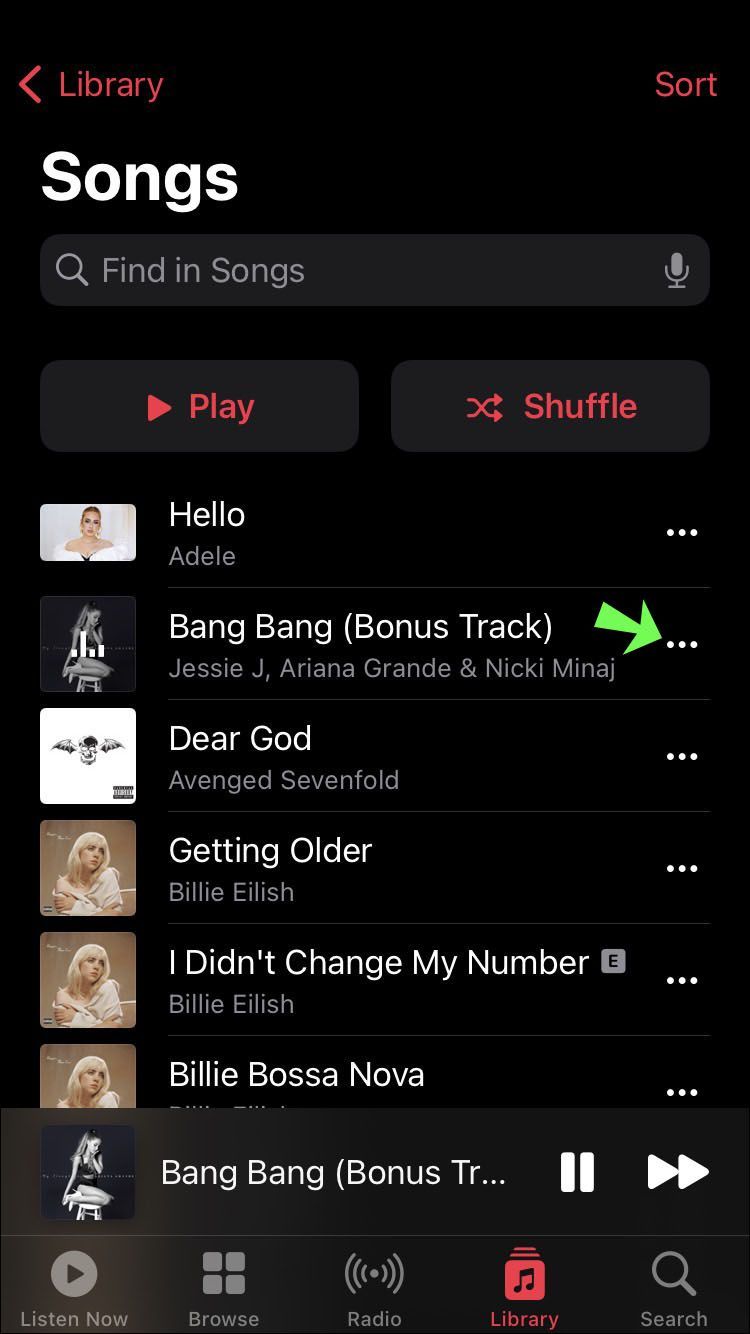
- Tocca il pulsante Download, che dovrebbe essere vicino alla parte superiore del menu. Vedrai un'icona a forma di freccia rivolta verso il basso proprio accanto al titolo del brano, che indicherà che il brano è stato scaricato.
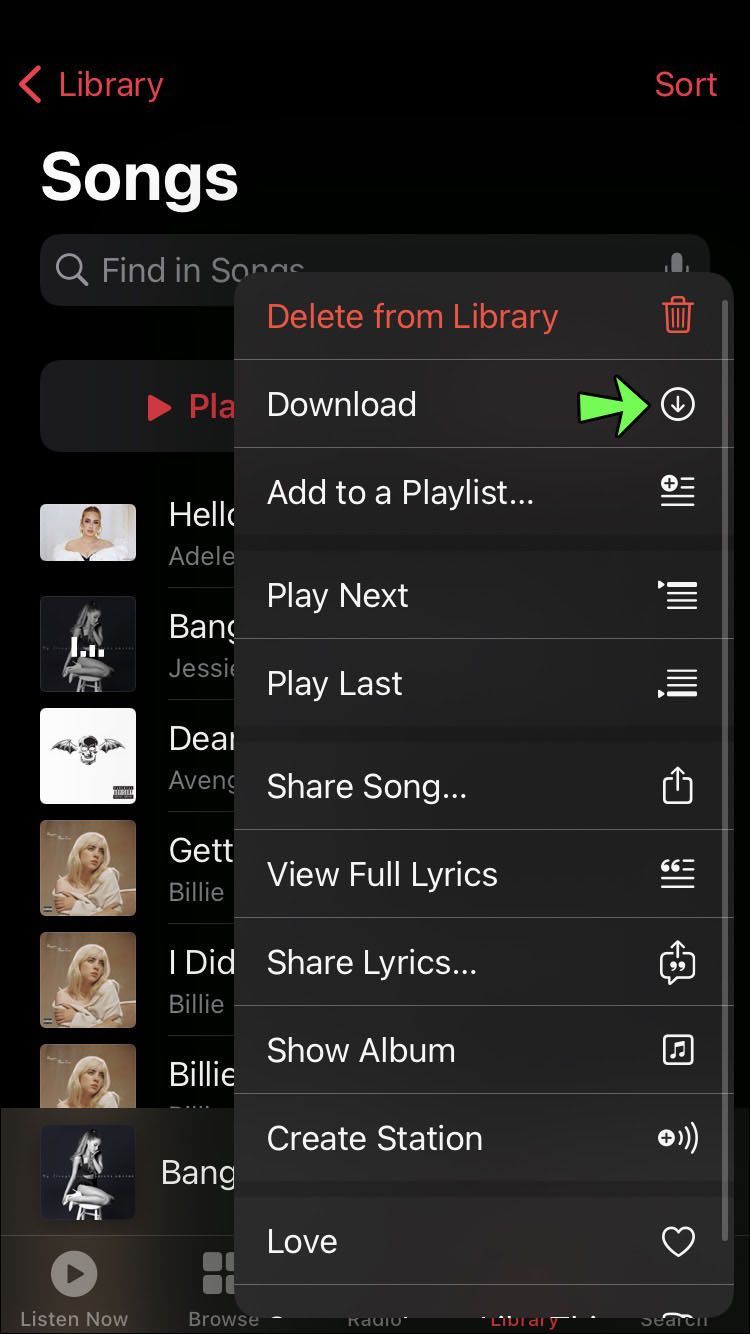
Questo è il metodo completo per impostare un brano come sveglia sul tuo iPhone. Tuttavia, potresti aver notato che questo metodo limita la tua scelta alla libreria musicale. Fortunatamente, ci sono altre opzioni disponibili.
Imposta un brano come sveglia su iPhone utilizzando Spotify
Dal momento che viviamo in un mondo in cui lo streaming sta diventando più popolare del possesso di contenuti multimediali, potrebbe non piacerti l'idea di dover scaricare una canzone per usarla come tono di allarme. In tal caso, utilizzare un servizio come Spotify potrebbe sembrare più conveniente.
Sfortunatamente, anche se possiedi già un account Spotify, i brani della tua libreria non saranno disponibili come suonerie della sveglia nell'app Orologio predefinita. Se desideri utilizzare i tuoi brani Spotify per questo scopo, avrai bisogno di un'app di terze parti.
L'app in questione si chiama Music Alarm Clock Pro e puoi ottenerla tramite l'App Store al prezzo di $ 2,99. Se scegli di scaricarlo, l'app ti consentirà di assegnare i brani di Spotify alla tua sveglia. Puoi farlo usando i seguenti passaggi:
- Apri l'app Music Alarm Clock Pro e premi l'icona Plus per accedere al menu di creazione della sveglia.
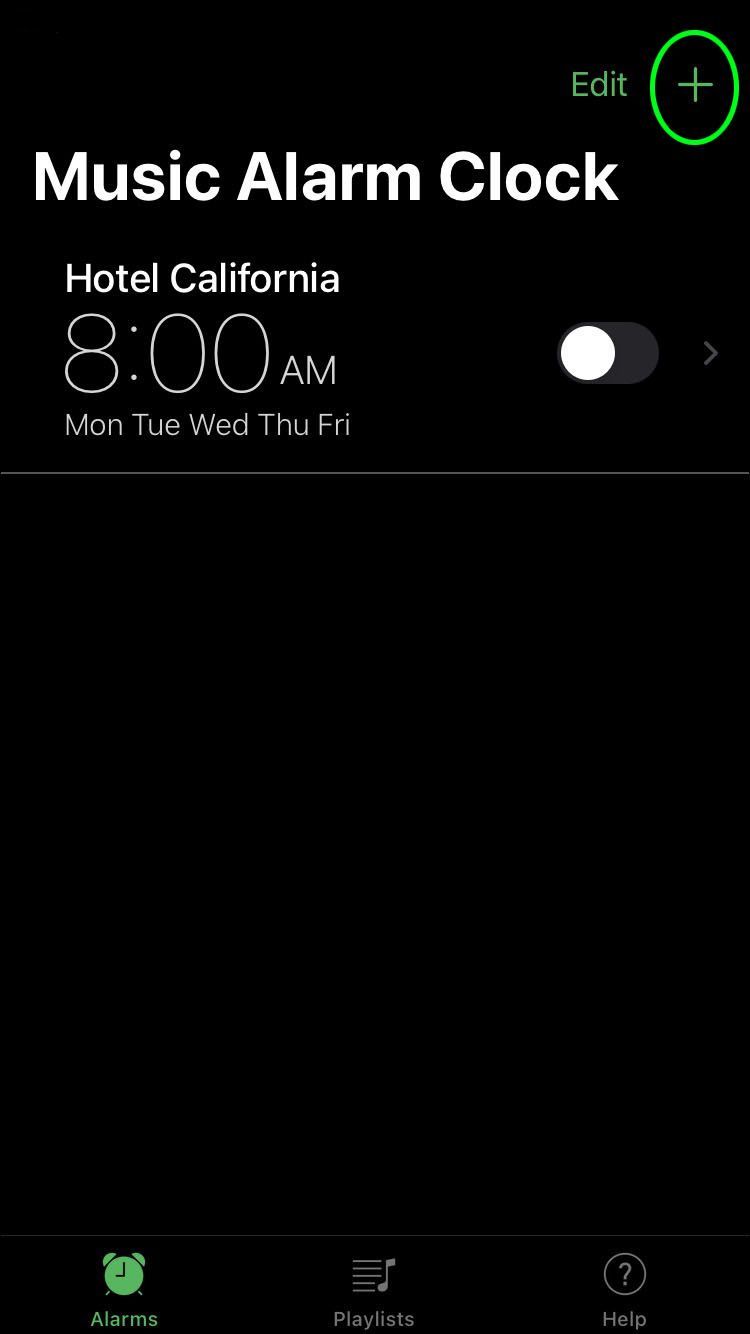
- Avrai opzioni simili a quelle offerte nell'app predefinita, inclusi il tempo di ripetizione e la ripetizione. Dovresti toccare Scegli musica.
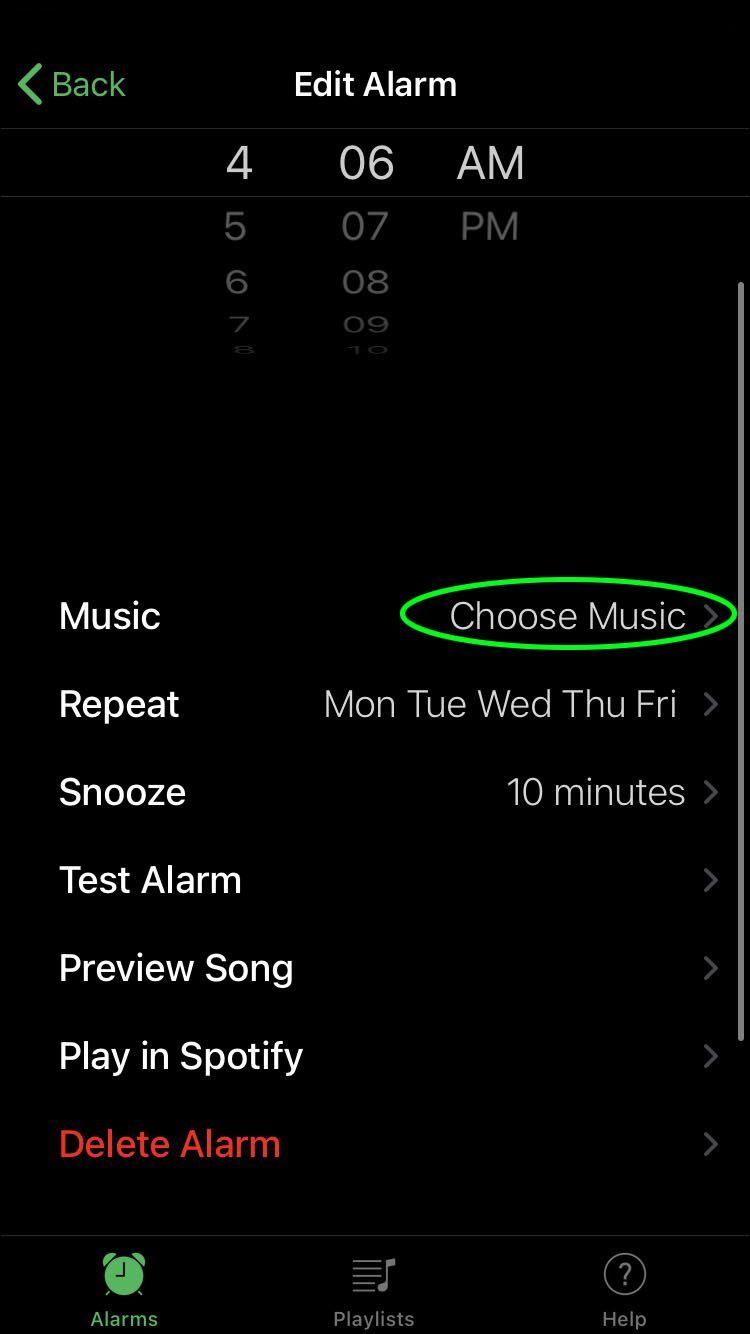
- Apparirà un popup che ti chiederà se desideri scegliere una playlist o un brano. Tocca Canzone.
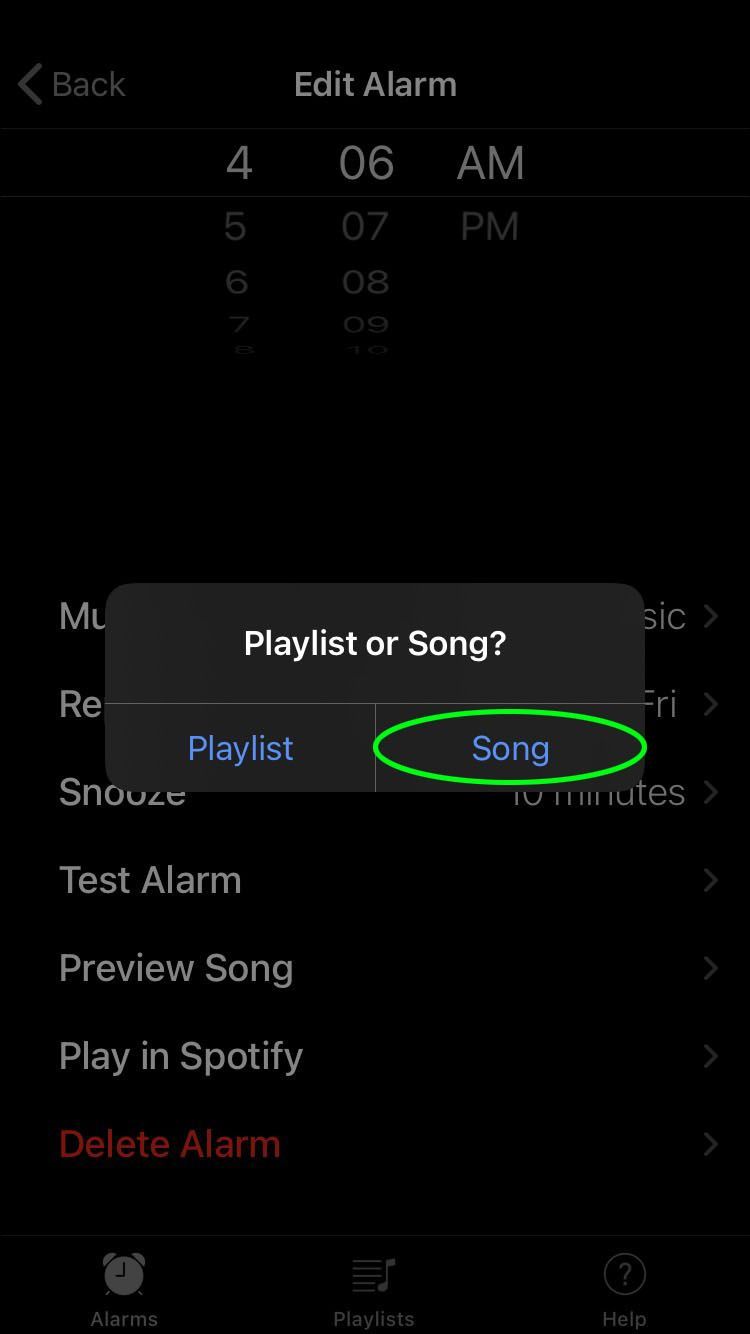
- Usa la barra di ricerca dell'app per trovare il brano che desideri.
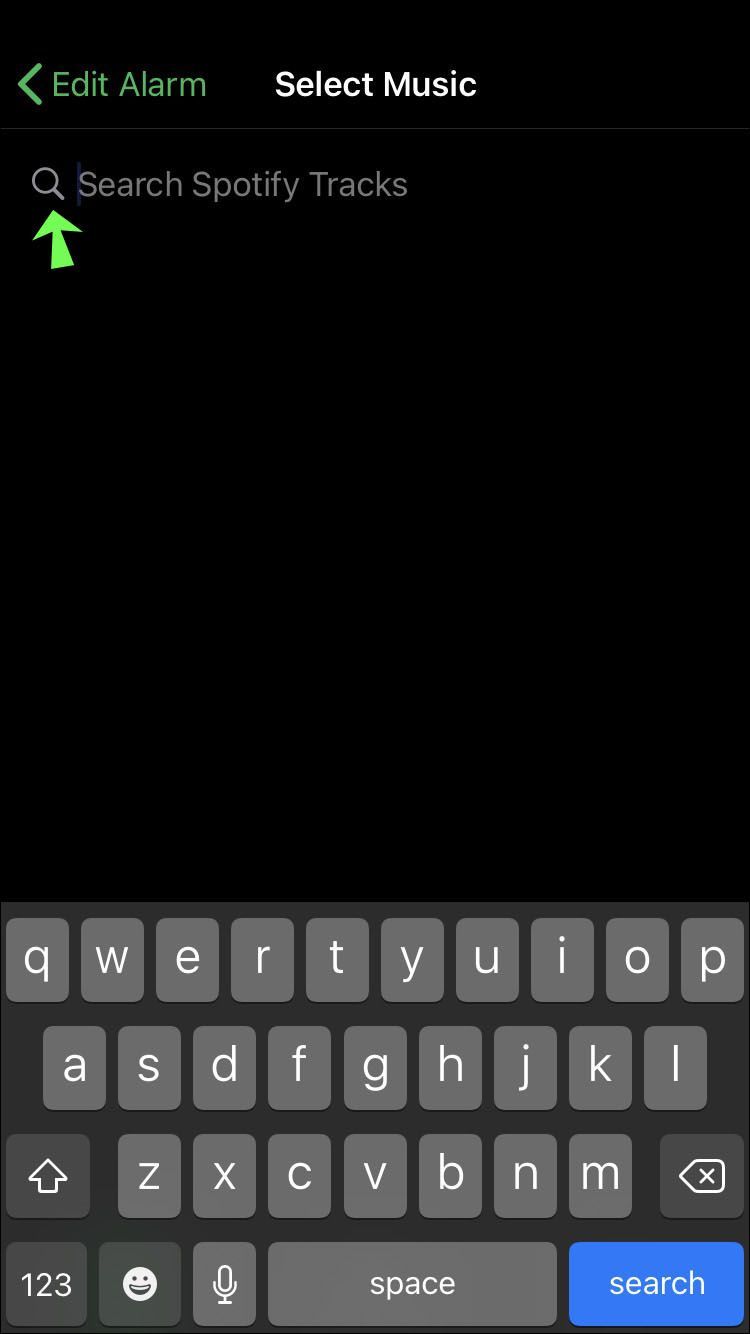
- Quando premi Cerca, l'app chiederà di collegarsi al tuo account Spotify. Dovrai accedere al tuo account da una pagina del browser e concedere tutte le autorizzazioni necessarie per continuare.
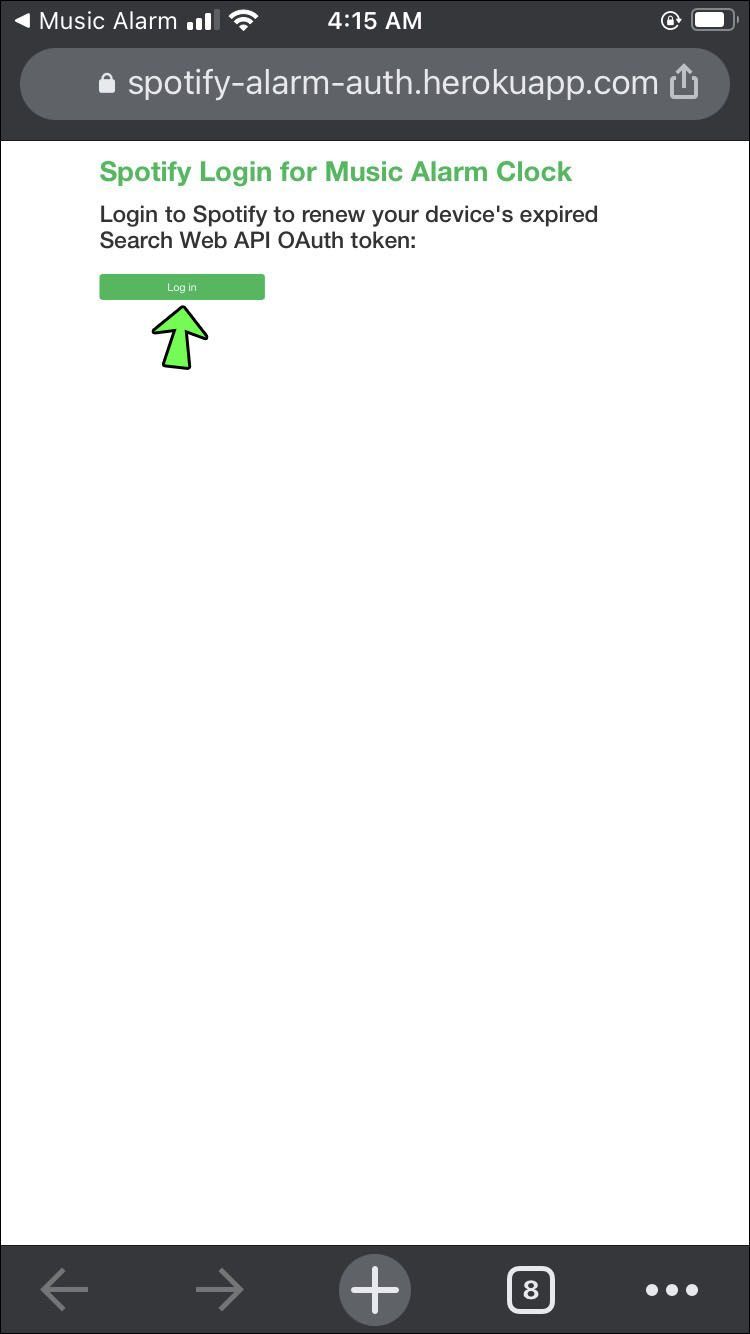
- Dopo aver collegato Spotify all'app Music Alarm Clock Pro, vedrai un elenco di brani che corrispondono alla tua ricerca. Tocca il brano desiderato per selezionarlo.
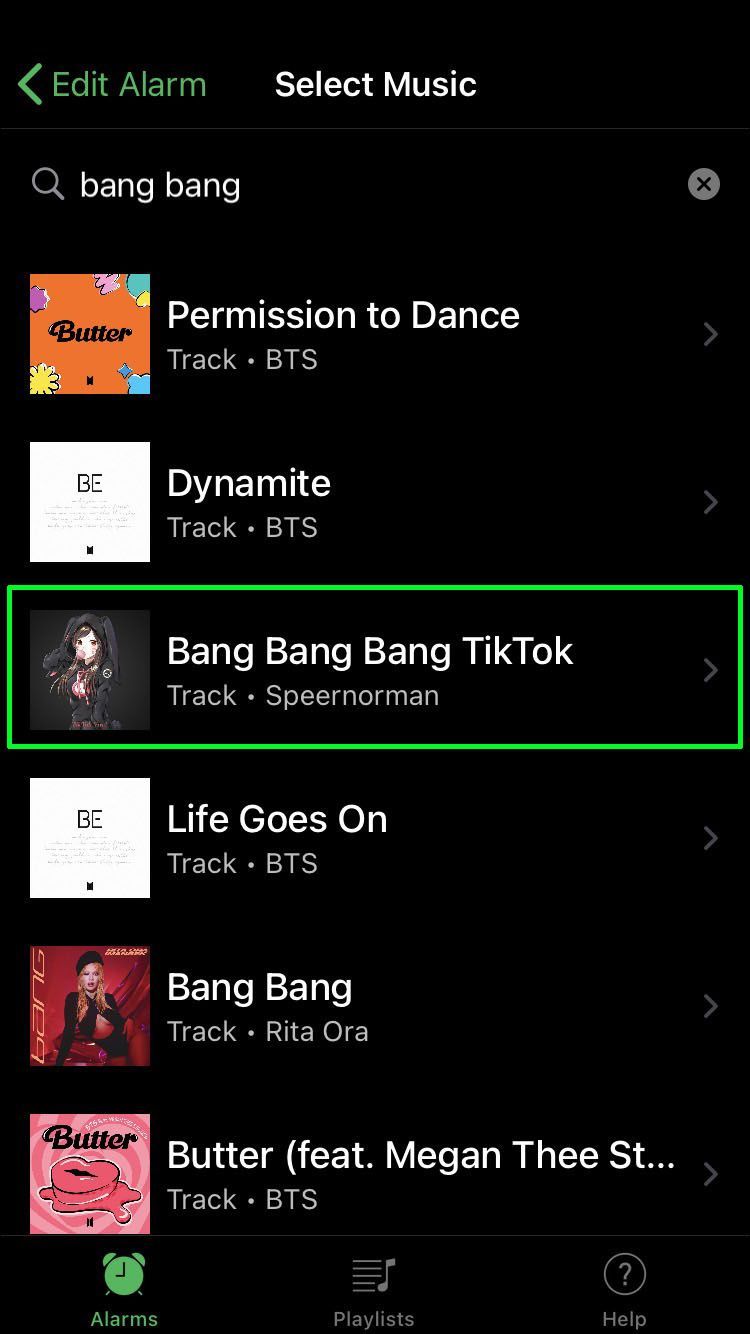
- Infine, tocca Indietro per tornare al menu precedente e attivare la sveglia che hai creato.
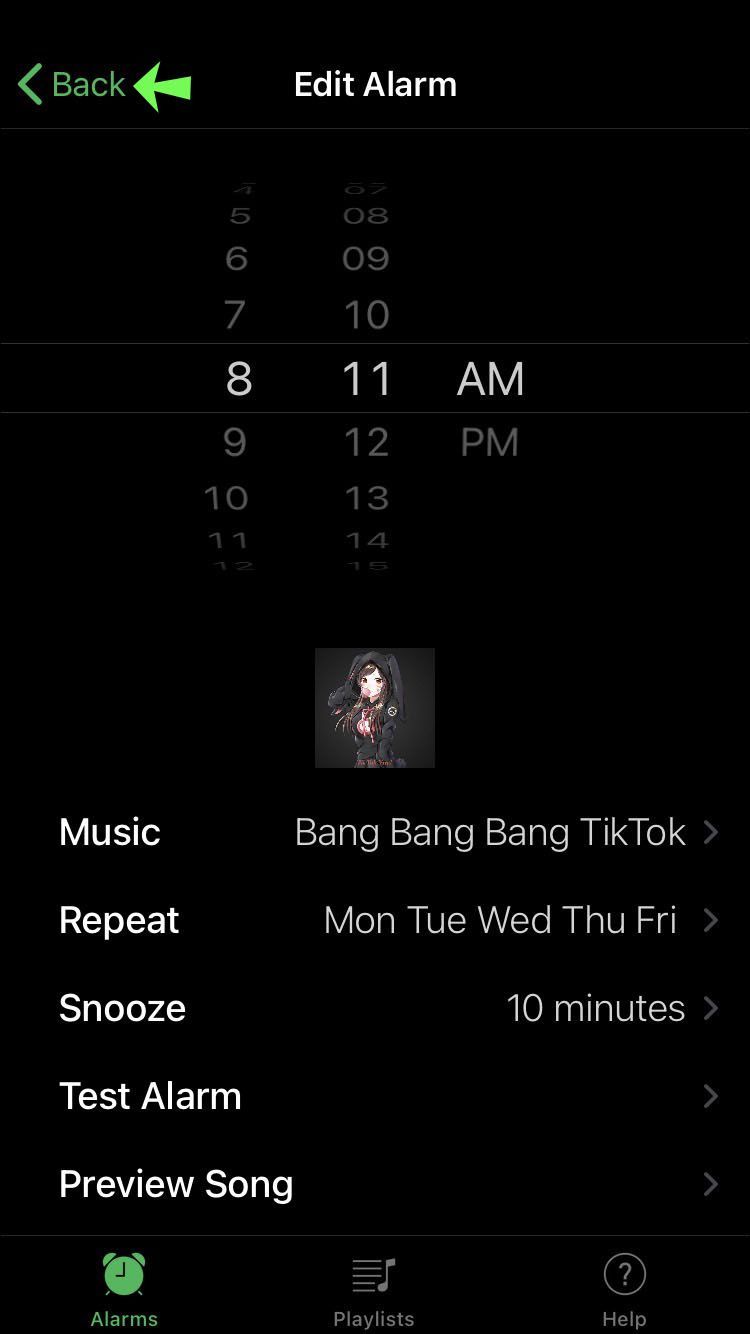
Seguendo questi passaggi creerai una sveglia personalizzata che riprodurrà il brano scelto. Tuttavia, la musica verrà riprodotta nella sua interezza solo se possiedi Spotify Premium. Per gli account gratuiti, i brani completi non saranno disponibili. Al contrario, la sveglia suonerà solo i primi 30 secondi della traccia selezionata.
Imposta un brano come sveglia su iPhone utilizzando file MP3
Se hai già il brano che desideri riprodurre come melodia della sveglia come MP3, puoi utilizzare l'app Garageband per creare una suoneria. Questa app è gratuita per gli utenti iPhone. Ecco come creare una suoneria da un file MP3 utilizzando Garageband e impostarla come sveglia:
controlla se il mio iphone è sbloccato
- Apri Garageband e tocca Plus per iniziare un nuovo progetto.
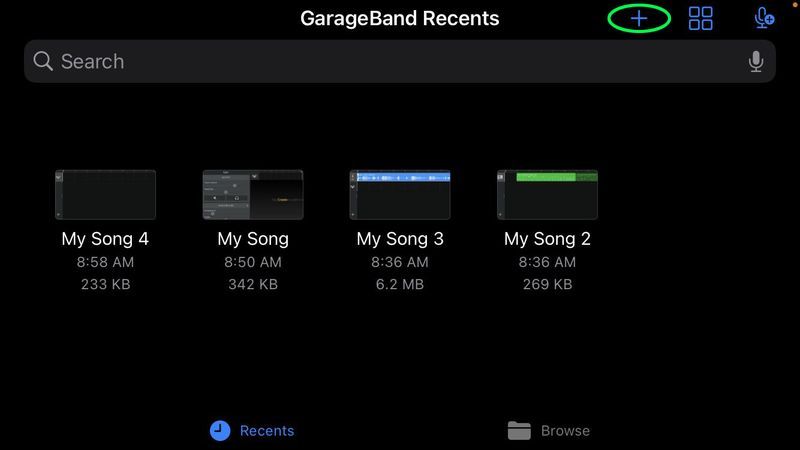
- Seleziona Brani, quindi Batterista.
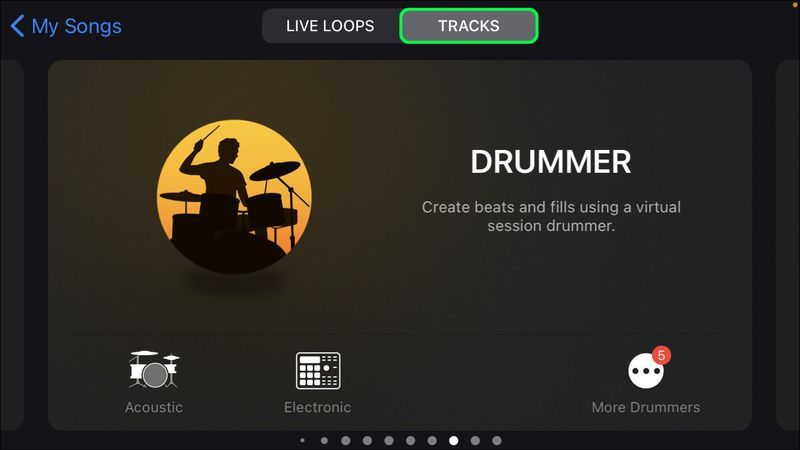
- Vedrai la timeline della traccia del batterista. Toccalo due volte per visualizzare il menu, quindi scegli Elimina.
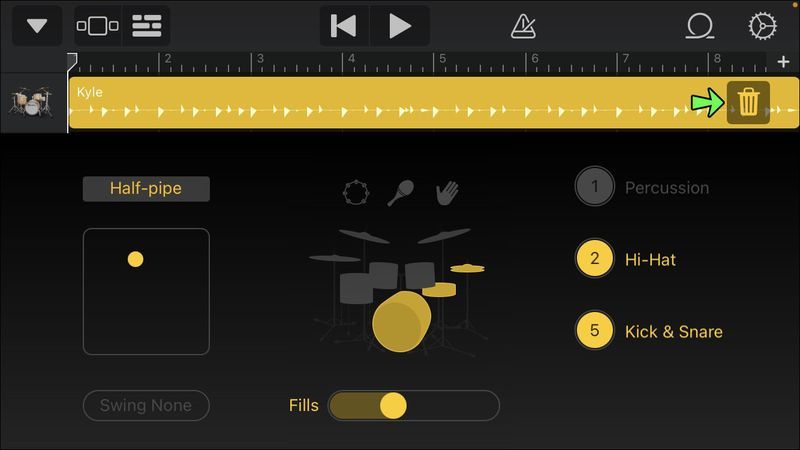
- Tocca la terza icona da sinistra per visualizzare la visualizzazione della sequenza temporale. Successivamente, scegli la seconda icona da destra, che importa i loop audio.
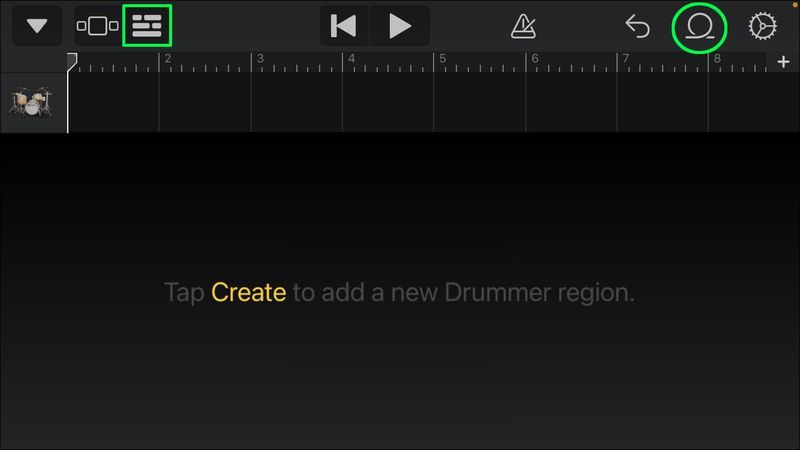
- Seleziona File dal menu dei loop e scegli l'opzione Sfoglia elementi dall'app File, che sarà nella parte inferiore dello schermo.
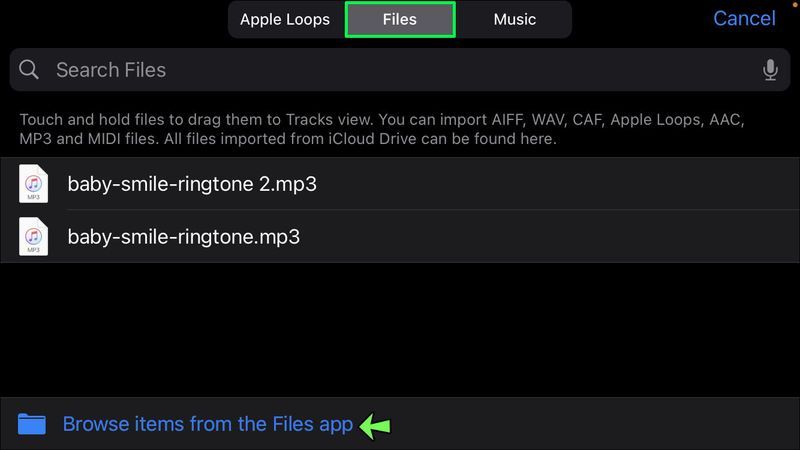
- Trova il file MP3 contenente il brano che desideri aggiungere.
- Trascina e rilascia il file nella timeline.
- Una volta importato, ritaglia il file per una lunghezza di 30 secondi. Questo è un passaggio essenziale perché il tuo iPhone non accetterà brani più lunghi come suonerie.
- Condividi il progetto come suoneria, assegnagli un nome ed esporta il nuovo file.
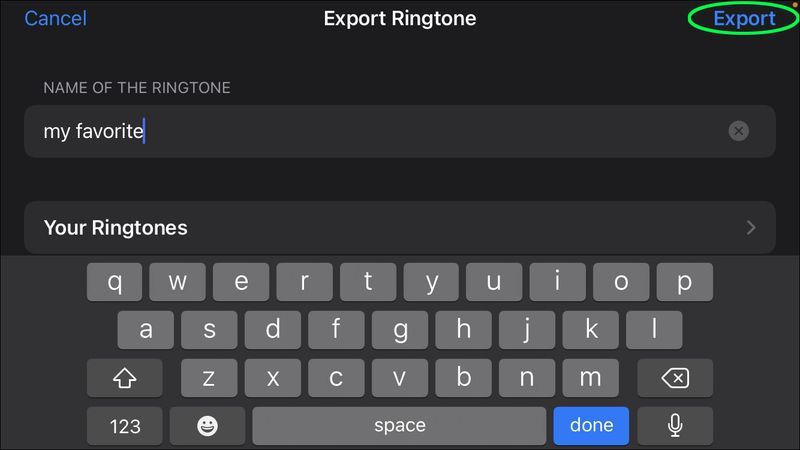
Svegliati con la tua canzone preferita
Le opzioni per assegnare suonerie personalizzate alle sveglie sono alquanto limitate su iPhone, ma puoi utilizzare uno dei metodi proposti per creare una soluzione alternativa e far suonare le sveglie proprio come desideri.
Ora che sai come impostare una canzone come sveglia su iPhone, puoi iniziare ogni giornata con il giusto umore. Tutto quello che devi fare è resistere alla tentazione di premere il pulsante Snooze troppe volte.
Sei riuscito a ricevere la tua canzone preferita come sveglia sul tuo iPhone? Quale metodo hai usato? Facci sapere nella sezione commenti qui sotto.