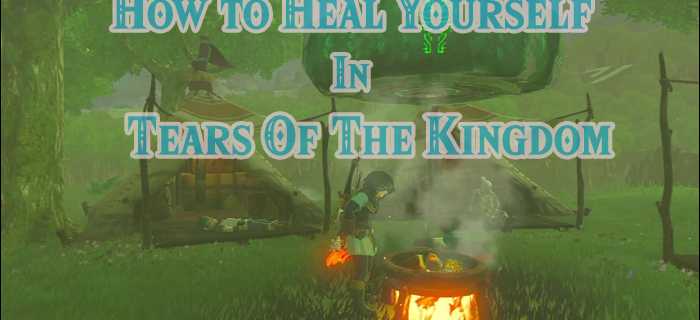Cosa sapere
- Utilizzando i cavi Ethernet, collega il router al modem, quindi collega il computer al router.
- Apri un browser web e inserisci l'indirizzo IP del router per configurare le impostazioni di sicurezza della tua rete Wi-Fi.
- Scollega il computer dal router, quindi collega in modalità wireless tutti i tuoi dispositivi alla nuova rete.
Questo articolo spiega come configurare una rete Wi-Fi utilizzando qualsiasi router e modem wireless.
come aumentare la velocità di download di Steam 2018
Come configurare la rete Wi-Fi domestica
Se il router wireless e gli altri dispositivi sono in grado di farlo Configurazione protetta Wi-Fi (WPS), è possibile connettere e configurare questi dispositivi con la semplice pressione di un pulsante. Tuttavia, avere WPS configurato su un router rappresenta un rischio per la sicurezza, quindi ti consigliamo di disabilitare WPS.
Posso spostare il mio modem in un'altra stanza?Ecco come configurare un router Wi-Fi.
-
Trova la posizione migliore per il router wireless . Il posizionamento ottimale è in una posizione centrale, libera da ostacoli che potrebbero causare interferenze wireless.
Non posizionare il router vicino a finestre, pareti o al microonde.
-
Spegni il modem . Spegnere il modem via cavo, fibra o DSL dal provider di servizi Internet prima di collegare l'apparecchiatura.

Paul Boxley / CC BY 2.0 / Flickr
-
Collega il router al modem . Collega un cavo Ethernet (normalmente fornito con il router) nel router UN porto . Quindi, collega l'altra estremità del cavo Ethernet al modem.

Rosario Bergamasco / EyeEm / Getty Images
-
Collega un laptop o un computer al router . Collega un'estremità di un altro cavo Ethernet alla porta LAN del router (funzionerà qualsiasi porta) e l'altra estremità del cavo Ethernet alla porta Ethernet di un laptop.
Questo cablaggio è temporaneo; rimuoverai il cavo dopo aver configurato la rete.

mondo sorridente / Getty Images
-
Accendi il modem, il router e il computer . È meglio accendere questi dispositivi nell'ordine corretto. Accendi prima il modem. Quando le spie del modem sono tutte accese, accendi il router. Quando il router è acceso, accendi il computer.
-
Vai alla pagina web di gestione del router . Aprire un browser e inserire l'indirizzo IP della pagina di amministrazione del router. Questa informazione si trova nella documentazione del router (di solito è qualcosa come 192.168.1.1). Le informazioni di accesso si trovano anche nel manuale.

-
Modificare la password dell'amministratore predefinita (e il nome utente) per il router . Questa impostazione si trova solitamente nella pagina di amministrazione del router in una scheda o sezione chiamata Amministrazione. Utilizza una password complessa che non dimenticherai.
-
Aggiungi la sicurezza WPA2 . Questo passaggio è essenziale. Trova questa impostazione nella sezione sicurezza wireless della pagina di amministrazione del router. Seleziona il tipo di crittografia da utilizzare e inserisci una passphrase di almeno otto caratteri. Più caratteri e più complessa è la password, meglio è.

WPA2 è molto più sicuro di WEP. Utilizza WPA o la modalità mista WPA/WPA2 con gli adattatori wireless meno recenti. WPA3 è un'altra opzione per l'hardware più recente, ma la sua compatibilità è limitata.
-
Modificare il nome della rete wireless (SSID) . Per facilitare l'identificazione della tua rete, scegli un nome descrittivo per il tuo SSID (Service Set Identifier) nella sezione delle informazioni sulla rete wireless della pagina di amministrazione del router.
-
Opzionale: cambiare il canale wireless . Se ti trovi in un'area con altre reti wireless, riduci al minimo le interferenze modificando il canale wireless del router con uno non utilizzato dalle altre reti.
Utilizza un'app di analisi Wi-Fi sul tuo smartphone per trovare un canale poco affollato o prova per tentativi (prova i canali 1, 6 o 11, poiché questi canali non si sovrappongono).
-
Configurare l'adattatore wireless sul computer . Dopo aver salvato le impostazioni di configurazione del router, scollegare il cavo che collega il computer al router. Quindi, collega un adattatore wireless USB o scheda PC al laptop se non dispone di un adattatore wireless installato o integrato.
Il computer potrebbe installare automaticamente i driver oppure potrebbe essere necessario utilizzare il CD di installazione fornito con l'adattatore.
-
Connettersi alla nuova rete wireless . Sul tuo computer e su altri dispositivi abilitati wireless, trova la nuova rete che hai configurato e connettiti alla rete.
come rendere privato il tuo facebook 2020
- Perché il mio telefono non si connette al Wi-Fi?
Se tuo il telefono non riesce a connettersi al Wi-Fi , assicurati che il Wi-Fi sia attivo, disattiva la Modalità aereo, controlla la password Wi-Fi e prova a disconnetterti e riconnetterti dalla rete. Se ancora non riesci a connetterti, controlla gli aggiornamenti del sistema operativo, riavvia il dispositivo e ripristina le impostazioni di rete.
- Come posso avere il Wi-Fi a casa senza cavo?
Per ottenere il Wi-Fi senza cavo o linea telefonica, cerca un provider di servizi Internet (ISP). Confronta i piani, contatta più fornitori e chiedi in giro online.
- Come si configura un extender Wi-Fi?
Per installare un extender Wi-Fi, collegalo al router esistente e utilizzalo per trasmettere una nuova rete Wi-Fi. Posiziona l'extender in un'area che necessita di una connessione più forte. Le case più grandi possono trarre maggiori benefici da un router a lungo raggio o mesh.
- Come collego Alexa al Wi-Fi?
A collega il tuo dispositivo Alexa al Wi-Fi , apri l'app mobile Alexa, vai a Menù > Aggiungi dispositivo , quindi segui i passaggi per configurare il dispositivo e collegarlo alla rete wireless. Se il tuo dispositivo Alexa è già configurato, vai a Menù > Impostazioni > Impostazioni del dispositivo , scegli il dispositivo, quindi tocca Modifica accanto a Rete Wi-Fi.