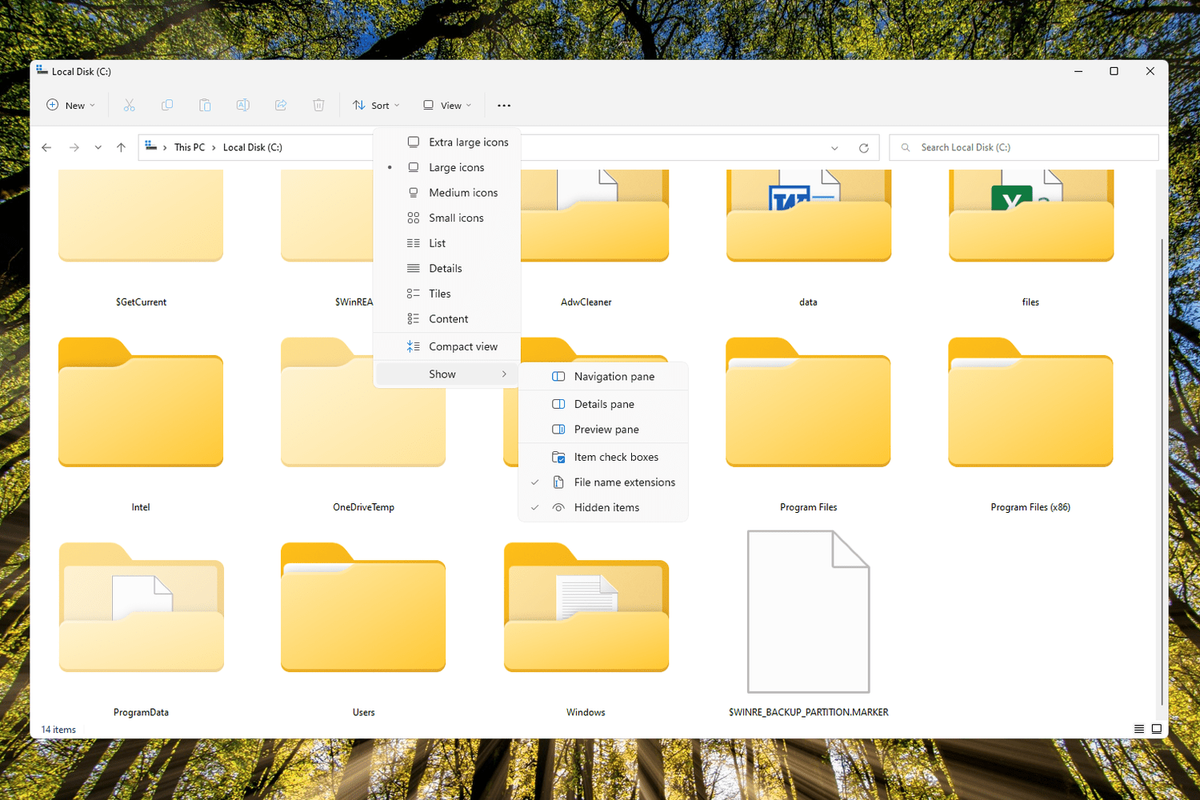Cosa sapere
- Aprire Pannello di controllo e seleziona Aspetto e Personalizzazione .
- In Windows 11/10, seleziona Opzioni Esplora file e vai a Visualizzazione . In Windows 8/7, seleziona Opzioni cartella , Poi Visualizzazione .
- Nel File e cartelle nascosti sezione, scegliere di mostrare o nascondere file, cartelle e unità nascoste.
Questo articolo spiega come mostrare o nascondere file e cartelle nascosti in Windows. Le istruzioni si applicano a Windows 11, Windows 10, Windows 8 e Windows 7.
Come mostrare o nascondere file e cartelle nascosti in Windows
Non è difficile mostrare o nascondere file e cartelle nascosti in Windows. Per realizzare l'uno o l'altro, vedere di seguito:
come vedere quante ore giocate su fortnite
-
Apri Pannello di controllo. Un modo rapido per farlo nelle versioni più recenti di Windows è cercarlo dalla barra delle applicazioni.
Se hai dimestichezza con la riga di comando, c'è un modo più veloce per farlo. Vedi ilPiù aiuto... sezione in fondo alla pagina e poi vai al passaggio 4.
-
Seleziona il Aspetto e Personalizzazione collegamento.
Se stai visualizzando il Pannello di controllo in un modo in cui vedi tutti i collegamenti e le icone ma nessuno di essi è classificato, non vedrai questo collegamento: vai al passaggio 3.
-
Selezionare Opzioni Esplora file (Windows 11/10) o Opzioni cartella (Finestre 8/7).
-
Seleziona il Visualizzazione scheda.
-
Nel Impostazioni avanzate sezione, individuare il file Categoria file e cartelle nascosti .
Dovresti riuscire a vederlo in basso senza scorrere. Ci sono due opzioni al suo interno.
-
Scegli cosa vuoi fare:
-
Selezionare OK in fondo.
Non mostrare file, cartelle o unità nascoste nasconderà i file, le cartelle e le unità su cui è attivato l'attributo nascosto.Mostra file, cartelle e unità nascoste ti permette di vedere i dati nascosti.Puoi verificare se i file nascosti vengono effettivamente nascosti accedendo al fileC:guidare. Se fate non vedere una cartella denominataDati del programma, i file e le cartelle nascosti verranno nascosti alla vista.
Quando mostrare i file nascosti in Windows
File nascosti di solito sono nascosti per una buona ragione: in genere sono file critici e nascosti alla vista li rende più difficili da modificare o eliminare.
quale asse y generano i diamanti?
Potrebbe essere necessario visualizzare questi file perché hai a che fare con un problema Windows e devi accedere a uno di questi file importanti per modificarlo o eliminarlo. Naturalmente, se vengono visualizzati i file nascosti, ma vuoi nasconderli, è solo questione di invertire l'impostazione.
Ulteriore aiuto con le impostazioni dei file nascosti
Un modo più veloce per aprire le Opzioni Esplora file (Windows 11/10) o le Opzioni cartella (Windows 8/7/Vista/XP) è inserire il comando cartelle di controllo nella finestra di dialogo Esegui. Puoi aprire la finestra di dialogo Esegui allo stesso modo in ogni versione di Windows: con il file Tasto Windows + R combinazione di tasti.
È possibile eseguire lo stesso comando Prompt dei comandi .
Se utilizzi una versione più recente di Windows, come Windows 11, puoi accedere alle impostazioni dei file nascosti ancora più velocemente direttamente da Esplora file. L'interruttore è inserito Visualizzazione > Spettacolo > Oggetti nascosti .
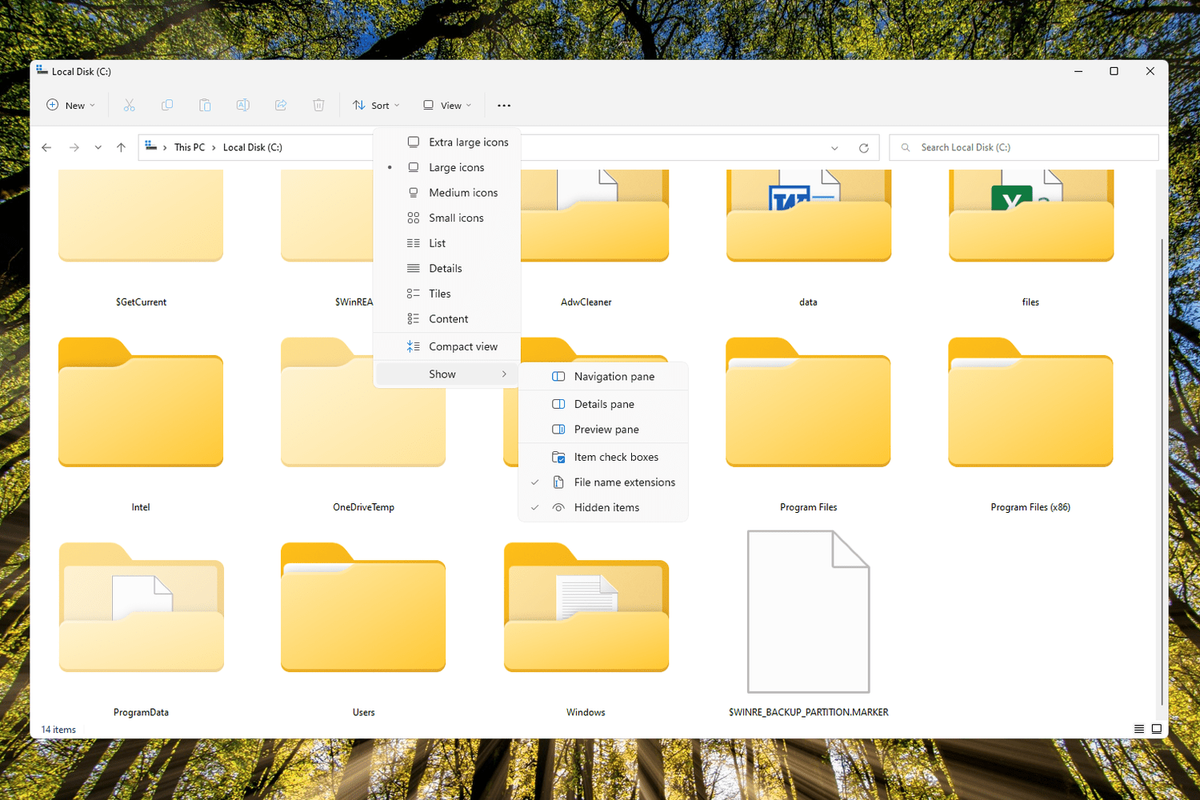
Inoltre, sappi che attivare file e cartelle nascosti non equivale a eliminarli. Gli elementi contrassegnati come nascosti semplicemente non sono più visibili: non sono scomparsi.
Come nascondere le icone del desktop in WindowsArticoli Interessanti
Scelta Del Redattore

Che cosa significa NSFW su Discord?
Il famigerato tag NSFW esiste per avvisare i minori e gli utenti sensibili che ci sono immagini e video a tema per adulti in arrivo. Inoltre, viene utilizzato per indicare contenuti che contengono visualizzazioni grafiche di violenza, sangue, sangue, linguaggio forte e altre cose

Gli 8 migliori siti per cartoline elettroniche gratuite
Invia tutte le tue cartoline elettroniche gratuite con questo elenco di siti Web che offrono ottime opzioni. Sono facili da inviare e ricevere e non ti costeranno un centesimo.

Intelligenza di sistema Android | 6 cose che non sapevi
Non è possibile disabilitare gli annunci automatici in modo programmatico sulla pagina, quindi eccoci qui!

Tema del concorso Ubuntu per Windows 10, Windows 7 e Windows 8
Ottieni queste incredibili immagini della natura dal concorso di sfondi di Ubuntu 14.04 sul desktop di Windows. Il tema del concorso Ubuntu per Windows 10, Windows 7 e Windows 8 presenta diversi bellissimi sfondi scelti dal set delle immagini del concorso. Durante lo sviluppo di Ubuntu 14.04, c'era un concorso di sfondi che includeva molti bellissimi

Android Auto e Apple CarPlay: qual è la differenza?
Android Auto e CarPlay ti consentono entrambi di interagire con il tuo Android o iPhone tramite comandi vocali e il sistema di infotainment della tua auto. Hanno molto in comune, ma anche alcune differenze significative.

Come disabilitare gli annunci in Windows 10 (tutti)
Questo tutorial spiega come disabilitare tutti i tipi di annunci (pubblicità) in Windows 10. Ci sono diversi passaggi da eseguire.

Quanto costa realizzare un gioco per cellulare? Android e iOS
Non è possibile disabilitare gli annunci automatici in modo programmatico sulla pagina, quindi eccoci qui!
-