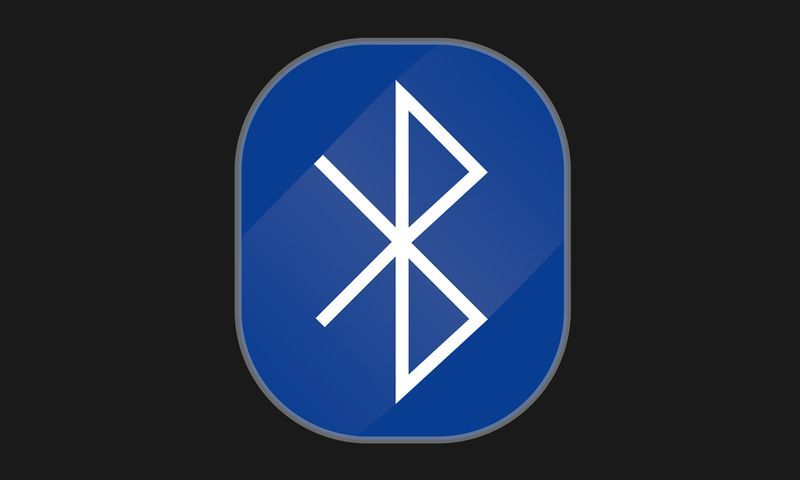Cosa sapere
- Menu di avvio: premere Inizio > Energia > Fermare .
- Menu utente esperto: tipo Vincita + X , quindi premere In due volte oppure selezionare Spegni o esci > Fermare .
- Se non hai ancora effettuato l'accesso, premi il tasto icona di alimentazione nella schermata di accesso, quindi scegli Fermare .
Quando non è possibile arrestare Windows nel modo consueto, esistono diversi metodi alternativi per spegnere il sistema. Per spegnere completamente Windows 10, è necessario riavviare il PC, ma esistono diversi modi per riavviare o riavviare Windows. Ecco cosa dovresti sapere.
Spegni Windows 10 dal menu Start
Il modo più semplice per spegnere il PC è dal menu Start di Windows 10.
Queste istruzioni si applicano a PC e tablet Windows 10, ma alcuni dispositivi potrebbero non supportare tutti i metodi di spegnimento.
-
Seleziona il Menu iniziale .
-
Seleziona il Energia icona.

-
Selezionare Fermare dal menu a comparsa.

Disattiva Windows 10 dal menu Power User
Il menu Power User contiene diverse opzioni avanzate, una delle quali è quella di spegnere il computer.
-
Fare clic con il pulsante destro del mouse su Menu iniziale .
Puoi anche utilizzare la scorciatoia da tastiera Vincita + X per aprire il menu Power User. Se segui questa strada, puoi continuare a utilizzare la tastiera per spegnere il PC premendo In due volte.
-
Selezionare Spegni o esci.
-
Selezionare Fermare nel nuovo menu che apparirà.

Utilizza la schermata di accesso per arrestare Windows 10
Puoi spegnere il PC dalla schermata di accesso che appare quando cambiare utente in Windows 10 . Seleziona il Energia nell'angolo in basso a destra dello schermo, quindi seleziona Fermare dal menu a comparsa.

Premi una scorciatoia da tastiera per spegnere Windows 10
Un'altra opzione per disattivare Windows 10 è utilizzare il file Scorciatoia Ctrl+Alt+Canc per accedere alle opzioni di sicurezza di Windows.
-
Premere Ctrl + Qualunque cosa + Del sulla scorciatoia da tastiera per aprire il menu Sicurezza di Windows.
-
Seleziona il Energia icona nell'angolo in basso a destra.

-
Selezionare Fermare dal menu a comparsa.
Se utilizzi un tablet, tieni premuto il tasto finestre pulsante e premere il pulsante energia pulsante per visualizzare il menu Sicurezza di Windows.
aggiungi file locali per spotify iphone
Premi Alt+F4 per disattivare Windows 10
L'opzione per spegnere il computer utilizzando il tasto Alt è un residuo delle versioni precedenti di Windows.
-
Seleziona o tocca uno spazio vuoto sul desktop per assicurarti che non sia selezionato nulla, quindi premi Qualunque cosa + F4 .
Davvero, assicurati che nient'altro sia a fuoco. Se il tuo browser web, ad esempio, o il tuo programma di posta elettronica sono in primo piano (cioè aperti e davanti a tutto il resto), alloraQuellosi spegnerà invece di Windows.
-
Selezionare Fermare dal menu a discesa.

-
Selezionare OK per confermare che desideri spegnere il sistema.
Spegnimento utilizzando il comando di spegnimento
È anche possibile spegnere Windows 10 dalla riga di comando, tramite il comando shutdown .
-
Fare clic con il pulsante destro del mouse su Menu iniziale .
-
Selezionare Windows PowerShell .

-
Digita quanto segue comando , quindi premere accedere :
|_+_|

Se cambi idea dopo aver inserito il comando, puoi annullare il comando inserendo spegnimento/a . Per ripartire invece, entra spegnimento/r .
Premi il pulsante di accensione fisica
A seconda di come è configurato il computer, premendo il pulsante di accensione fisico sul computer si spegnerà. È semplice: premi il tasto pulsante di accensione una volta. Anche tenerlo premuto funziona, ma è consigliato solo se non è possibile spegnere Windows 10 nel modo normale perché così facendo non si dà al sistema operativo abbastanza tempo per spegnersi correttamente.
8 modi per spegnere Windows 11