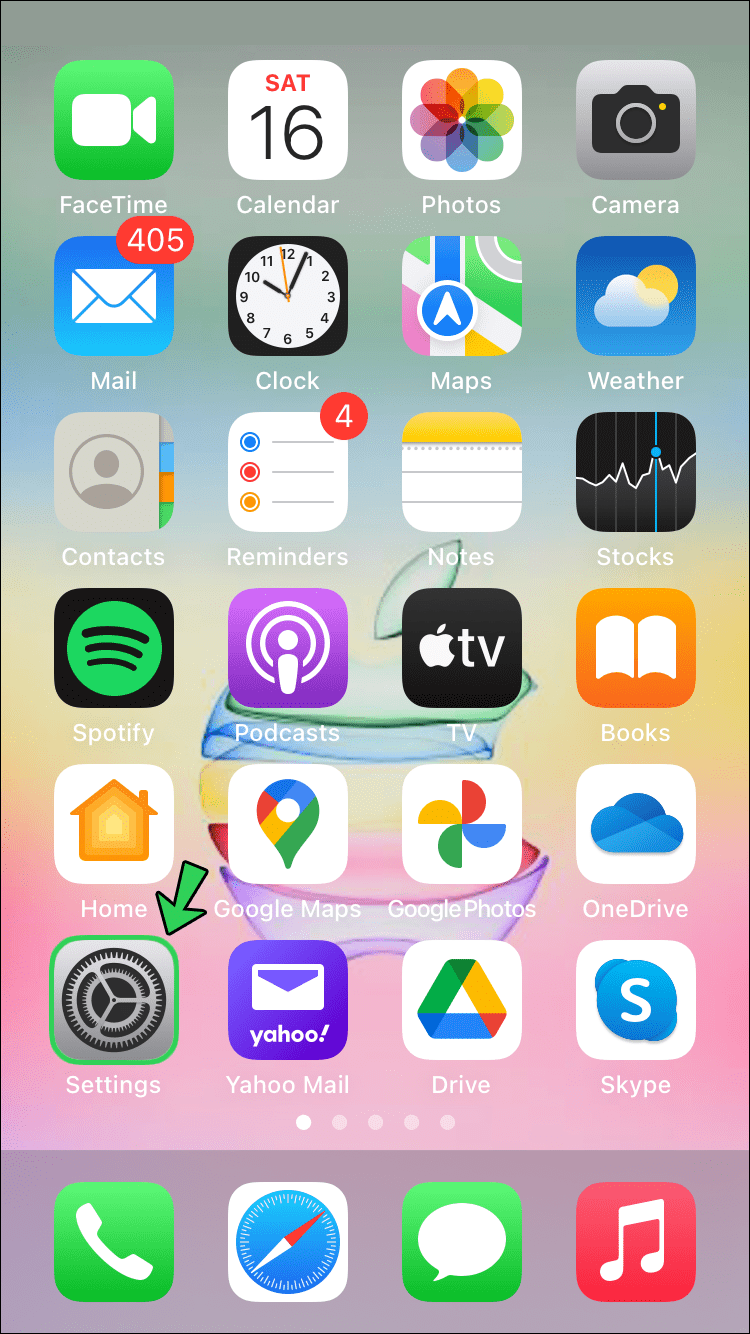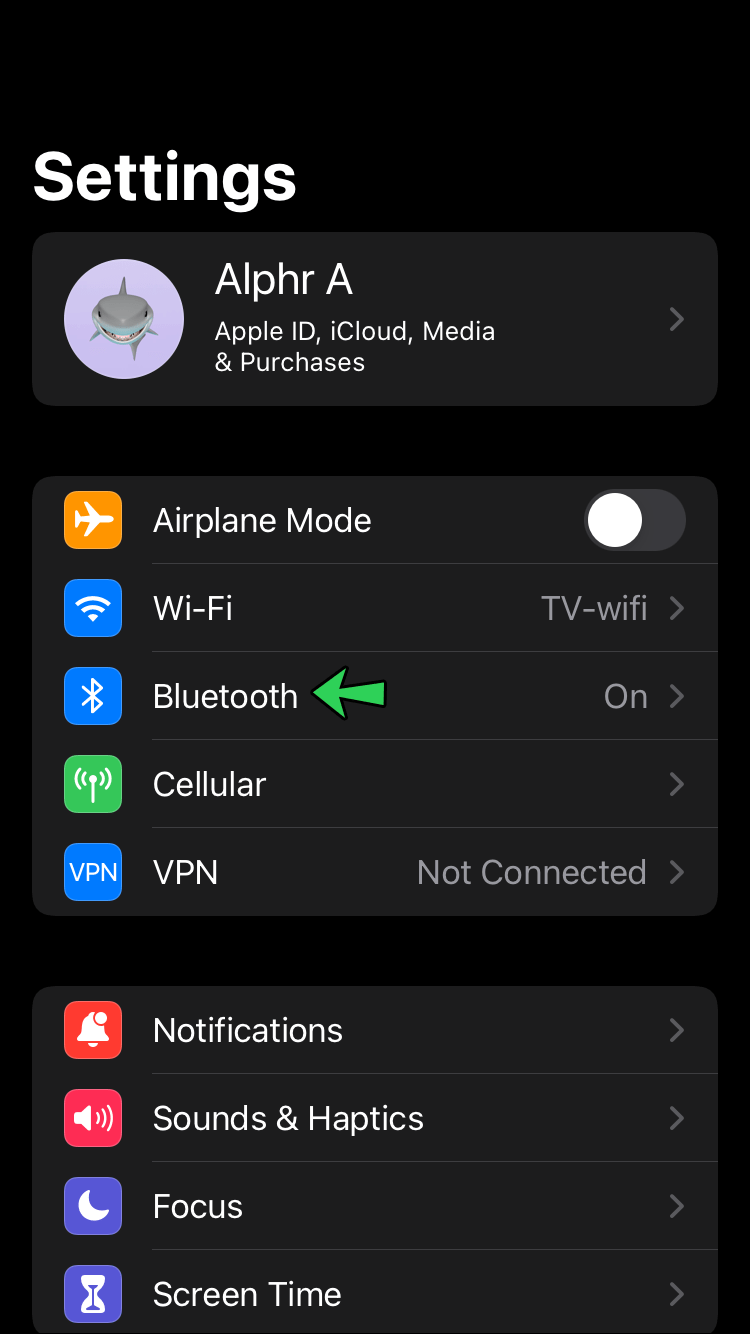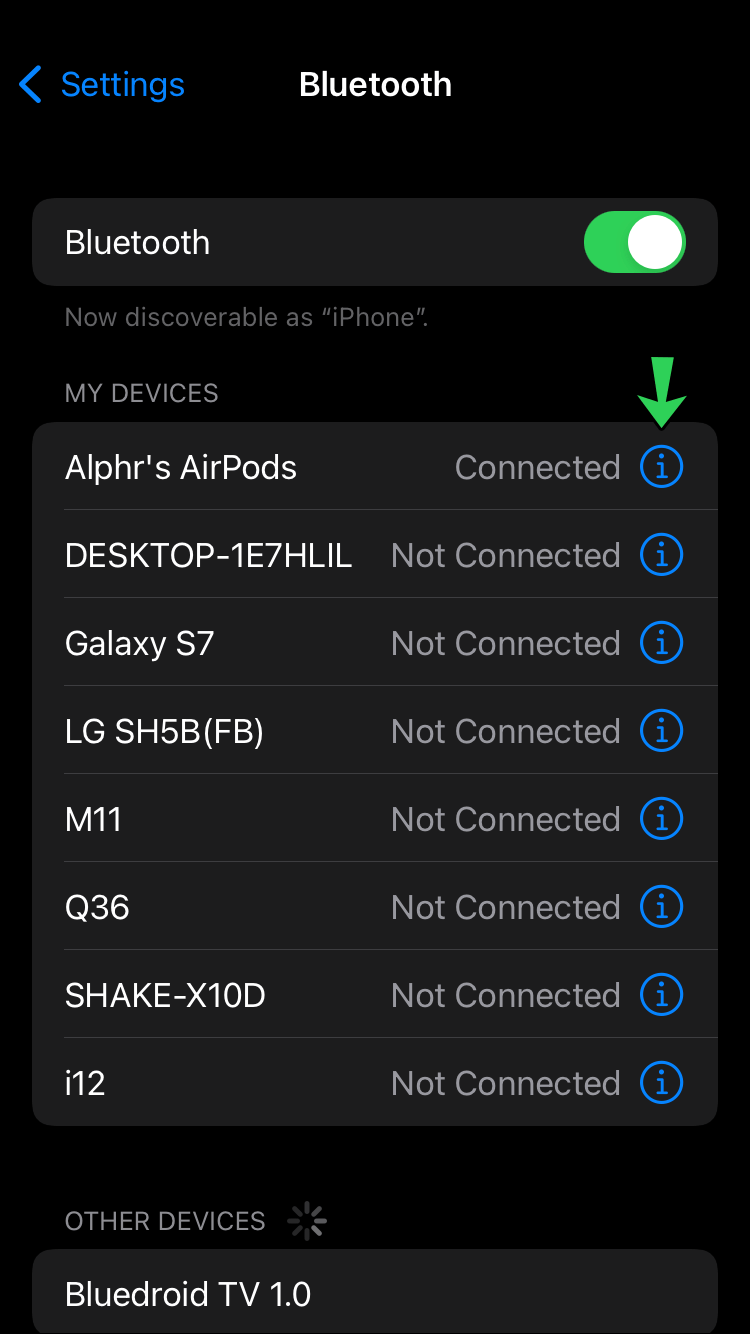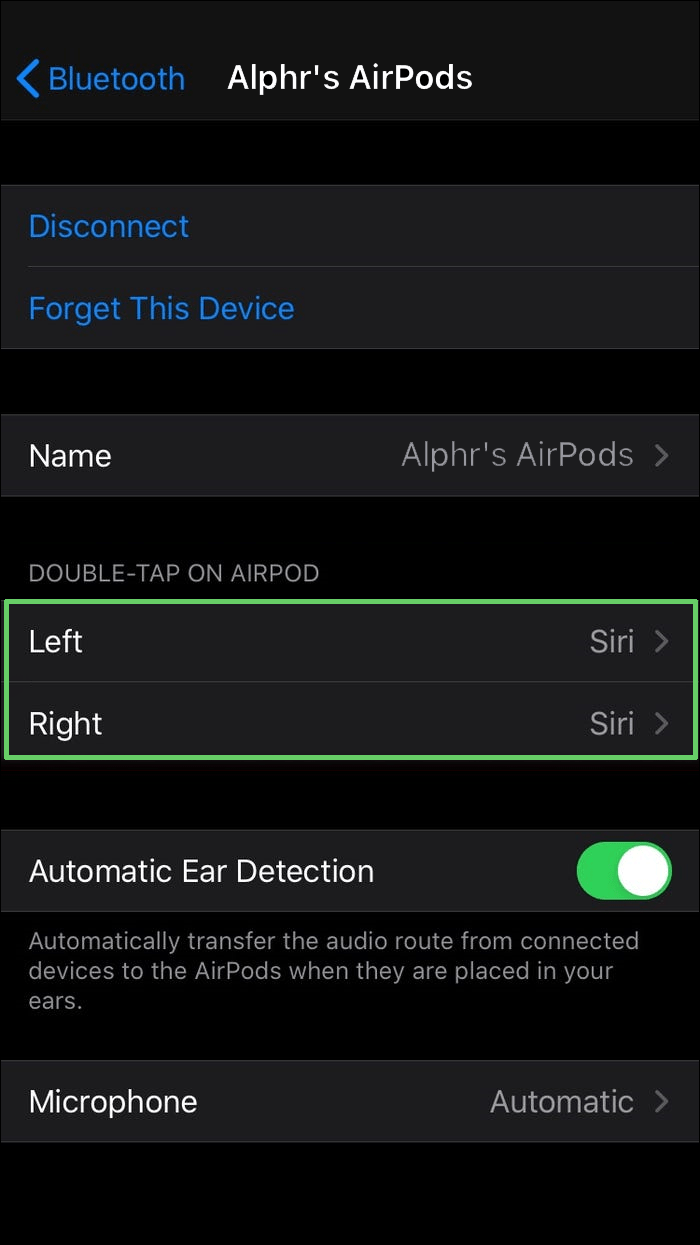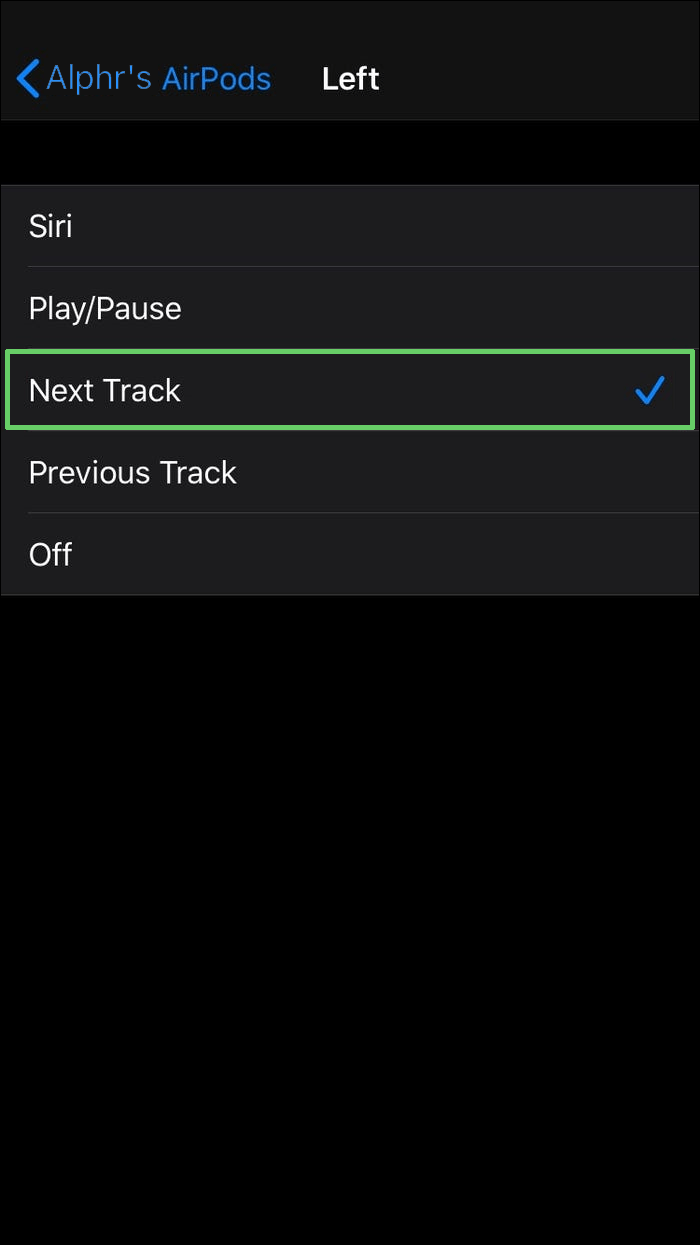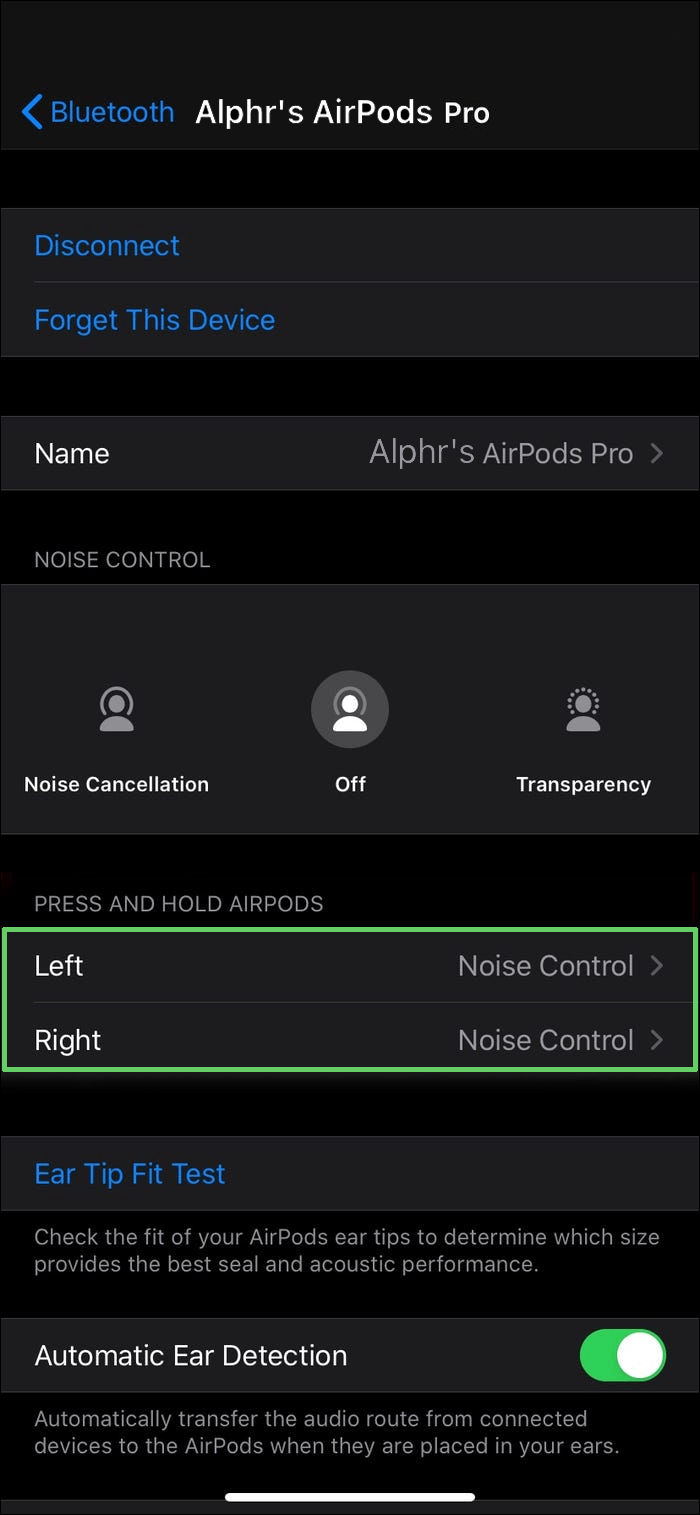Quando gli AirPods sono arrivati sulla scena nel 2015, hanno sicuramente cambiato le regole del gioco nel mondo della musica. Come altri dispositivi Bluetooth dell'epoca, ci hanno permesso di tagliare il cavo. Ma AirPods può fare molto di più, incluso permetterti di controllare il tuo dispositivo con un semplice tocco.

Sia che tu stia cercando di cantare una ballata potente, attivare la modalità bestia per essere esaltato per una sessione di palestra o semplicemente rilassarti, ora puoi saltare le canzoni con un semplice tocco. Ma come si fa?
In questo articolo, ti faremo sapere come saltare alla traccia desiderata utilizzando AirPods. Basta seguire la guida passo passo qui sotto.
impedisce l'apertura di Google Chrome all'avvio
Come saltare i brani con AirPods Generazioni uno e due
Quando Apple ha lanciato per la prima volta gli AirPods nel 2016, hanno rapidamente dominato il mercato grazie al loro design elegante, facile da usare e adatto a tutti che offriva agli utenti lo stesso calibro (se non migliore) del suono delle loro controparti cablate. Danno inoltre agli utenti la libertà di controllare varie funzioni, come volume, riprodurre, mettere in pausa e saltare i brani con un semplice tocco.
Innanzitutto, gli AirPod devono essere impostati per eseguire questa funzione. Ecco come farlo:
- Apri l'app Impostazioni sul dispositivo Apple scelto.
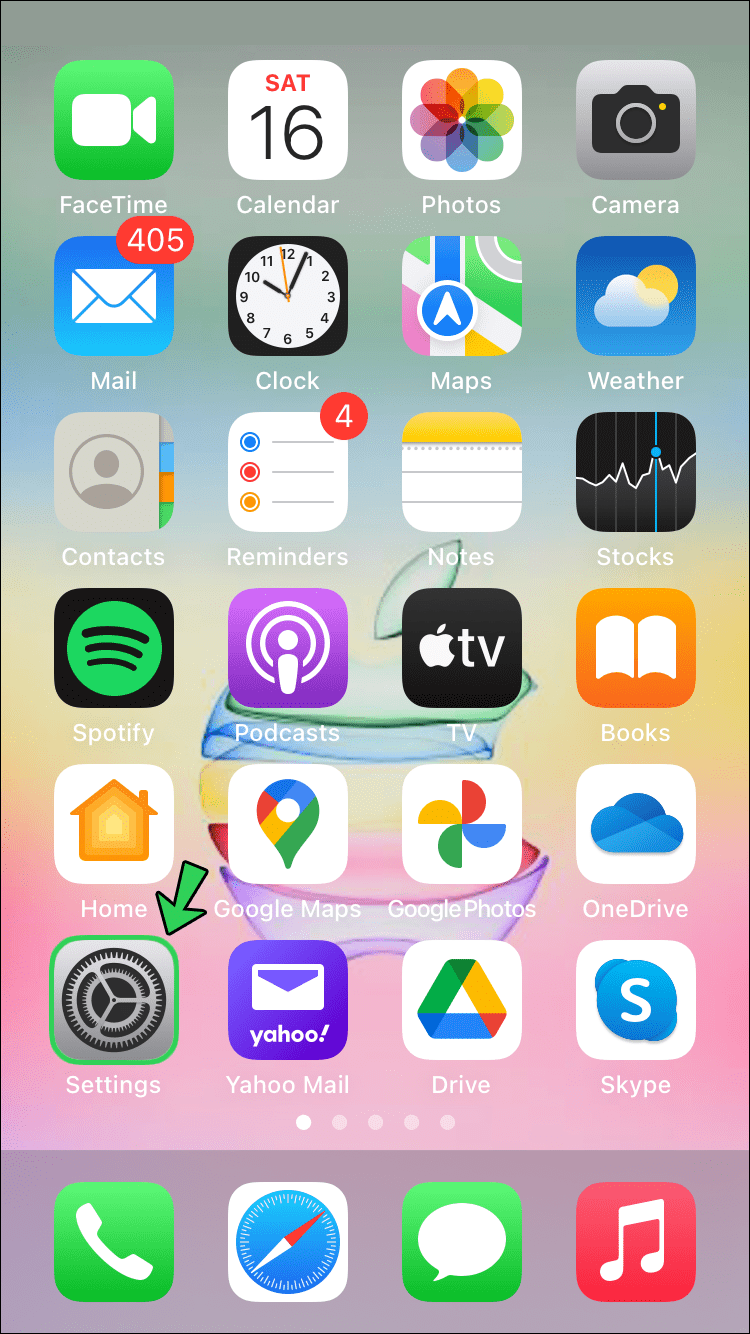
- Tocca Bluetooth.
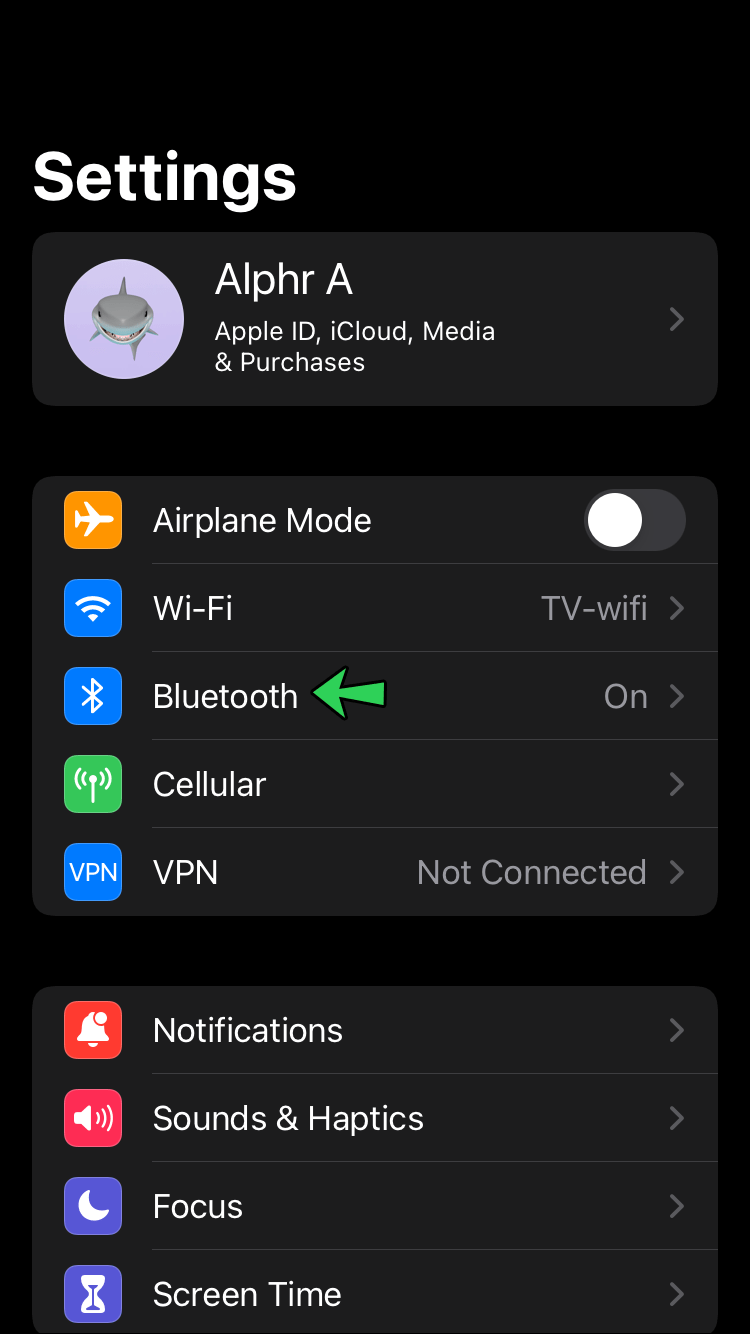
- Dall'elenco dei dispositivi Bluetooth disponibili, seleziona i tuoi AirPods premendo l'icona i.
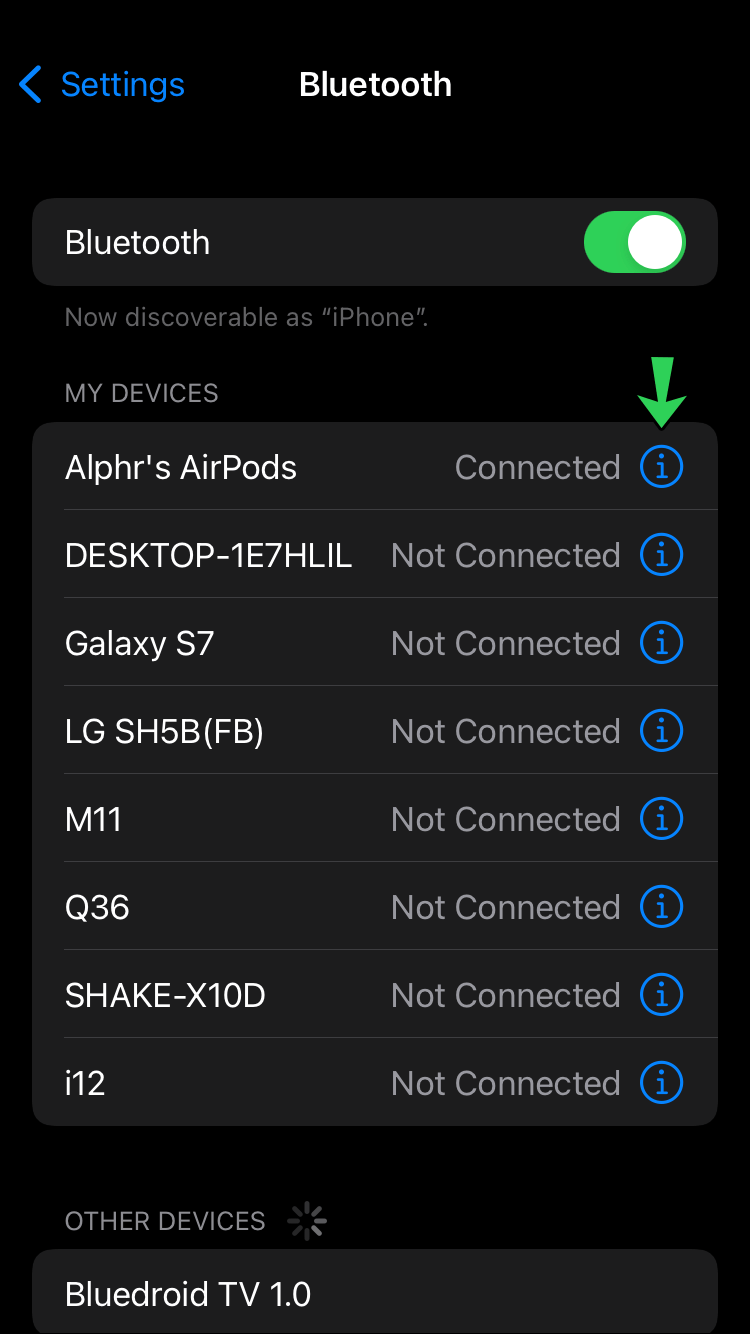
- Sotto il doppio tocco su AirPod vedrai un'opzione per Sinistra e Destra. Seleziona l'AirPod che desideri utilizzare per controllare il dispositivo.
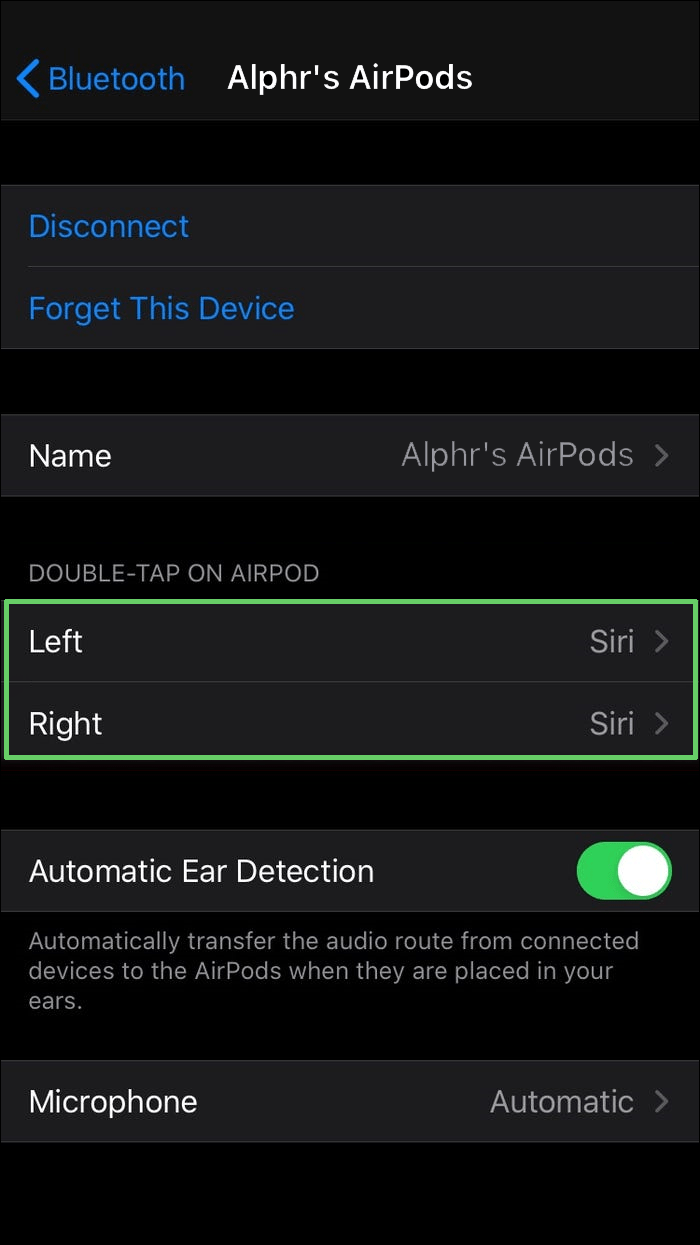
- Ora ti verrà presentato un elenco di funzioni. Tocca l'opzione Traccia successiva.
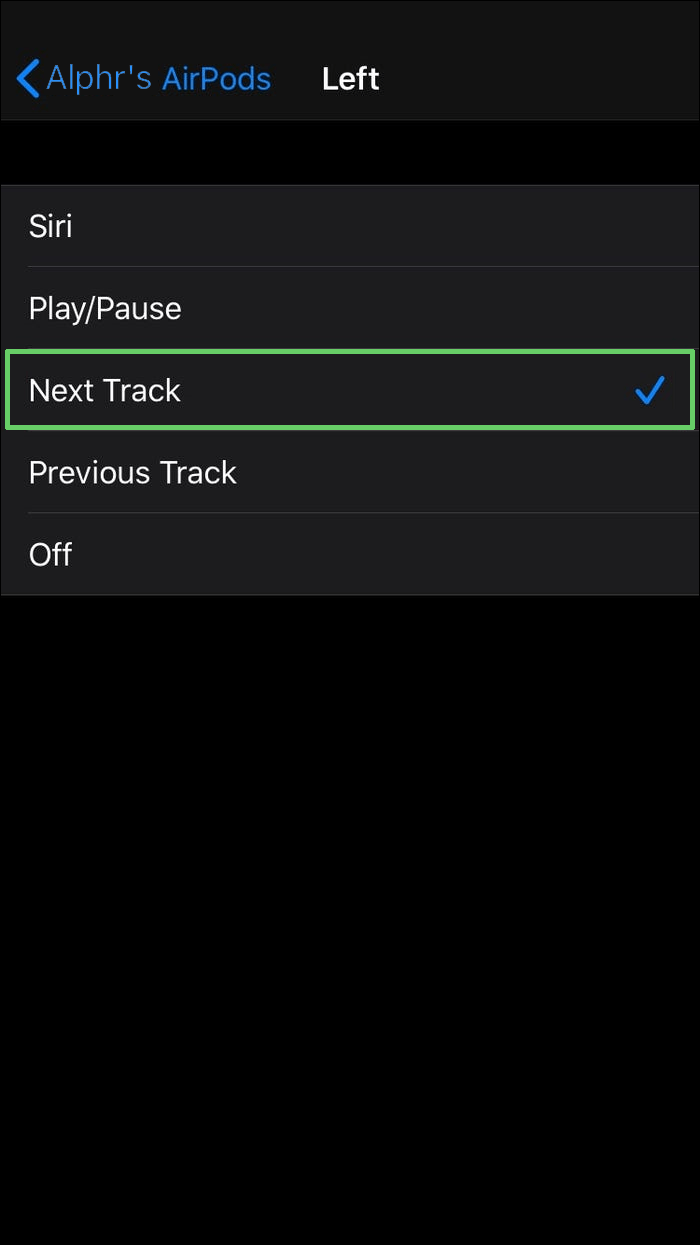
Dopo aver completato questi semplici passaggi, attiva la musica sul tuo dispositivo. Tocca due volte l'auricolare scelto per passare direttamente al brano desiderato.
Come saltare i brani con AirPods Pro
AirPod Pro offre diverse differenze e aggiornamenti rispetto alla prima e alla seconda generazione di AirPod, incluso il modo in cui saltiamo i brani. Hanno anche incluso un'opzione Salta indietro, che ti consente di rivisitare i tuoi brani preferiti senza la necessità di modificare le impostazioni per ripetere.
Premendo lo stelo si attiva il sensore di forza integrato che comunica all'AirPod Pro quando e in quale direzione saltare. Per saltare indietro il buon vecchio doppio tocco diventa un triplo tocco.
Ecco come configurare i tuoi AirPod Pro per saltare i brani (e tornare indietro).
- Apri le tue Impostazioni sul tuo dispositivo Apple.
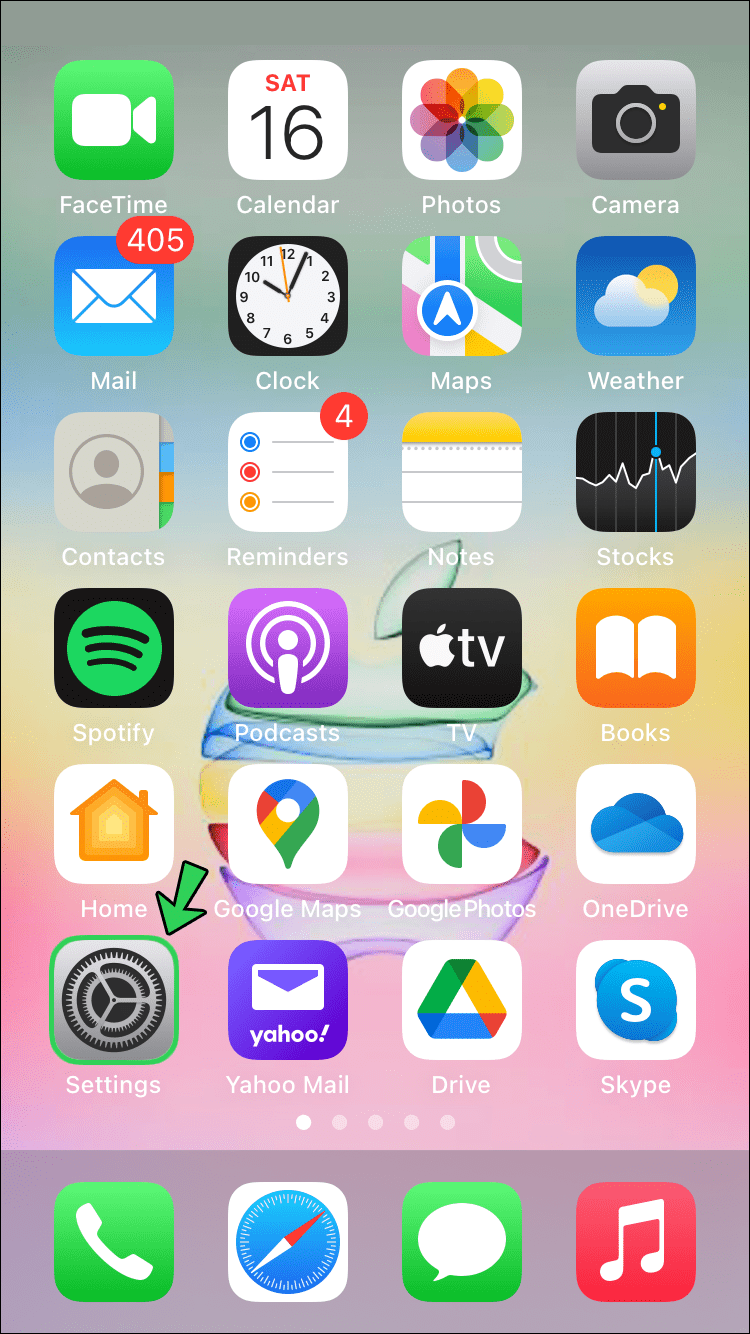
- Tocca Bluetooth.
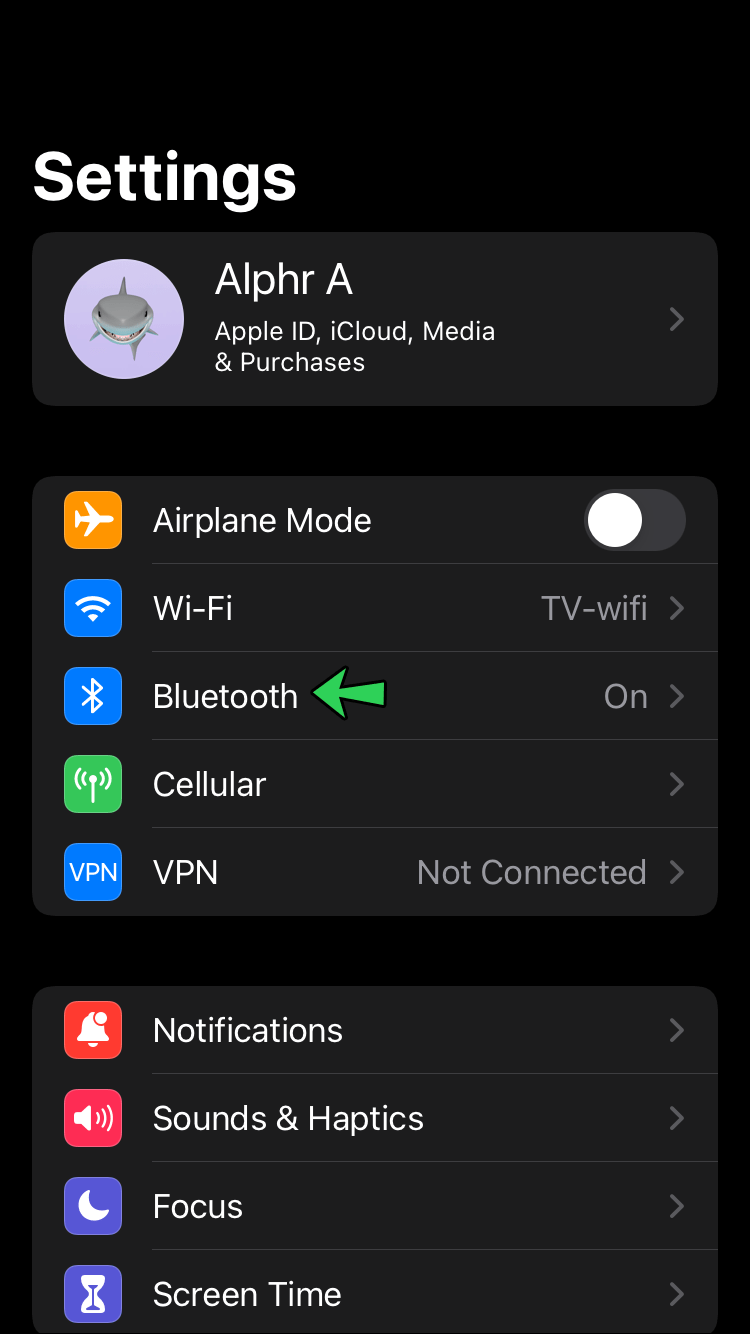
- Seleziona i tuoi AirPods toccando l'icona 'i'.
- Seleziona l'opzione AirPods sinistra o destra a seconda di quale desideri utilizzare.
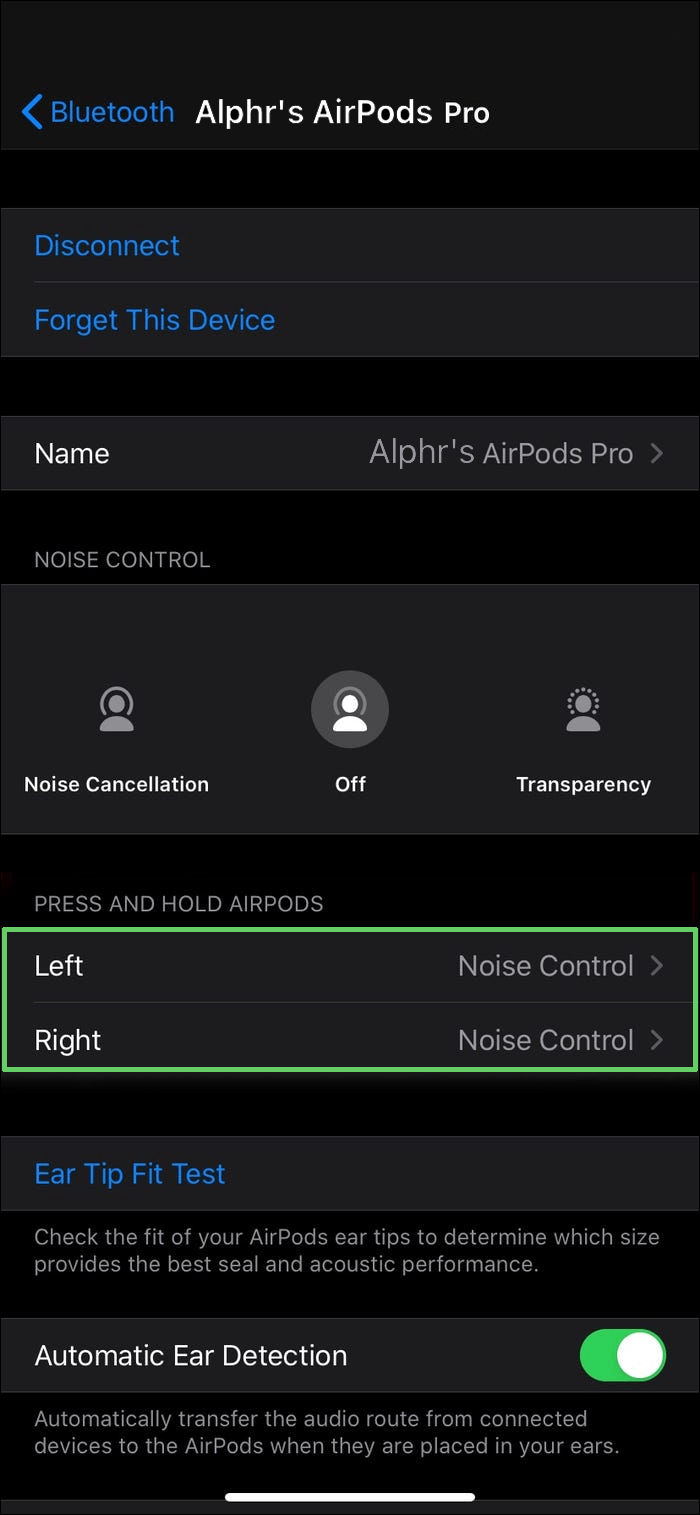
- Seleziona Traccia successiva o Traccia precedente.
Segui questi passaggi e sei a posto.
Saltare i brani su Spotify con AirPods
Se sei un appassionato utente di Spotify, sarai felice di scoprire che collegare i tuoi AirPods, siano essi di prima o seconda generazione o i più recenti AirPods Pro al tuo account è facile come una torta. Tutto quello che devi fare è accendere il tuo Bluetooth su entrambi i dispositivi e accoppiarli. Puoi quindi aprire la tua app Spotify e riprodurre musica dai tuoi AirPods, utilizzando le funzioni per saltare i brani. Inoltre, con AirPods Pro puoi utilizzare il supporto di Siri per rendere la tua esperienza di salto dei brani ancora più a mani libere.
Domande frequenti aggiuntive
Posso modificare le impostazioni del doppio tocco sui miei AirPods?
Puoi certamente. Gli AirPod ti consentono di assegnare diverse azioni a un doppio tocco. Per farlo, vai su Impostazioni sul tuo iPhone e seleziona Bluetooth, toccando i tuoi AirPods dall'elenco dei dispositivi. Quindi, seleziona l'impostazione del doppio tocco per entrambi gli AirPod sinistro e destro e seleziona le azioni desiderate. Oltre a saltare i brani, puoi anche utilizzare il doppio tocco per attivare Siri o riprodurre/mettere in pausa l'audio. Se il doppio tocco non fa per te, hai sempre la possibilità di disabilitarlo completamente.
(Siri) Salta alla conclusione
Dicono che le cose migliori si trovano in piccoli pacchetti. Probabilmente uno dei prodotti di maggior successo di Apple è anche uno dei più piccoli, elogiato sia dai consumatori che dalla stampa.
Possiedi un paio di AirPods? In tal caso, trovi la navigazione facile? Forse pensi che ci sia spazio per migliorare? Ci piacerebbe sentire i tuoi pensieri su questo, quindi sentiti libero di lasciare un commento qui sotto. Buon ascolto!