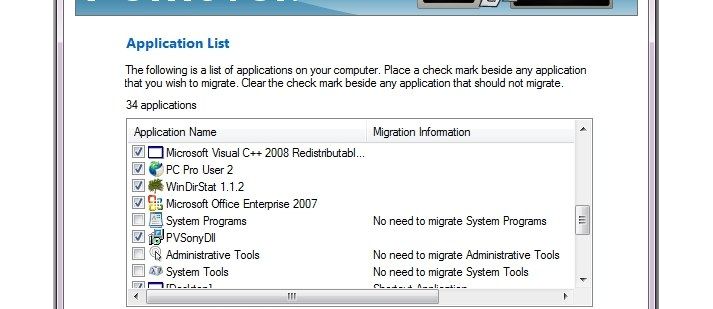Per impostazione predefinita, Windows 10 viene fornito con tre piani di alimentazione: prestazioni elevate, bilanciato e risparmio energetico. Questi piani sono progettati per consentire di cambiare rapidamente un gruppo di impostazioni di alimentazione hardware e di sistema (come display, sospensione, ecc.). Il tuo PC può avere piani di alimentazione aggiuntivi definiti dal suo fornitore. Queste impostazioni di alimentazione influiscono sulla durata della batteria e sulla quantità di energia consumata dal PC. È possibile personalizzare queste impostazioni del piano di alimentazione. In questo articolo vedremo come ripristinare le personalizzazioni e ripristinare le impostazioni predefinite del piano di alimentazione in Windows 10.
Pubblicità
Windows 10 viene fornito con una nuova interfaccia utente per modificare le opzioni relative all'alimentazione del sistema operativo. Il pannello di controllo classico sta perdendo le sue funzionalità e probabilmente verrà sostituito dall'app Impostazioni. L'app Impostazioni ha già molte impostazioni che erano disponibili esclusivamente nel Pannello di controllo. C'era anche l'icona dell'area di notifica della batteria nella barra delle applicazioni di Windows 10 sostituito con una nuova interfaccia utente moderna .
Lo stesso vale per le opzioni di alimentazione. Le opzioni più importanti sono state spostate nell'app Impostazioni. Tuttavia, le opzioni di personalizzazione di un piano per il risparmio di energia dovrebbero comunque essere impostate utilizzando l'applet delle opzioni risparmio energia classica. La stessa applet può essere utilizzata per ripristinare un piano di alimentazione. Per ripristinare contemporaneamente tutti i piani di alimentazione disponibili, è meglio utilizzare la consolepowercfgattrezzo. Vediamo come si può fare.
Per ripristinare le impostazioni predefinite del piano di alimentazione in Windows 10 , Fare quanto segue.
- Aperto opzioni di alimentazione avanzate .
- Nell'elenco a discesa, seleziona il piano di alimentazione desiderato che desideri ripristinare ai valori predefiniti.

- Fare clic sul pulsanteRipristina le impostazioni del piano.

Hai fatto! Ciò ripristinerà le impostazioni predefinite per il piano di alimentazione selezionato.
Nota: oltre al metodo rundll32, puoi utilizzare l'app Impostazioni per aprire le Opzioni risparmio energia avanzate.
Apri Opzioni risparmio energia avanzate utilizzando Impostazioni
- Aperto impostazioni .
- Vai a Sistema - Alimentazione e sospensione.
- A destra, fare clic sul collegamento Impostazioni di alimentazione aggiuntive.

- Nella finestra successiva, fare clic sul collegamento 'Modifica impostazioni piano'.

- SulModifica le impostazioni del piano, clicca sul linkModificare le impostazioni di alimentazione avanzate come mostrato di seguito.
 Questo aprirà la finestra di dialogo richiesta.
Questo aprirà la finestra di dialogo richiesta.
Ora vediamo come resettare i piani di alimentazione disponibili tutti in una volta.
Ripristina tutti i piani di alimentazione ai valori predefiniti in Windows 10
- Aperto un prompt dei comandi con privilegi elevati .
- Digita o copia e incolla il seguente comando:
powercfg -restoredefaultschemes
- Premi il tasto Invio.

Questo ripristinerà immediatamente tutti i piani di alimentazione. Anche,
come controllare il tempo riprodotto su ps4
Articoli di interesse:
- Aggiungi il menu contestuale delle opzioni di alimentazione in Windows 10
- Aggiungi il menu di scelta rapida Switch Power Plan al desktop in Windows 10
- Come modificare il piano di alimentazione dalla riga di comando o con un collegamento
Questo è tutto.





 Questo aprirà la finestra di dialogo richiesta.
Questo aprirà la finestra di dialogo richiesta.