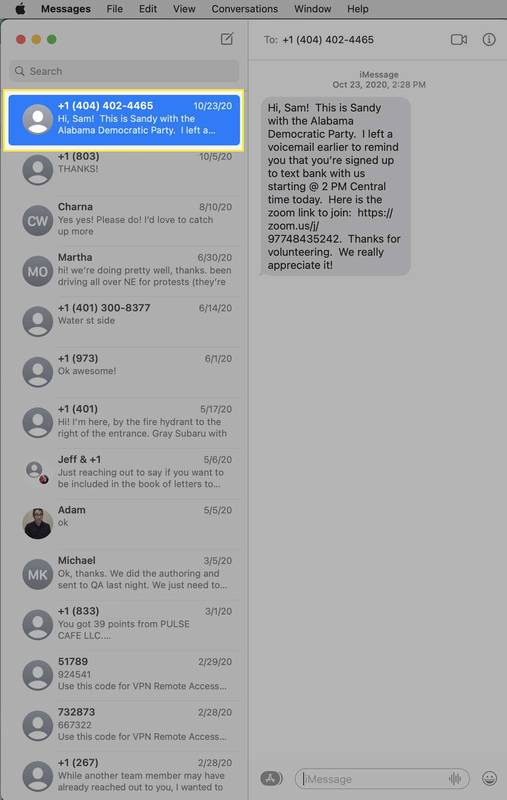A volte, avere solo uno schermo quando si accede a un altro computer da remoto non è sufficiente per fare le cose. Se hai questo problema, c'è un modo per dividere lo schermo su un desktop remoto in modo da poter vedere entrambi gli schermi contemporaneamente.
come eliminare i testi su snapchat

L'articolo seguente ti spiegherà come dividere lo schermo sul desktop remoto e ti fornirà alcuni suggerimenti e programmi alternativi che puoi utilizzare per ottenere gli stessi risultati.
Creazione di una sessione di desktop remoto con spanning su Windows 7 (RDP)
Windows 7 è dotato di una funzionalità Desktop remoto incorporata che ti consente di connettere due computer in pochissimo tempo. Sessione desktop remoto con spanning consente di dividere lo schermo e utilizzare la sessione remota multi-monitor. In questo modo puoi vedere entrambi gli schermi. Tieni presente che entrambe le macchine devono essere eseguite su Windows 7 Ultimate o Enterprise.
Se le due versioni non corrispondono, puoi comunque ottenere l'accesso remoto, ma non sarai in grado di dividere lo schermo. Tuttavia, DisplayFusion può aiutarti a dividere gli schermi in quel caso. I passaggi seguenti richiedono che entrambi gli schermi abbiano la stessa risoluzione. È possibile collegare più di due monitor con la stessa risoluzione. Assicurati solo che tutte le divisioni siano accurate. Ecco cosa devi fare:
- Installare DisplayFusion sul computer remoto
- Apri Start e premi Esegui.
- Scrivi mstsc / span nella finestra a comparsa (ricorda che i due monitor hanno bisogno della stessa risoluzione affinché funzioni).
- Immettere il nome del computer remoto e premere Connetti.
- Eseguire la finestra di configurazione del monitor DisplayFusion, fare clic dove dice Divisioni e riempimento.
- Aprire la macchina remota nella sessione RDP e fare clic su Preset Splits. Seleziona l'opzione 2 × 1. (Selezionare un'altra opzione se si utilizzano più monitor).
- Fare clic su OK e quindi premere nuovamente OK per chiudere la modalità di configurazione.
- Il tuo monitor dovrebbe ora essere diviso in due monitor virtuali all'interno della sessione del desktop remoto.
Il monitor DisplayFusion ti consente di dividere lo schermo orizzontalmente o verticalmente e puoi impostare la larghezza e l'altezza sulla giusta risoluzione in modo da poter vedere entrambi i desktop contemporaneamente.
App di accesso remoto di terze parti
Ci sono molte app sul mercato, ma non tutte ti permetteranno di utilizzare più monitor durante una connessione desktop remoto. Dovresti guardarti intorno un po 'per trovare i programmi migliori e più popolari per te e il tuo computer.
AnyDesk
Disponibile per: Windows, macOS, Android, iOS, Linux

Puoi usare AnyDesk per dividere facilmente lo schermo durante una sessione di desktop remoto, anche se l'app offre molto di più. Il software ti consente di accedere a un computer tramite il tuo smartphone, tablet o qualsiasi altro dispositivo. La configurazione è semplice e puoi utilizzare l'app per prendere possesso di un altro computer, trasferire file e registrare sessioni dello schermo. Il suo principale punto di forza è che funziona sulla maggior parte delle piattaforme.
Remote Desktop Manager
Disponibile per: Windows, macOS, Android, iOS

Il Remote Desktop Manager ti aiuterà ad accedere a qualsiasi dispositivo da remoto. Puoi utilizzare il software per creare una connessione a schermo diviso, ma è anche ottimo per la gestione dei file. Viene fornito con molte funzionalità progettate per la condivisione sicura dei file e l'amministrazione degli utenti. L'interfaccia utente è facile da navigare e sarai in grado di fare molto con questo semplice software.
RoyalTS
Disponibile per: Windows, macOS, iOS, Android

RoyalTS è un affidabile programma di connessione desktop remoto che consente di accedere a più macchine in modo rapido e semplice. Viene fornito con opzioni di condivisione del team integrate, motivo per cui è una scelta popolare tra gli amministratori di sistema. L'interfaccia utente richiede un po 'di tempo per abituarsi, ma il software consente tutti i tipi di connessioni tra cui RDP, VNC, S / FTP e SSH.
mRemoteNG
Disponibile per: Windows

mRemoteNG è un ottimo programma se devi saltare tra più sessioni. Viene utilizzato come strumento centrale che collega più sessioni, tra cui RDP, VNC, SSH, Telnet, ICA, RAW e altri tipi di connessione. Il programma è facile da usare e ti consente di tenere traccia di più connessioni, condividere file, dividere gli schermi, creare gruppi e molto altro ancora.
Accedi a qualsiasi dispositivo in pochi secondi
La funzione di accesso al desktop remoto è utile per l'amministrazione del sistema. Tutti i programmi che abbiamo coperto possono fornirti una connessione sicura a un altro dispositivo. Puoi utilizzarli per condividere file, tenere traccia di ciò che sta accadendo su più dispositivi e puoi utilizzare l'opzione schermo diviso per tenere tutto di fronte a te allo stesso tempo. Ci vorrà un po 'per abituarsi, ma una volta padroneggiata la connessione RDP, sarai in grado di fare molto in pochissimo tempo.