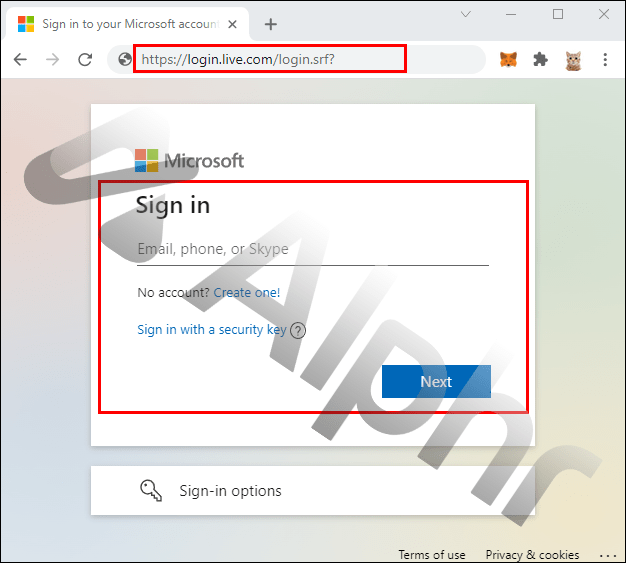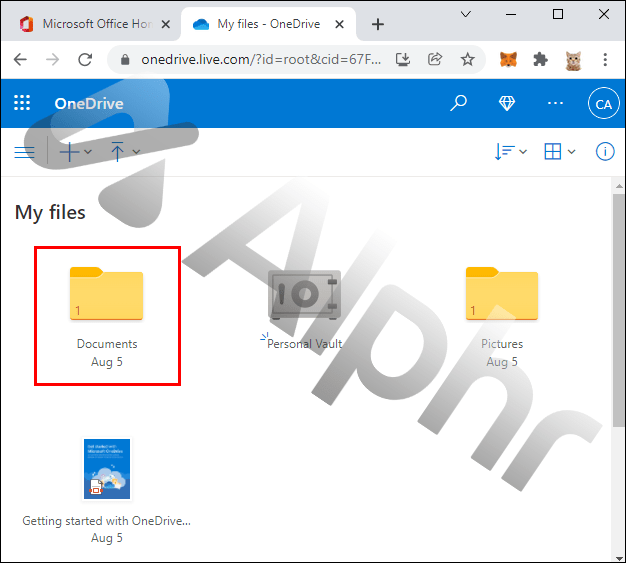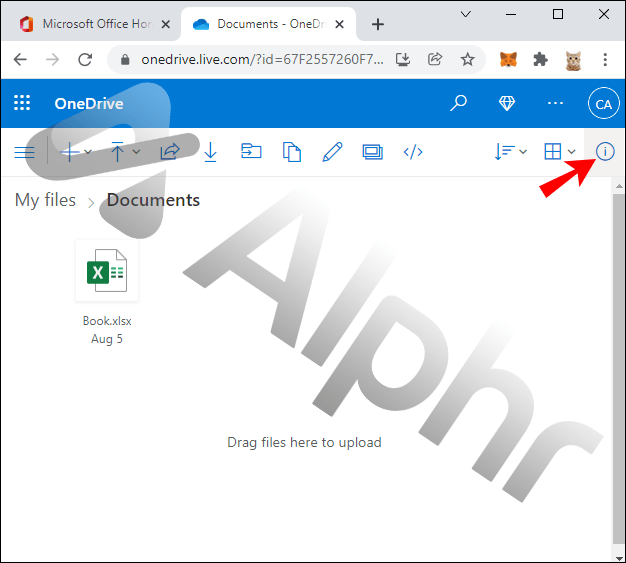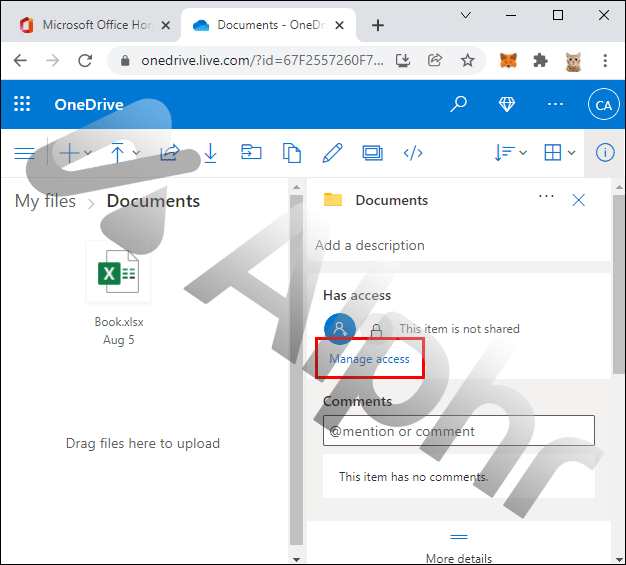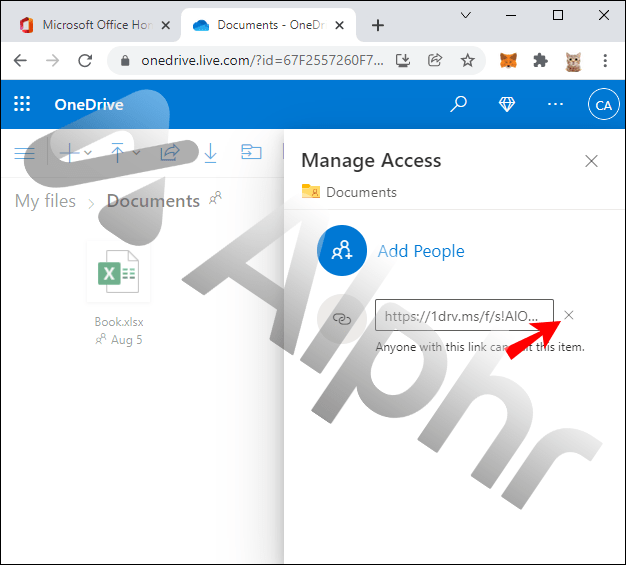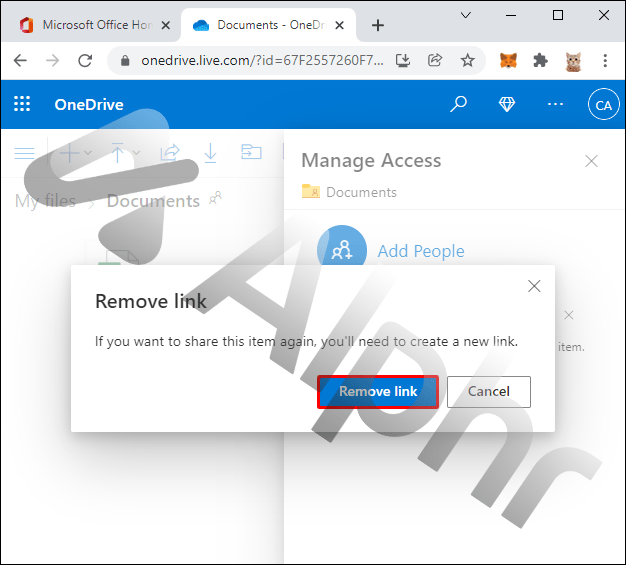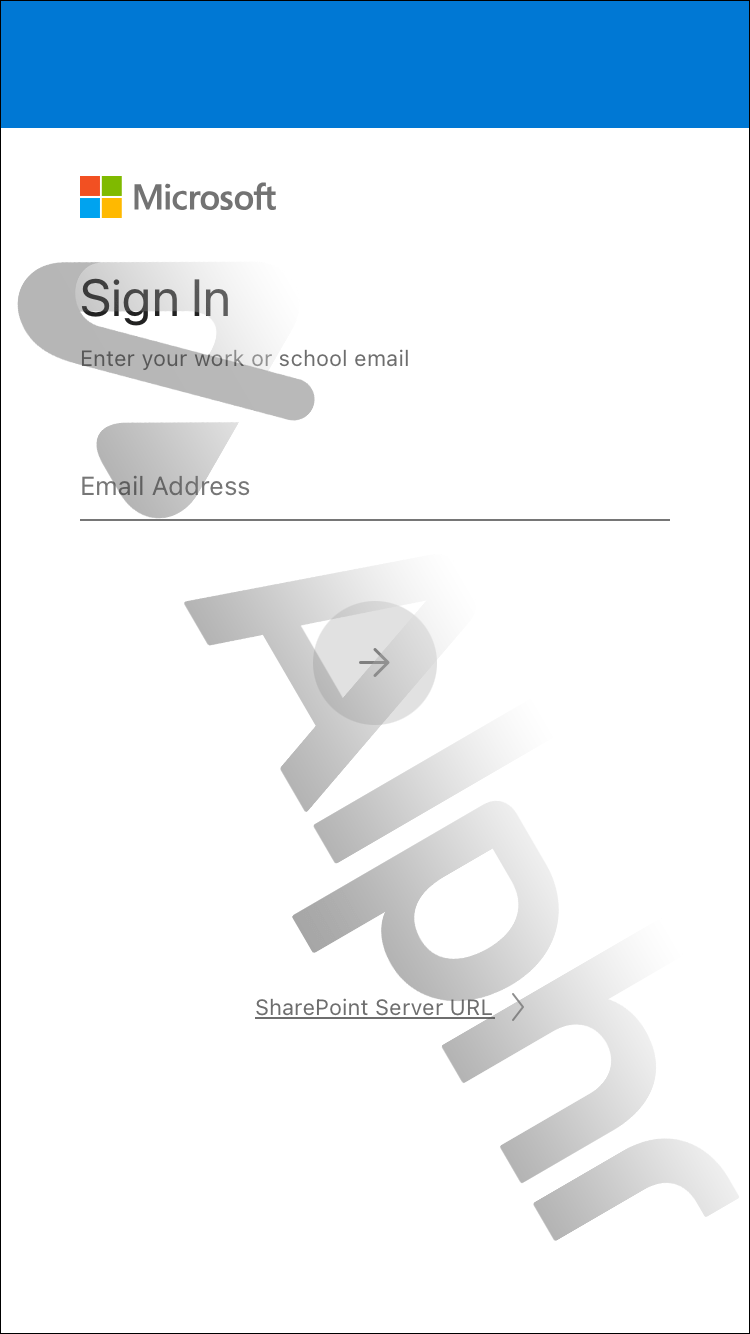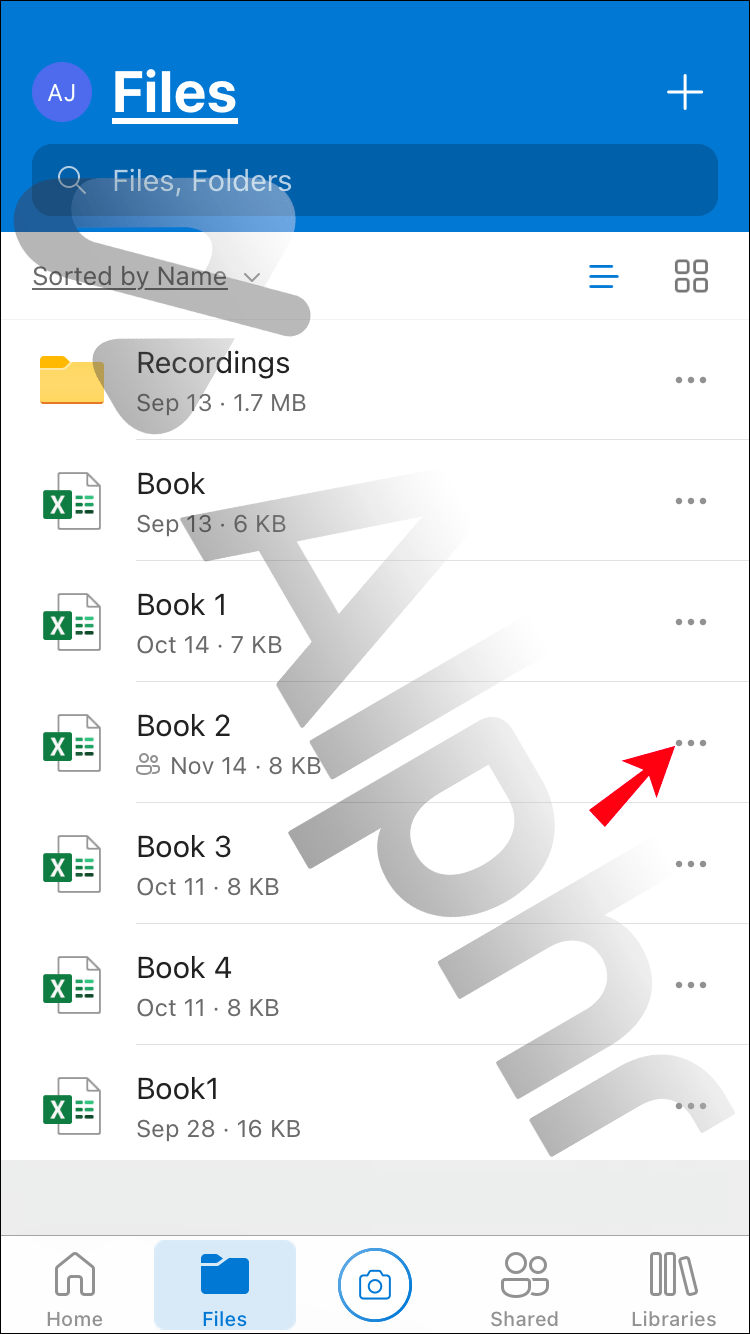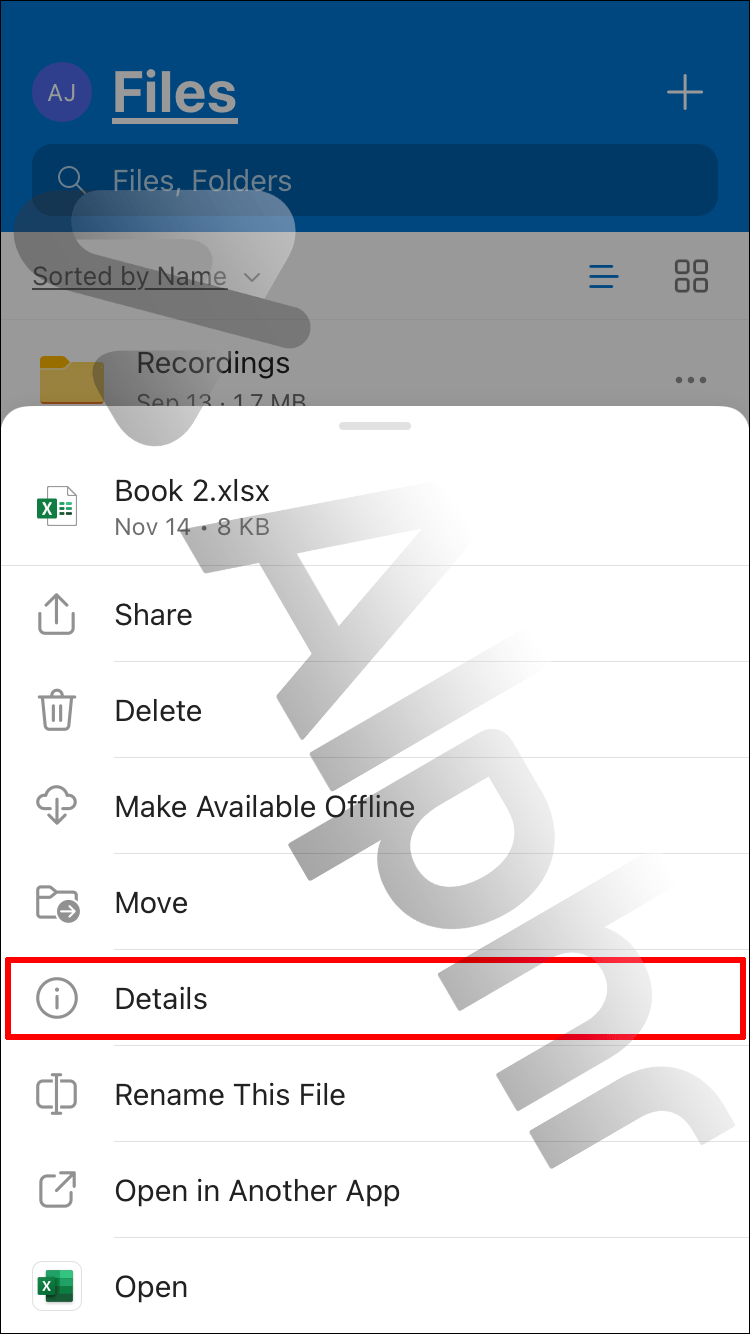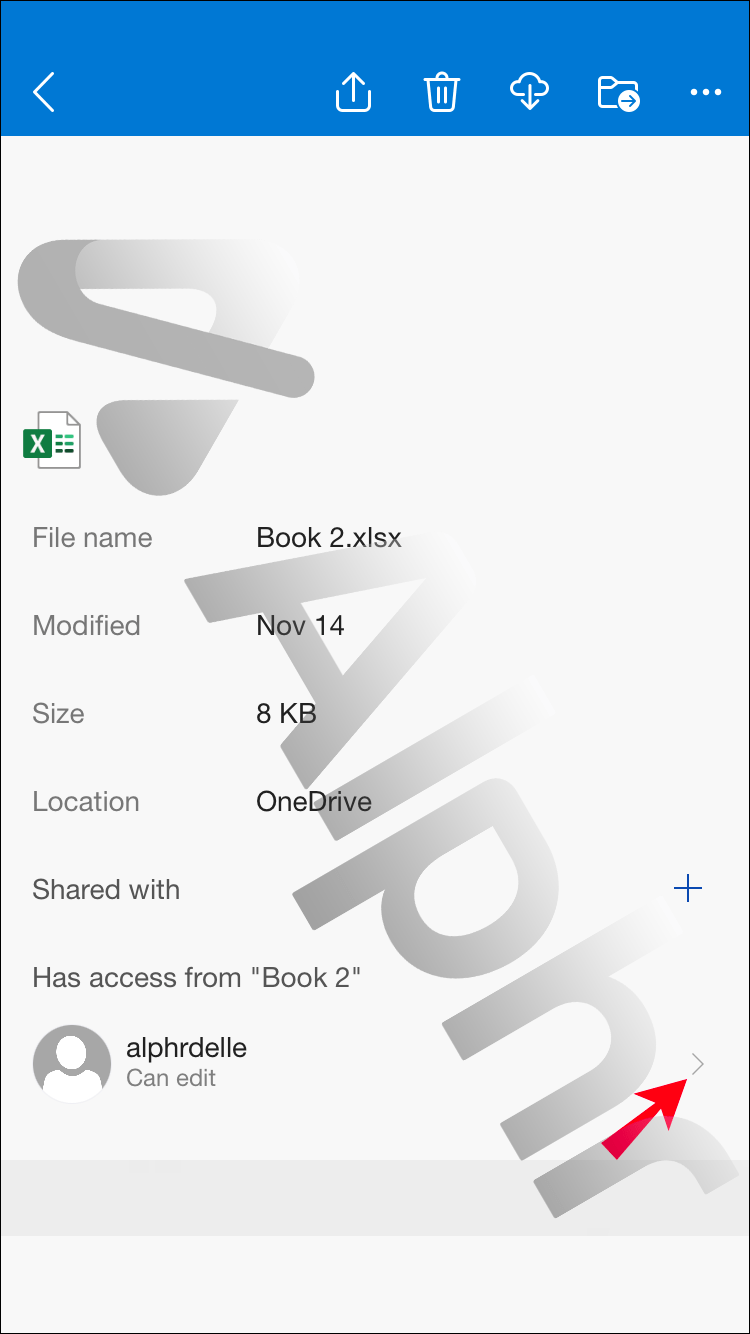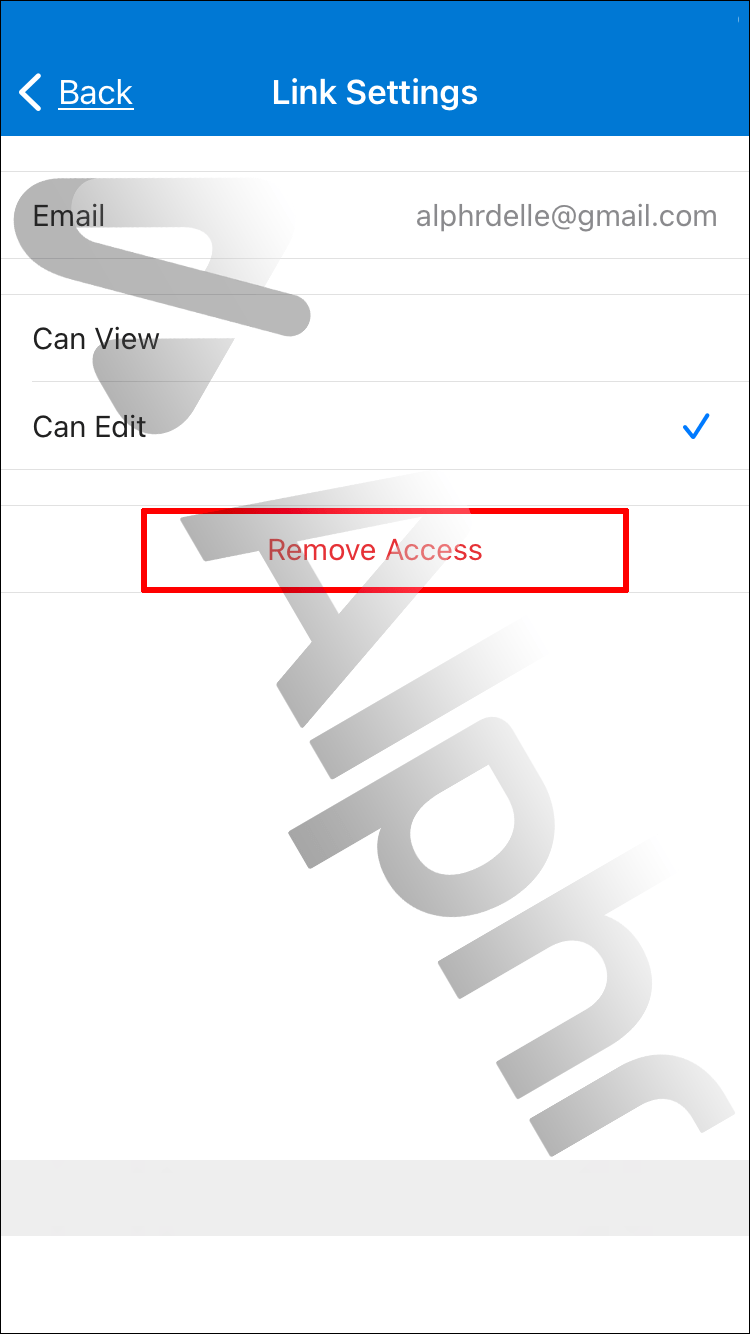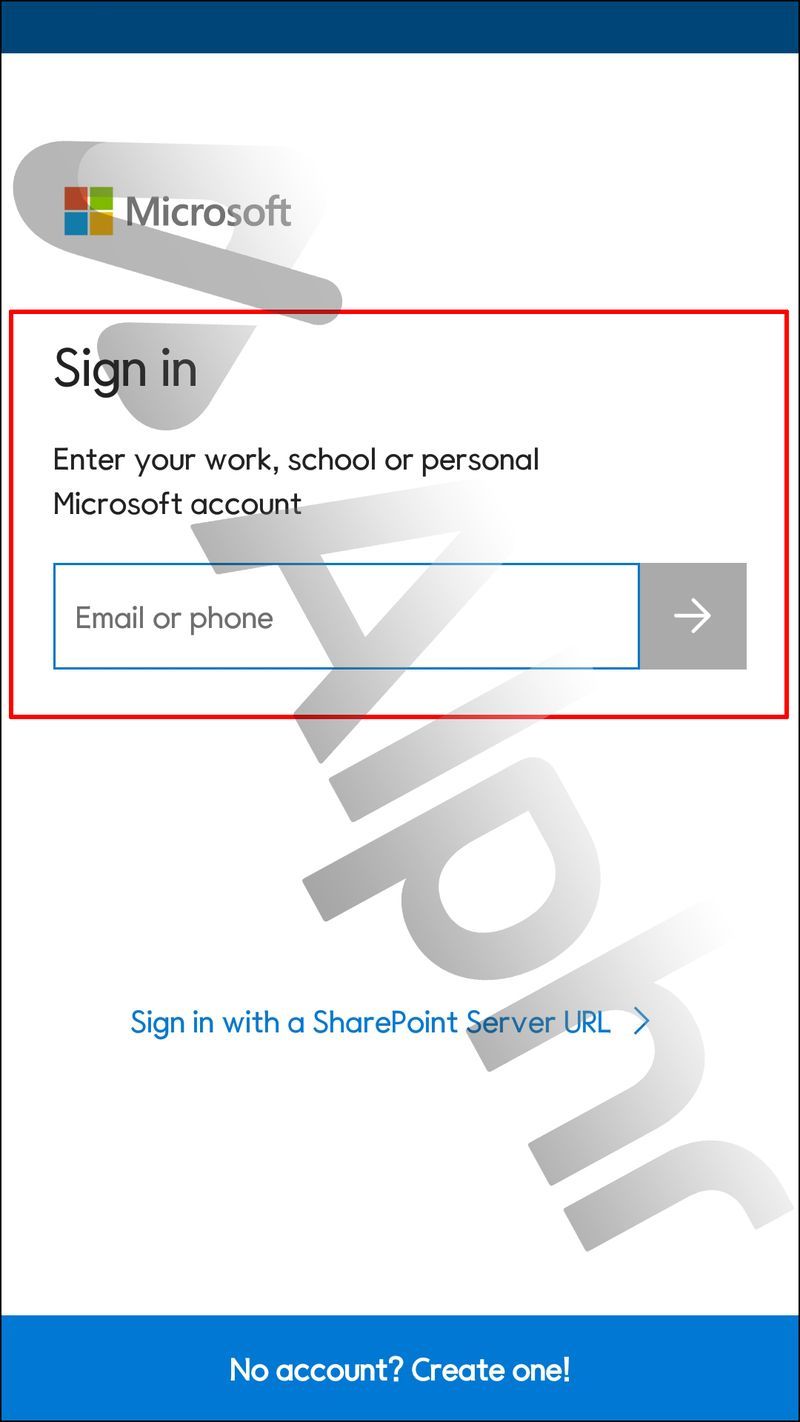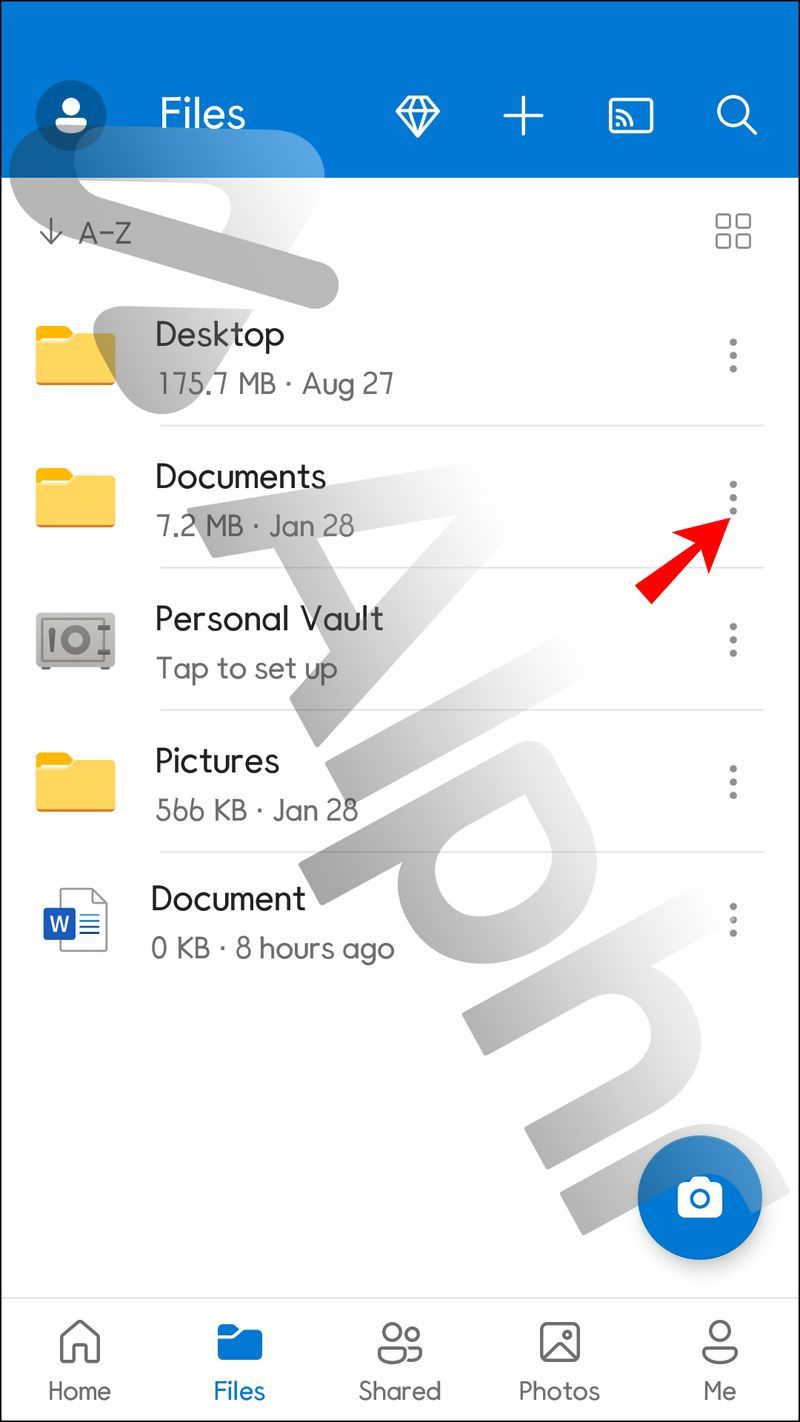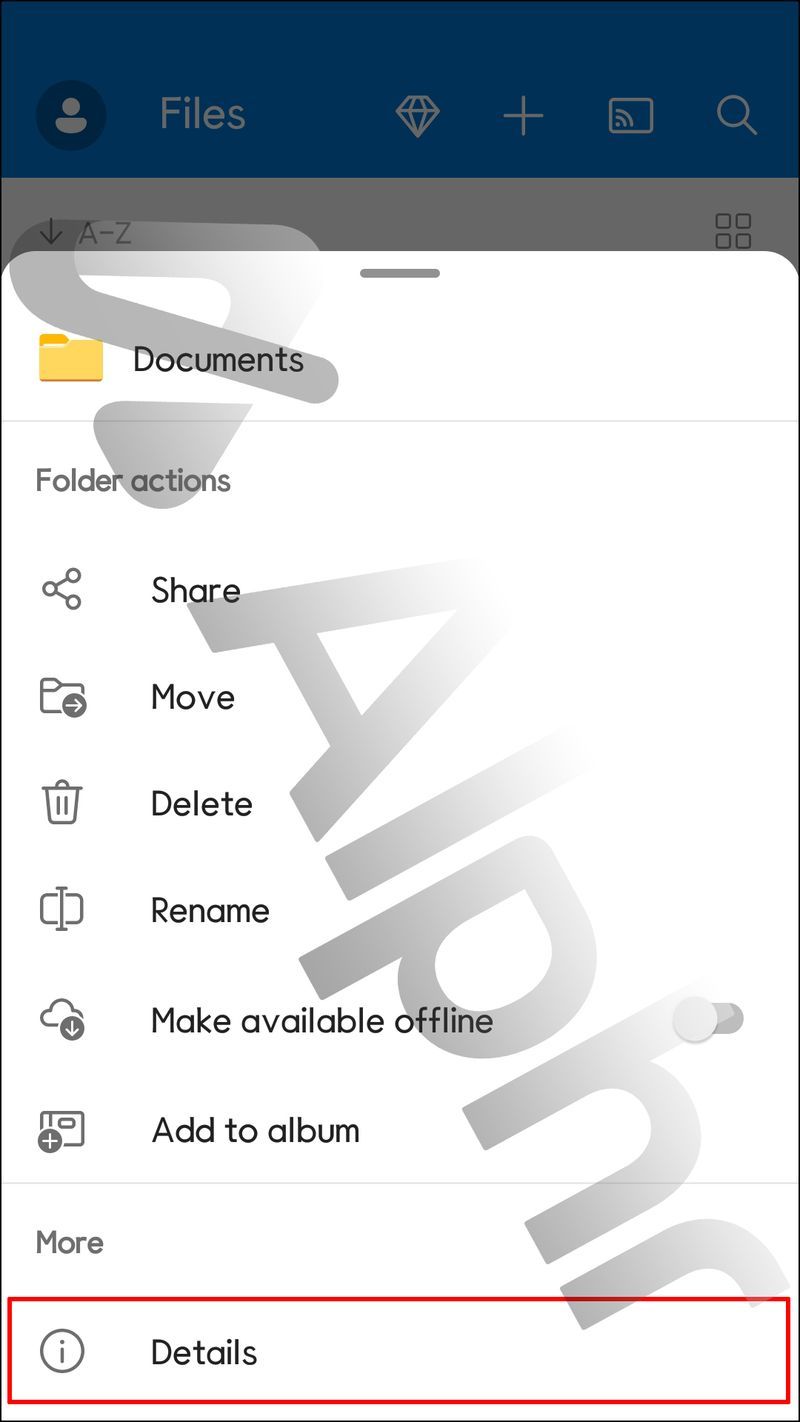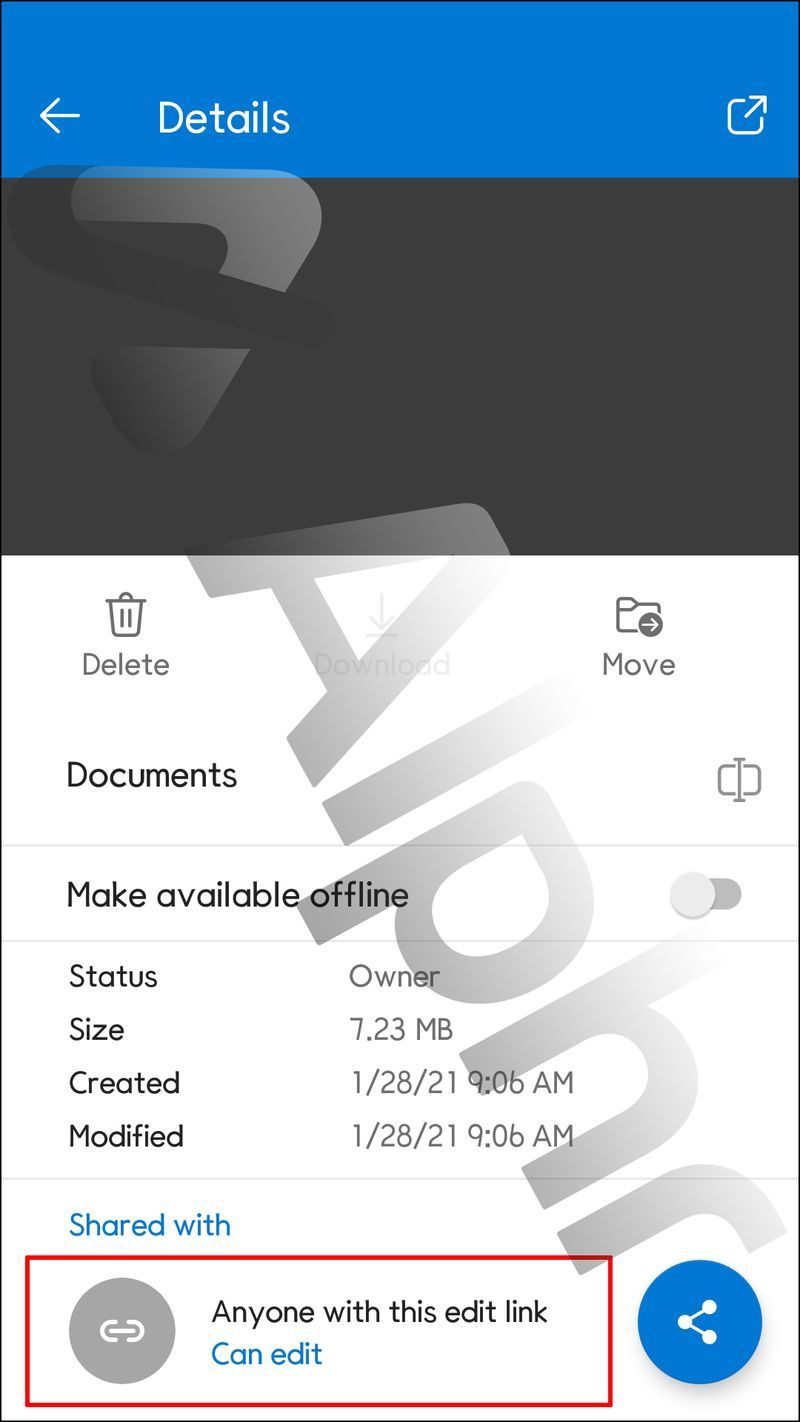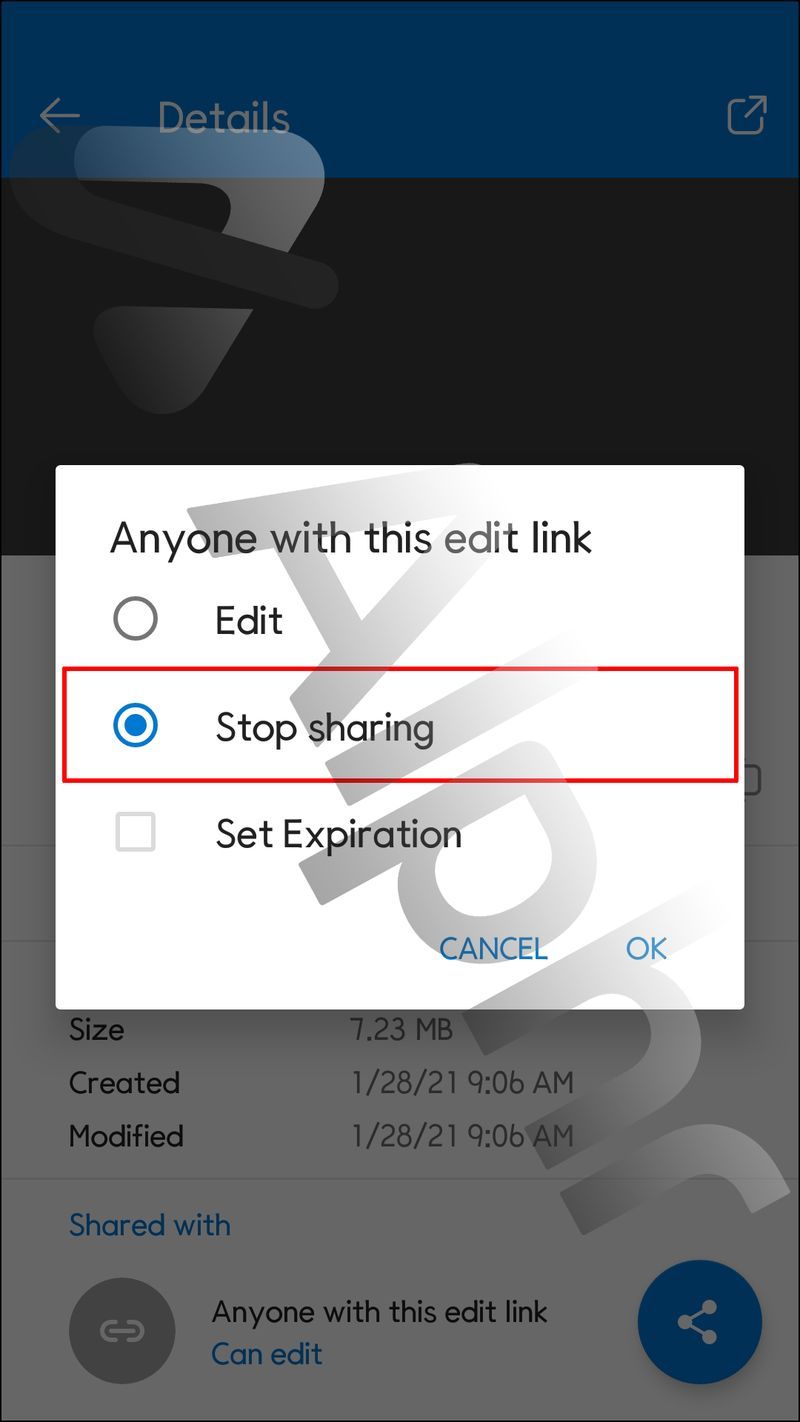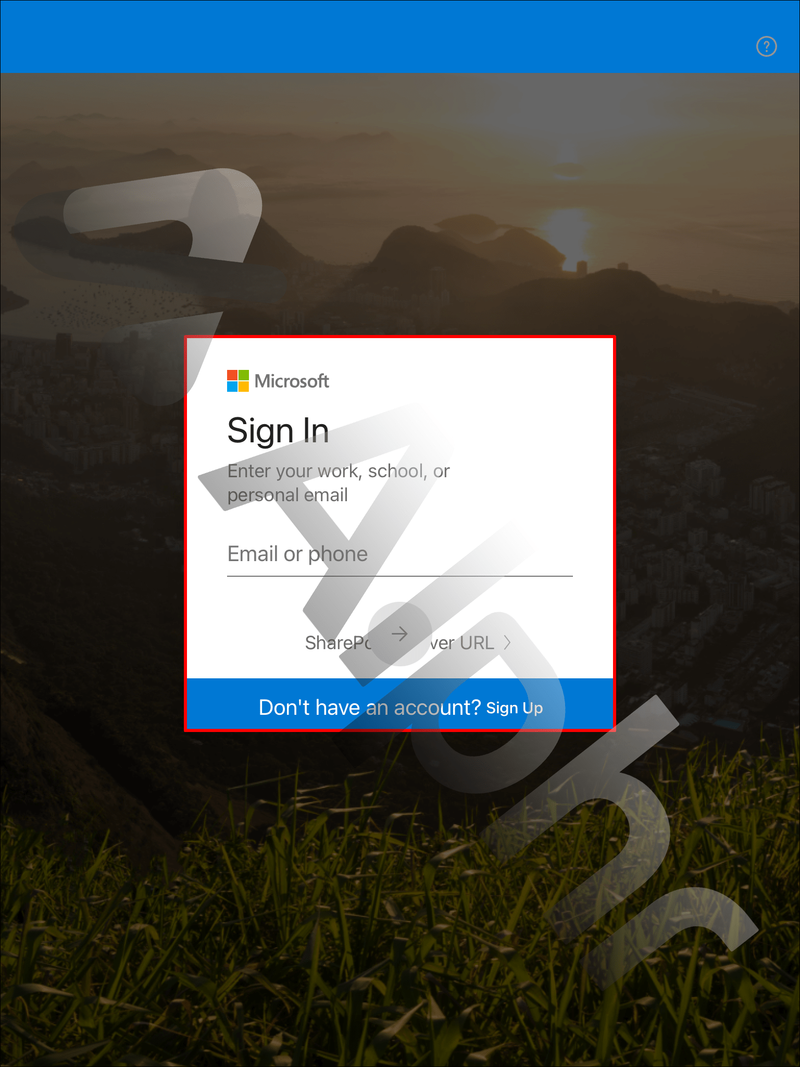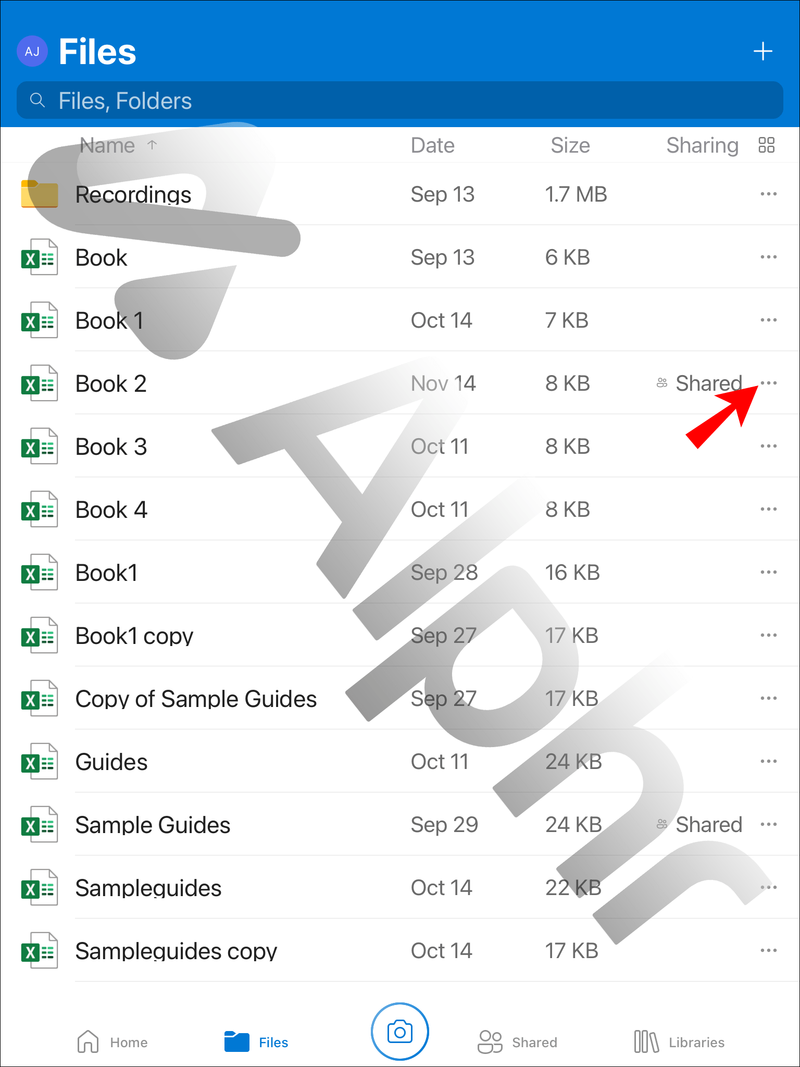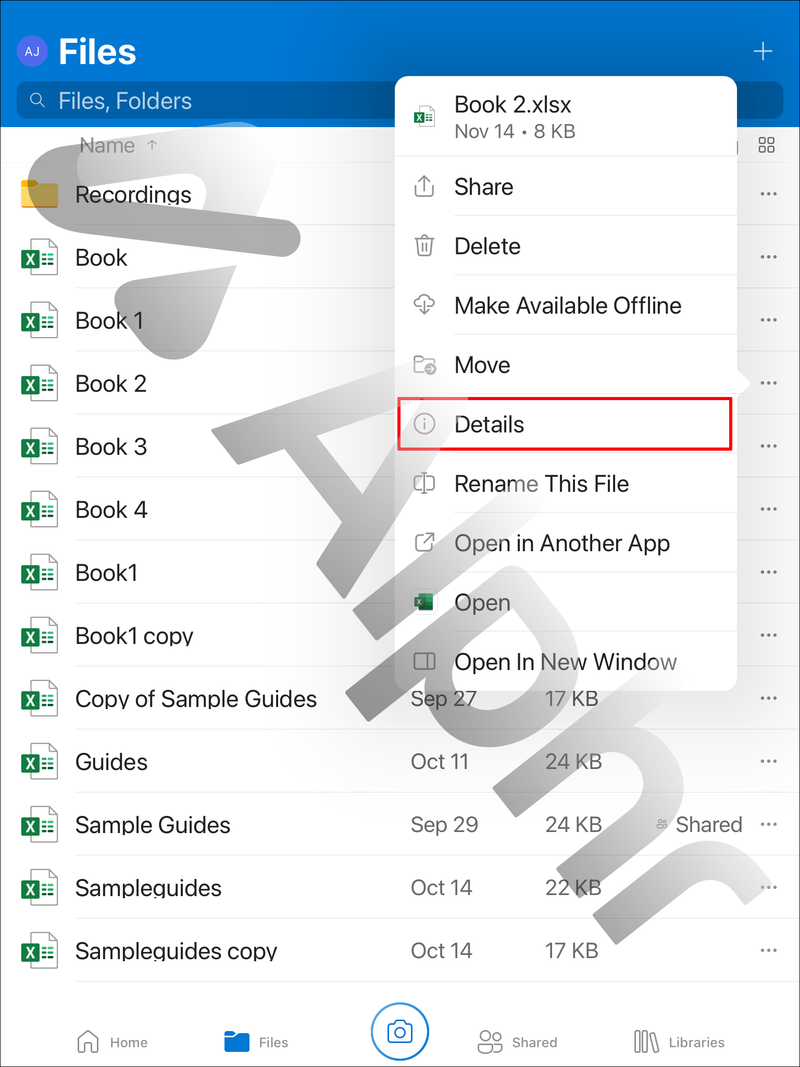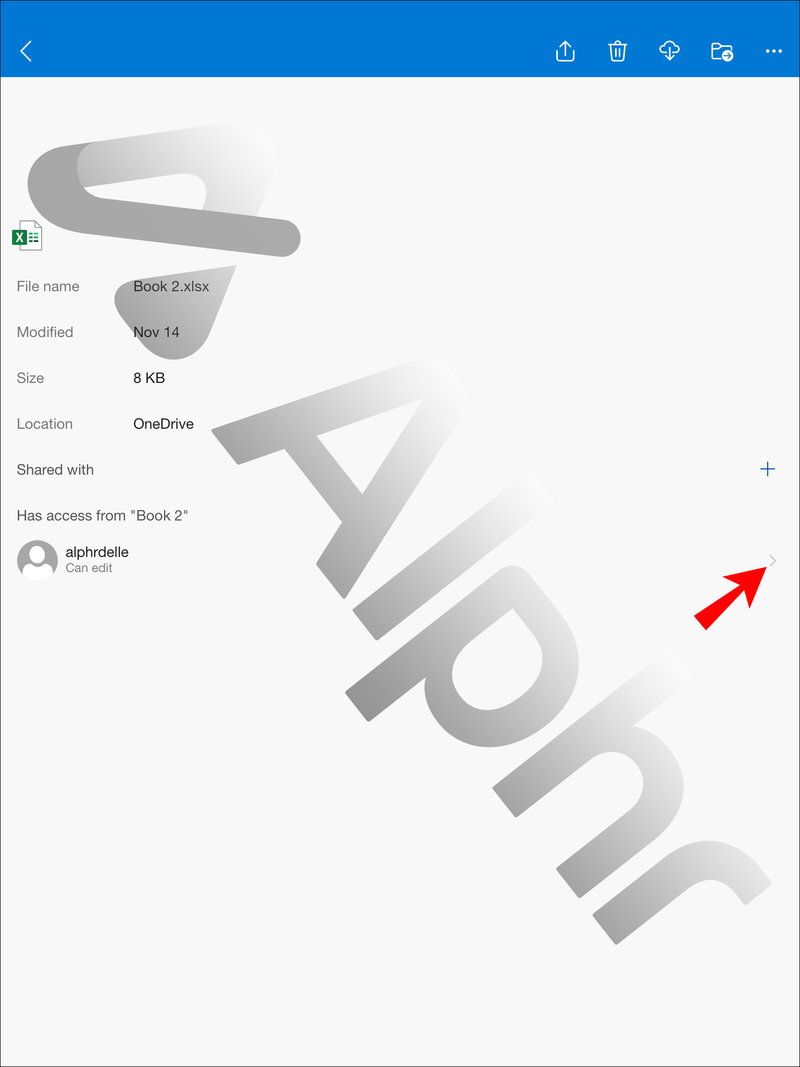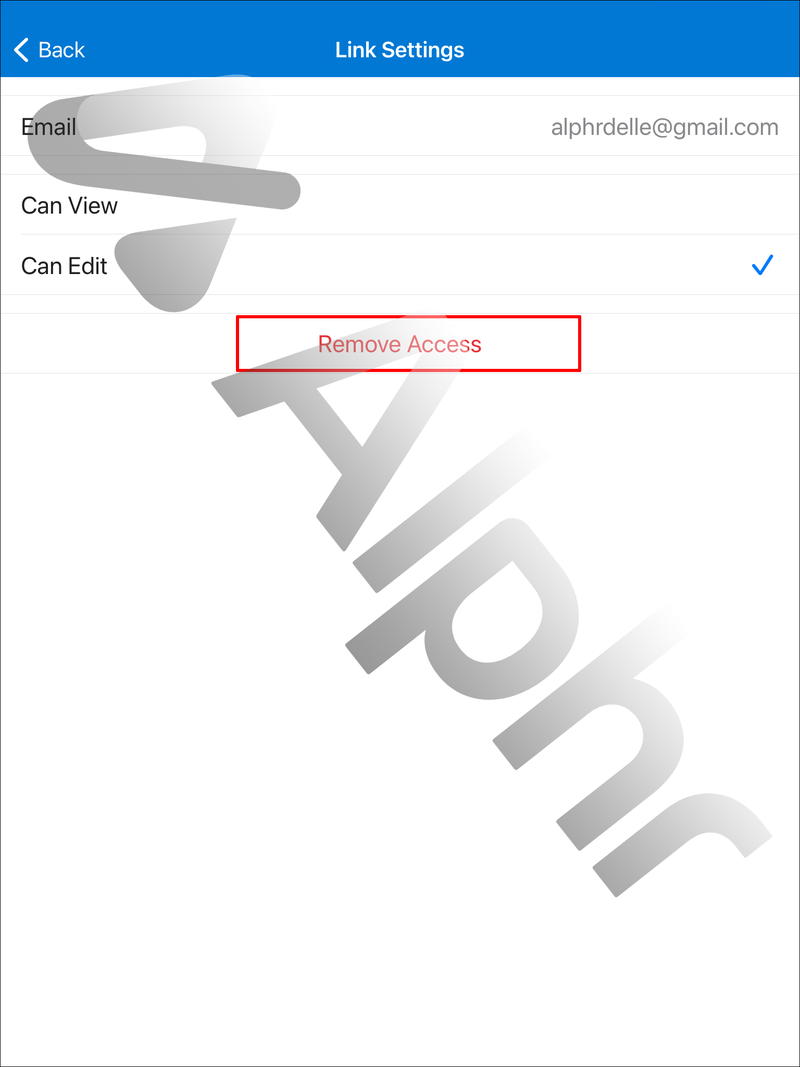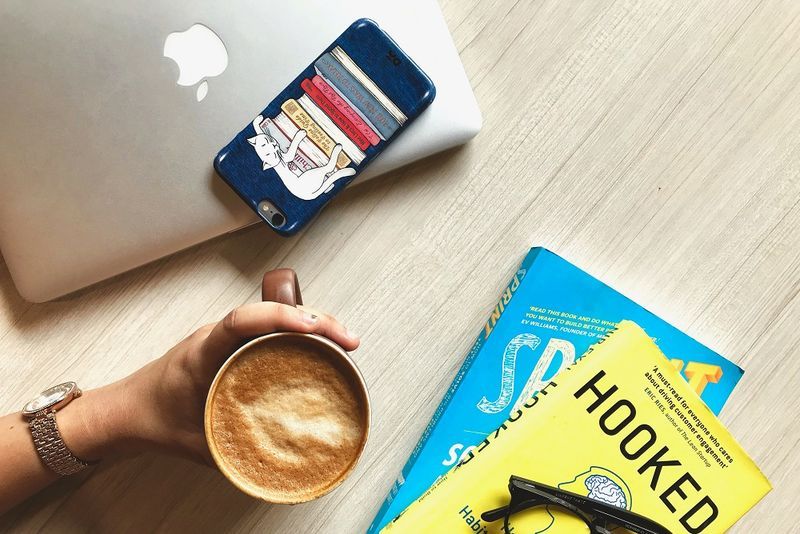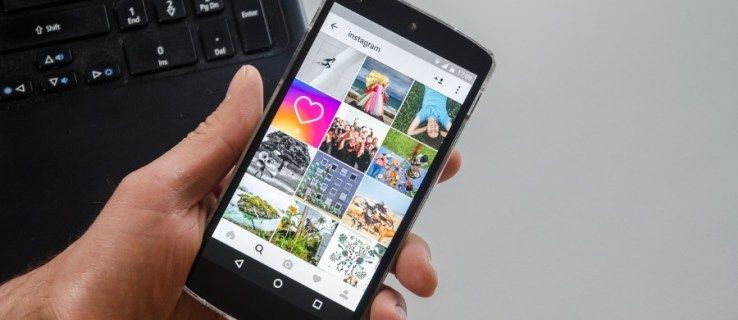Collegamenti del dispositivo
Il servizio OneDrive di Microsoft offre l'accesso a qualsiasi file o cartella archiviata nel tuo account tramite un'unità basata su cloud. Quando il proprietario del file o della cartella consente l'accesso condiviso tramite un collegamento, consente una facile collaborazione o l'accesso a file di grandi dimensioni.

Ma cosa succede quando l'accesso condiviso non è più necessario o il collegamento cade in mani non autorizzate? Fortunatamente, puoi interrompere l'accesso condiviso con la stessa rapidità con cui lo hai consentito. In questo articolo, ti mostreremo come interrompere l'accesso ai tuoi file e cartelle personali di OneDrive tramite dispositivi diversi.
Come interrompere la condivisione di file o cartelle di OneDrive da un PC
Ecco come interrompere la condivisione di un collegamento a un file o una cartella OneDrive utilizzando il PC:
- Accedi al tuo account OneDrive tramite l'app o OneDrive in linea .
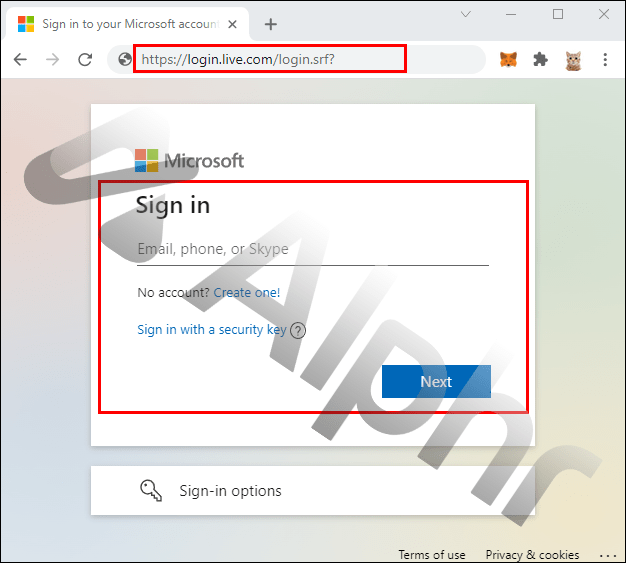
- Dalla schermata File, scegli il file o la cartella che desideri interrompere la condivisione.
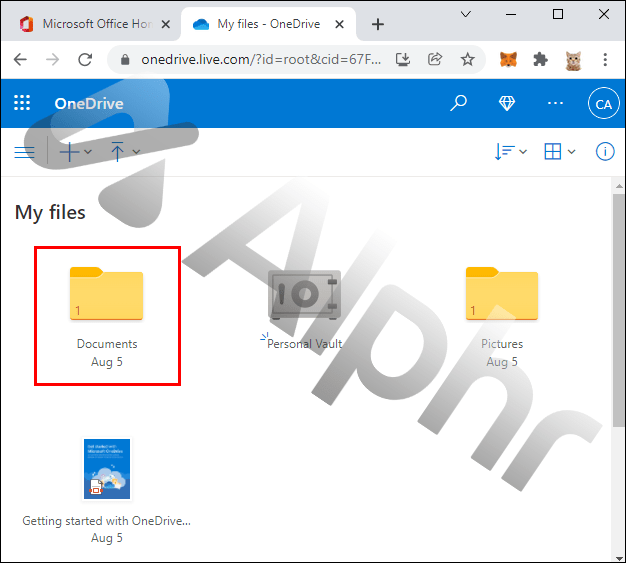
- Fare clic sull'icona Informazioni (i) nell'angolo in alto a destra per accedere ai Dettagli.
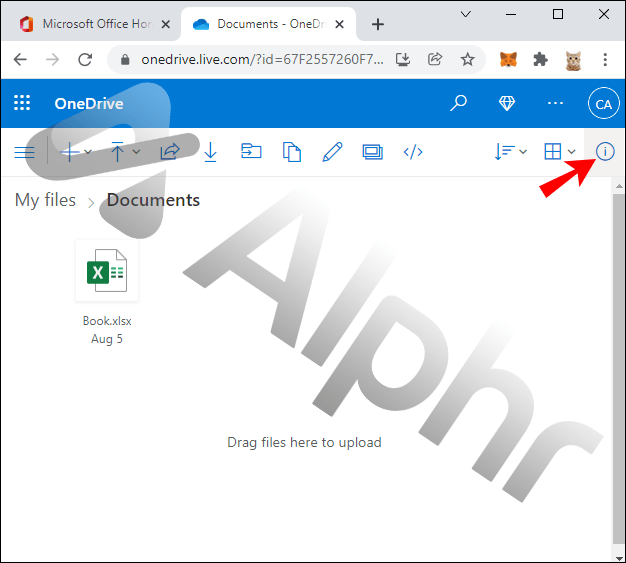
- Nel riquadro Dettagli in Ha accesso da (file o cartella), fare clic su Gestisci accesso.
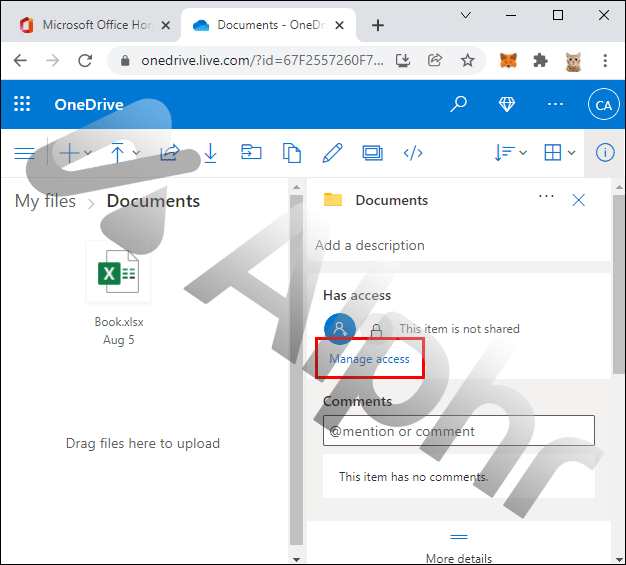
- Per rimuovere un collegamento condiviso, seleziona la X accanto al collegamento.
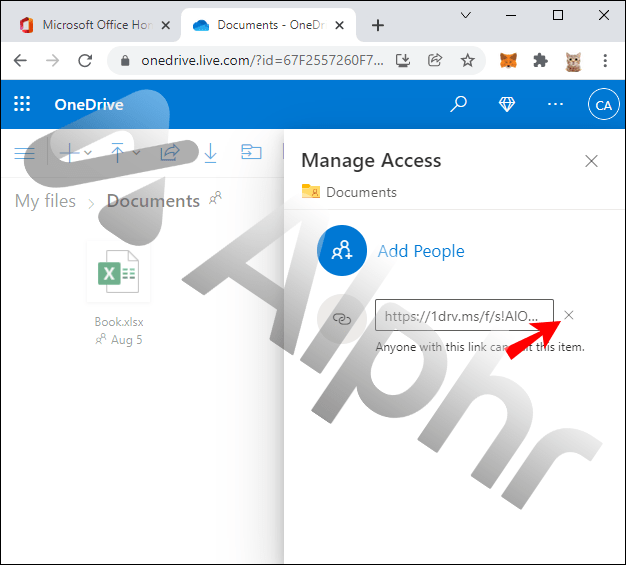
- Fare clic su Rimuovi collegamento per confermare.
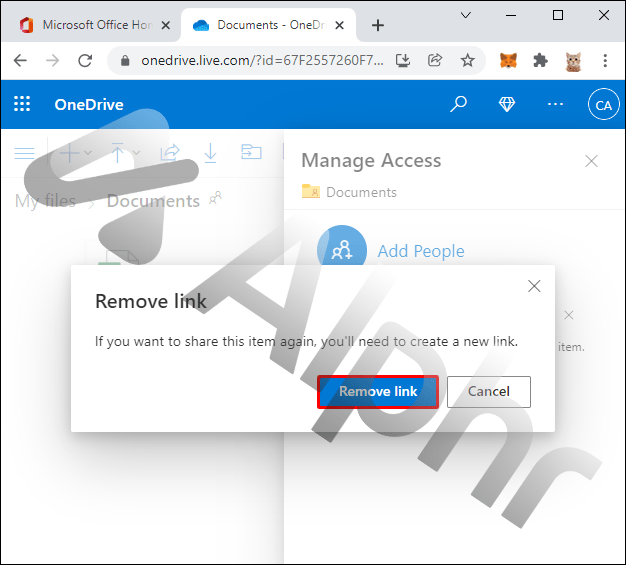
Come interrompere la condivisione di file o cartelle di OneDrive da un iPhone
Per interrompere la condivisione di un collegamento condiviso a un file o una cartella utilizzando il tuo iPhone, procedi nel seguente modo:
- Avvia l'app OneDrive e accedi al tuo account.
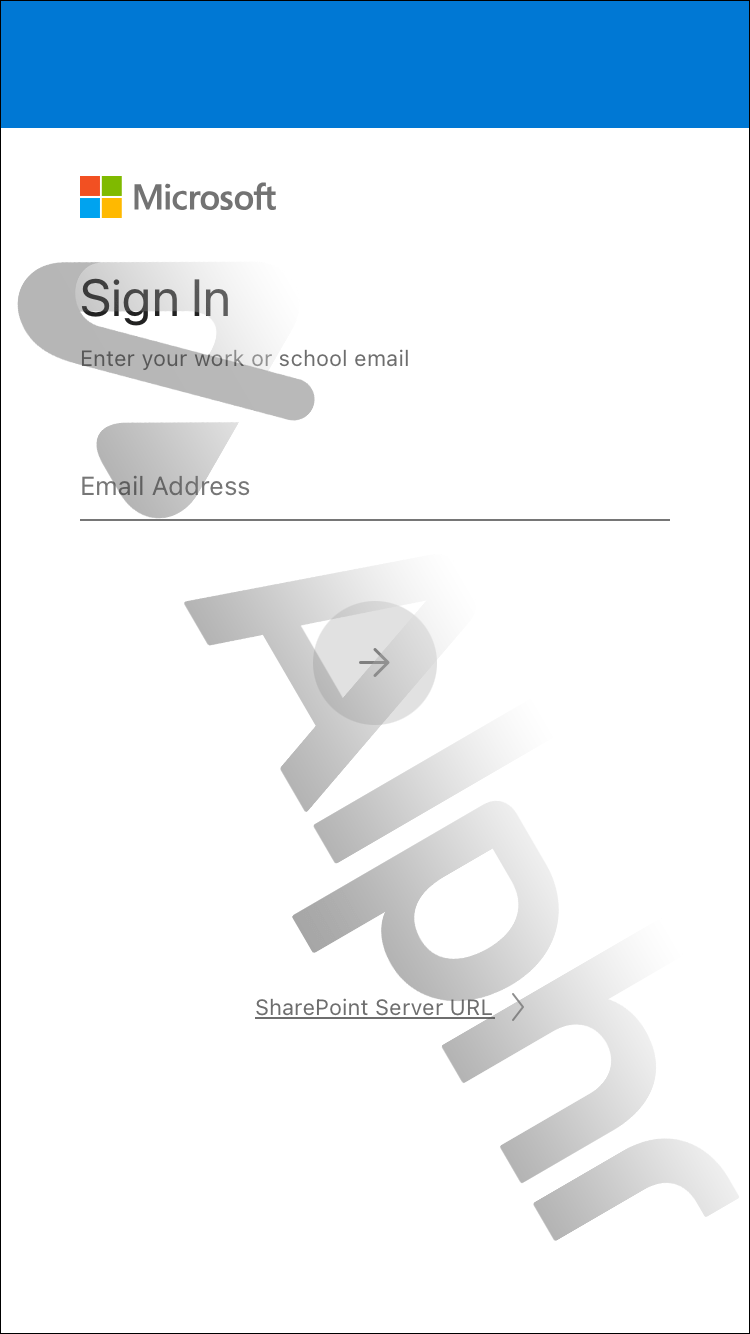
- Dalla scheda File, premere l'icona del menu con tre puntini accanto al file o alla cartella che si desidera interrompere la condivisione.
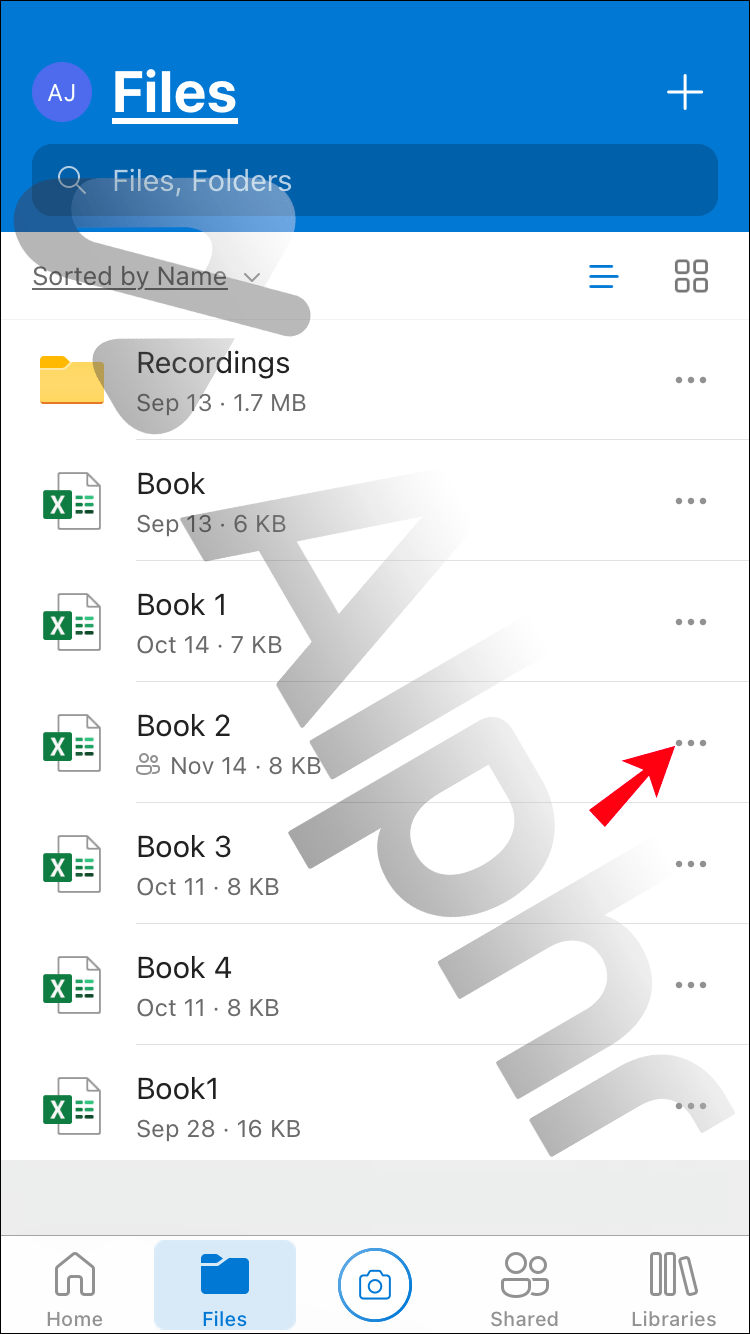
- Tocca l'opzione Dettagli.
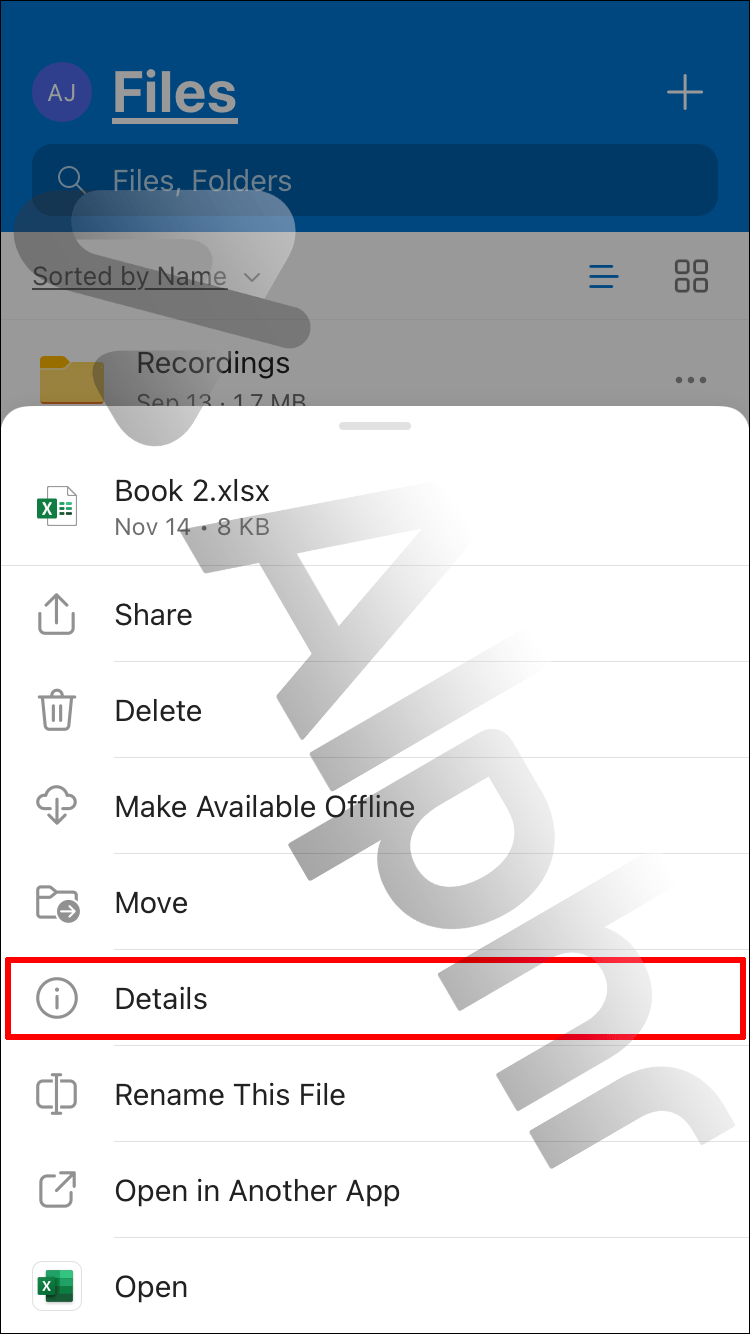
- Nella sezione Ha accesso da (file o cartella), tocca Chiunque abbia questo link di modifica che punta a destra chevron.
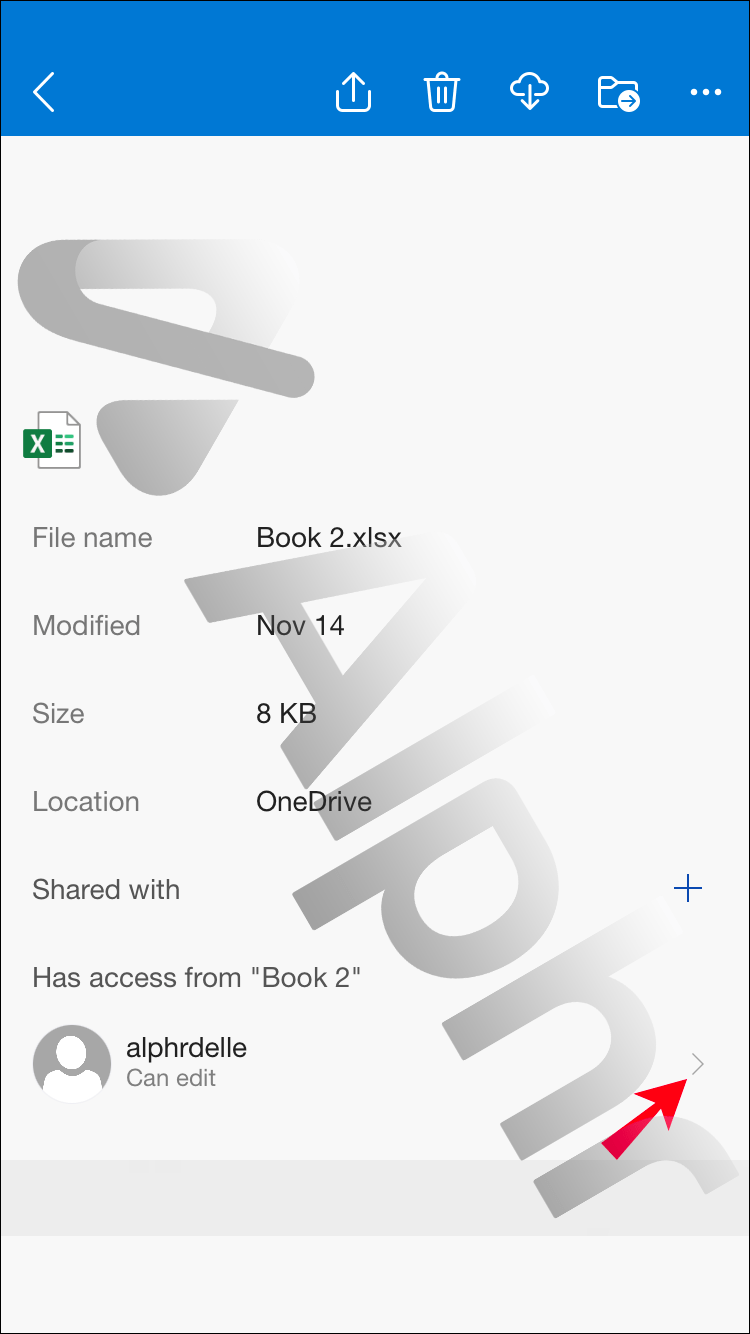
- Tocca Rimuovi accesso per interrompere immediatamente la condivisione del collegamento.
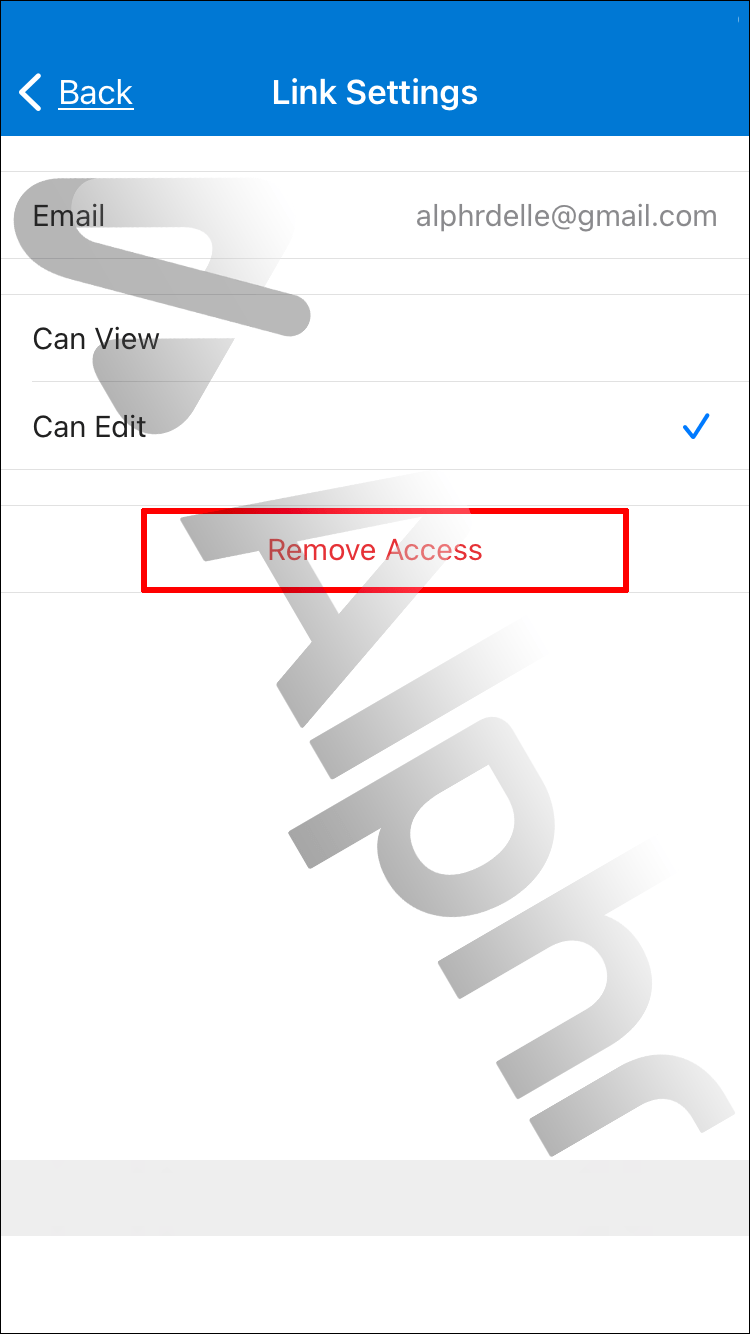
Come interrompere la condivisione di file o cartelle di OneDrive da un Android
Se devi interrompere la condivisione di un file o una cartella OneDrive, ecco come tramite il tuo dispositivo Android:
- Accedi al tuo account OneDrive tramite l'app.
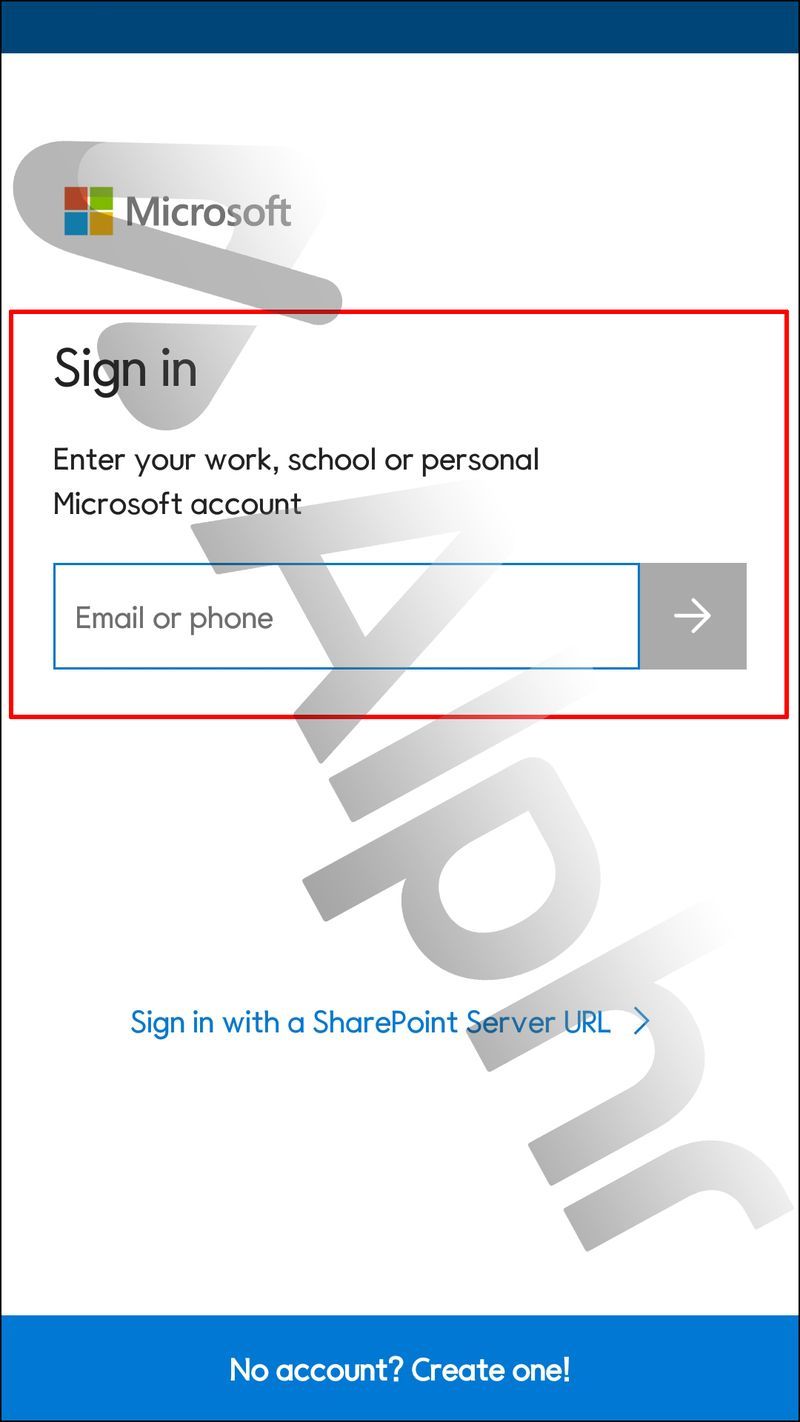
- In File, tocca l'icona del menu con tre puntini accanto al file o alla cartella che desideri interrompere.
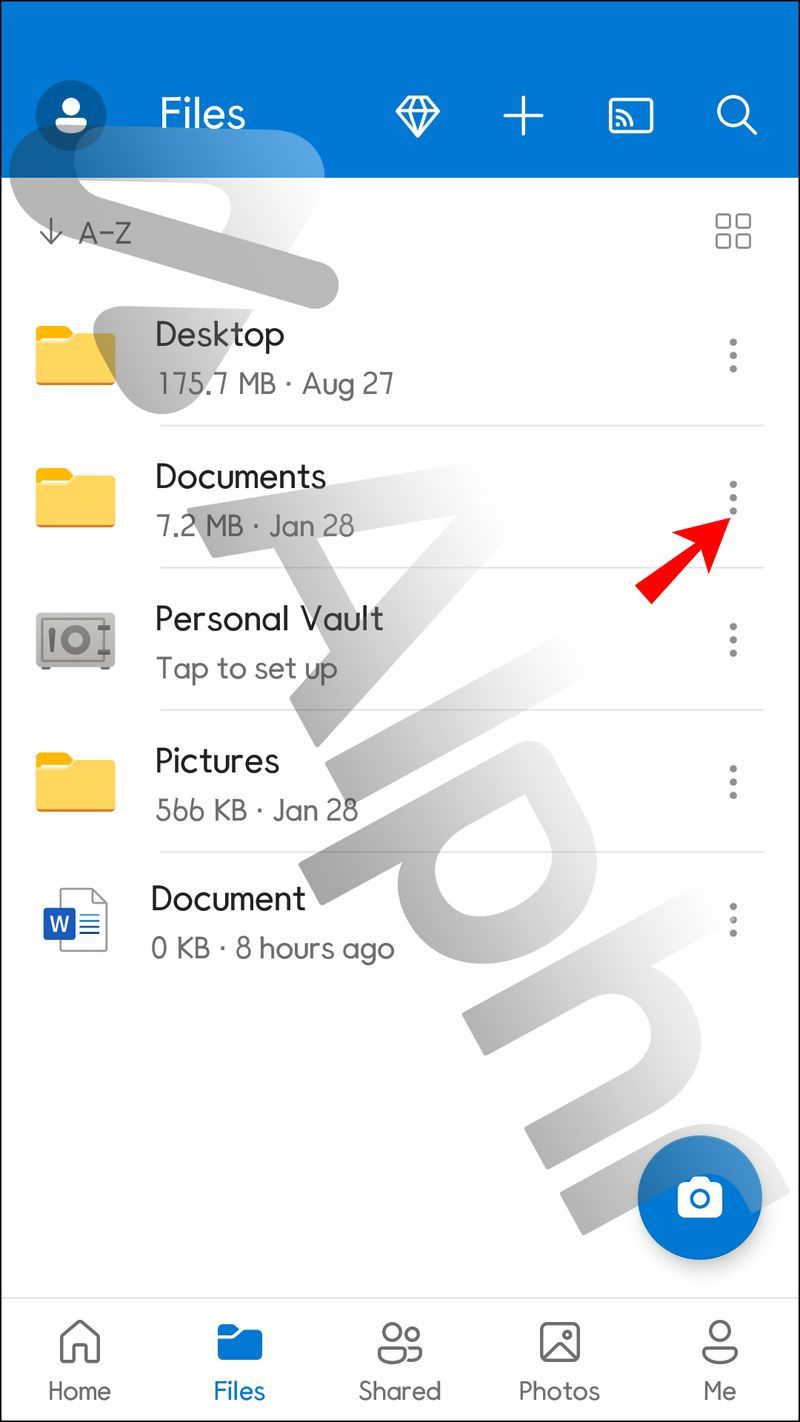
- Premi l'opzione Dettagli.
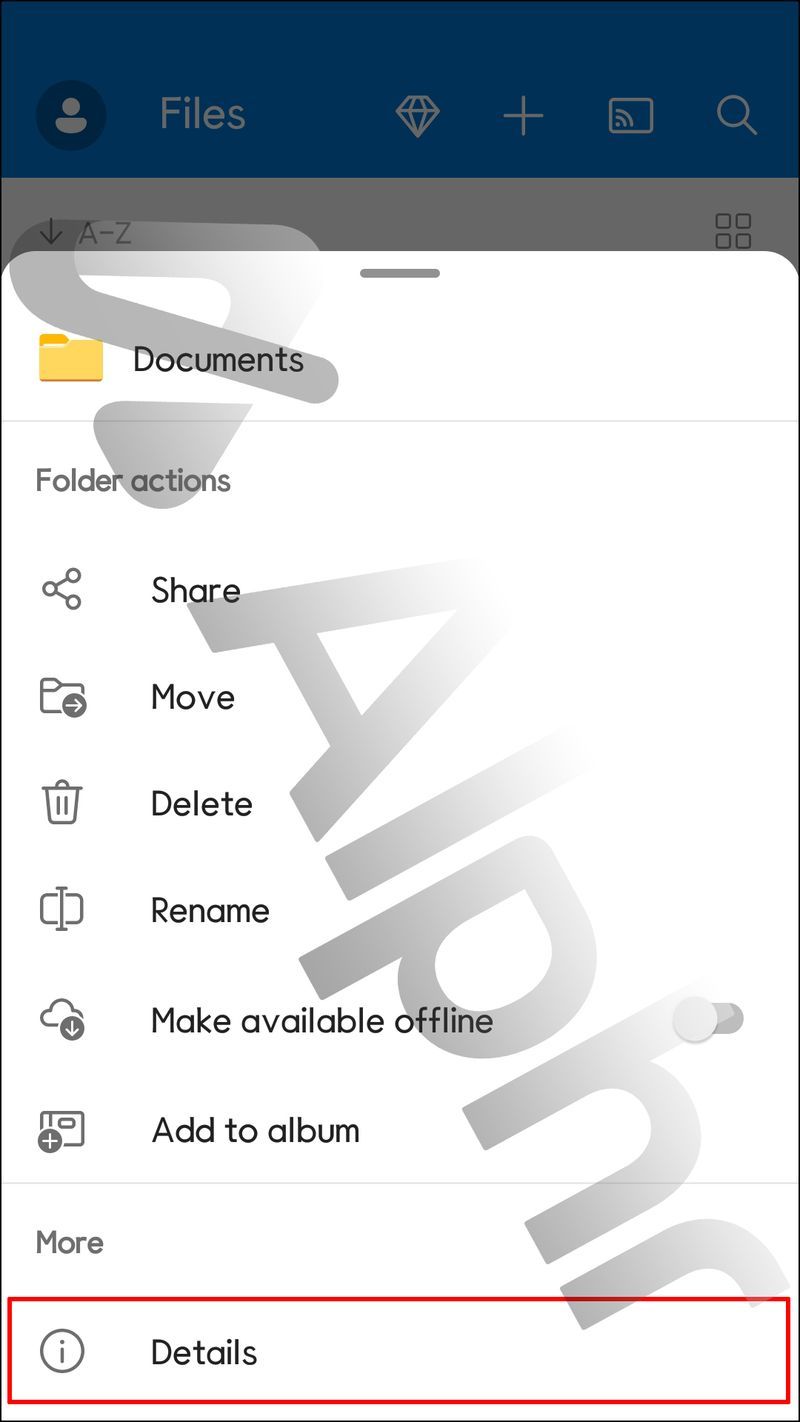
- Sotto la sezione Ha accesso da (file o cartella), premi il segno di spunta a destra Chiunque abbia questo collegamento di modifica.
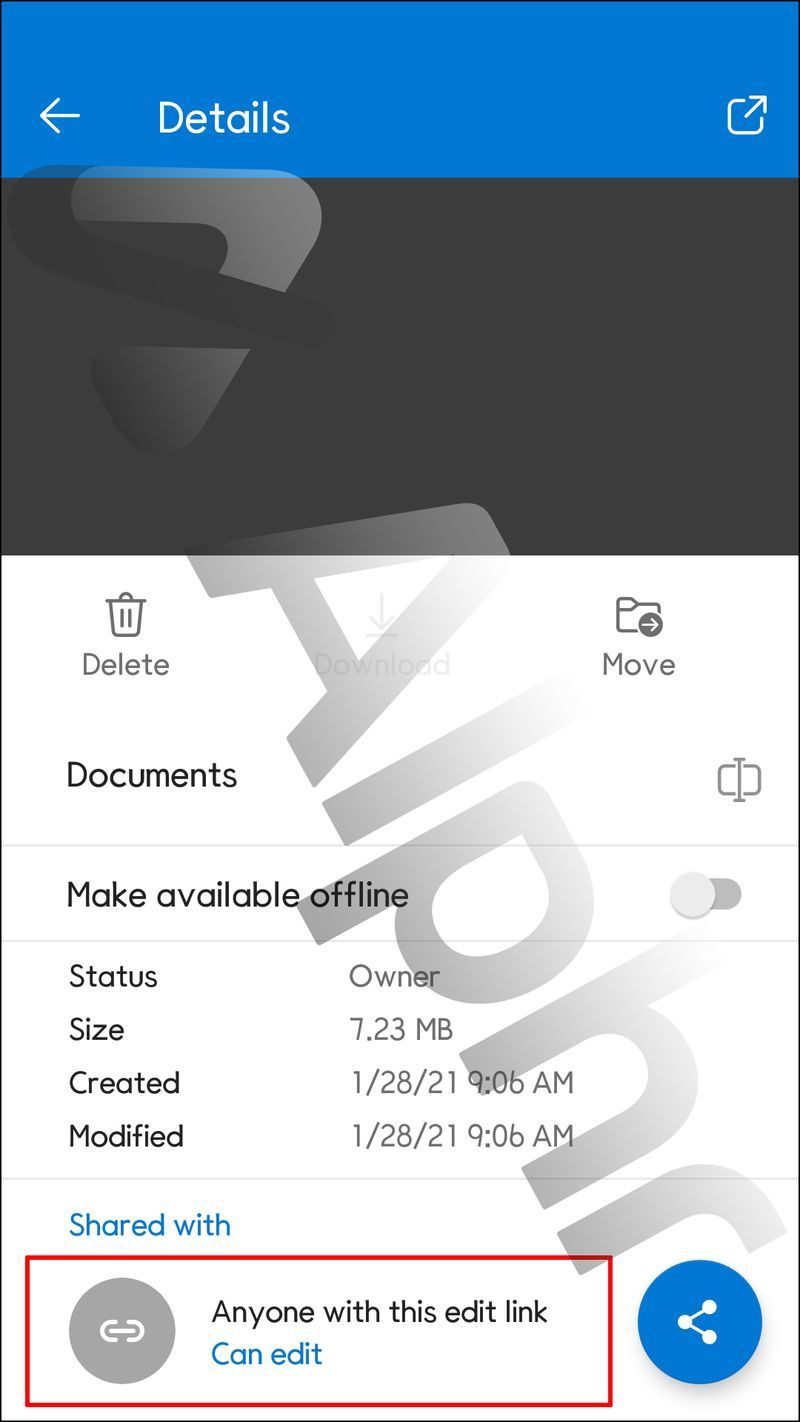
- Per interrompere immediatamente la condivisione del collegamento, premere Interrompi condivisione.
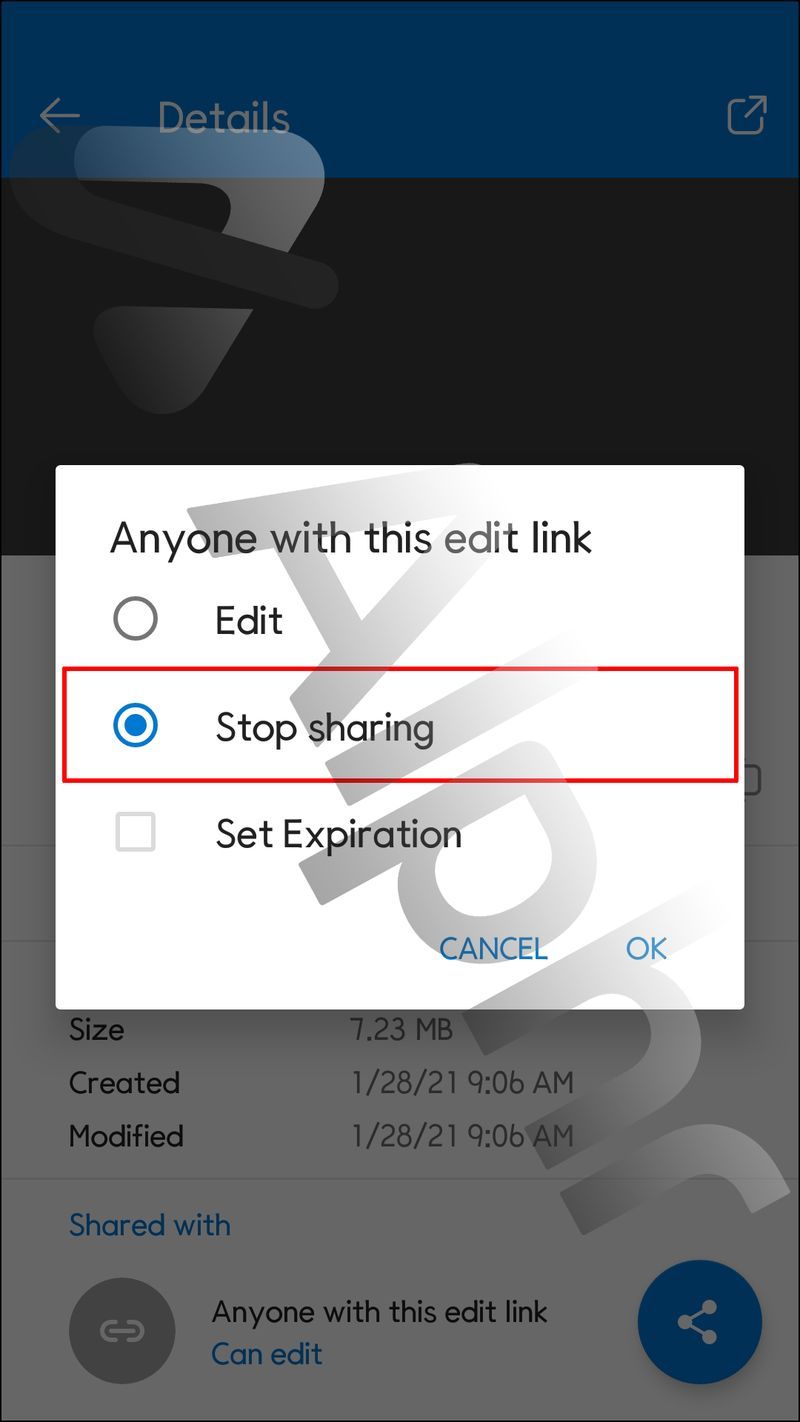
Come interrompere la condivisione di file o cartelle di OneDrive da un iPad?
Ecco come interrompere la condivisione di un file o una cartella OneDrive utilizzando il tuo iPad:
- Accedi al tuo account OneDrive.
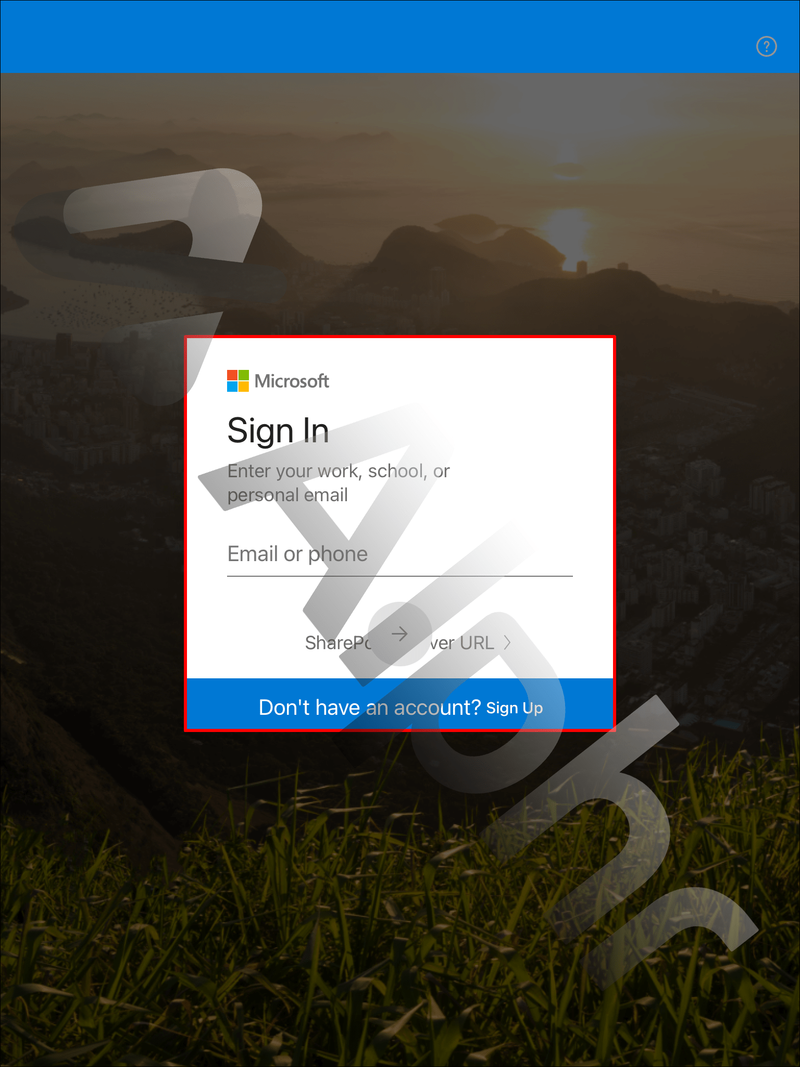
- Dalla scheda File, premere l'icona del menu con tre puntini accanto al file o alla cartella che si desidera interrompere la condivisione.
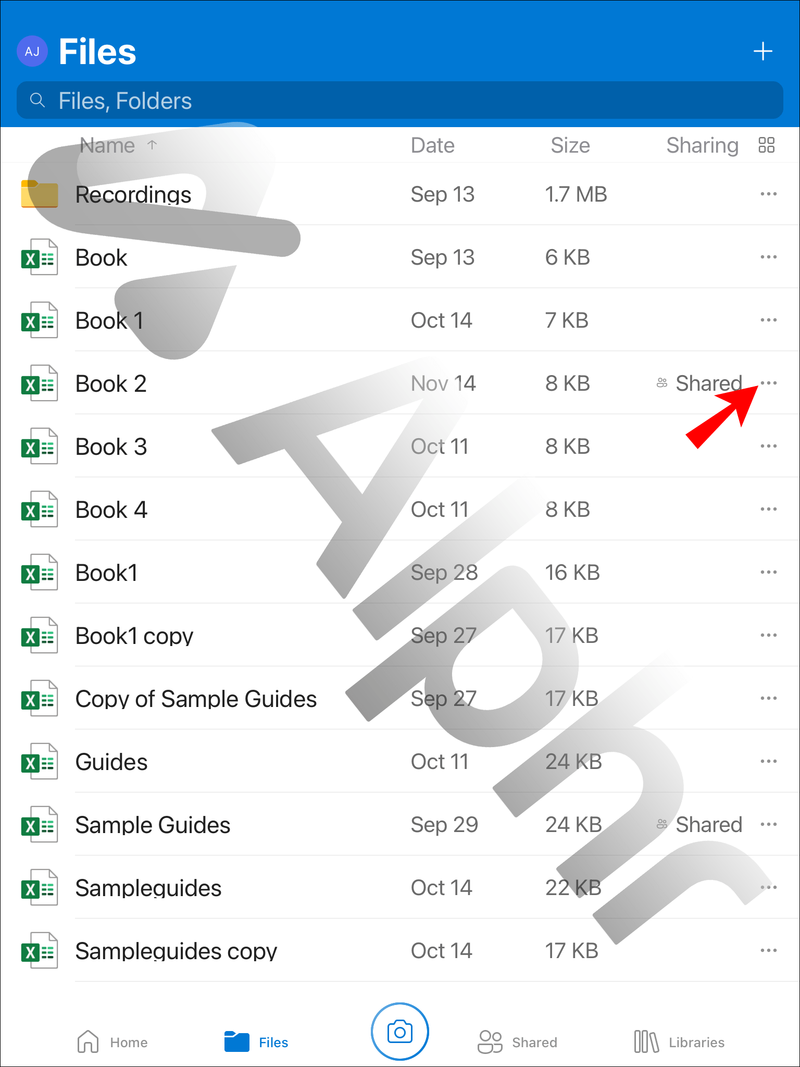
- Scegli Dettagli.
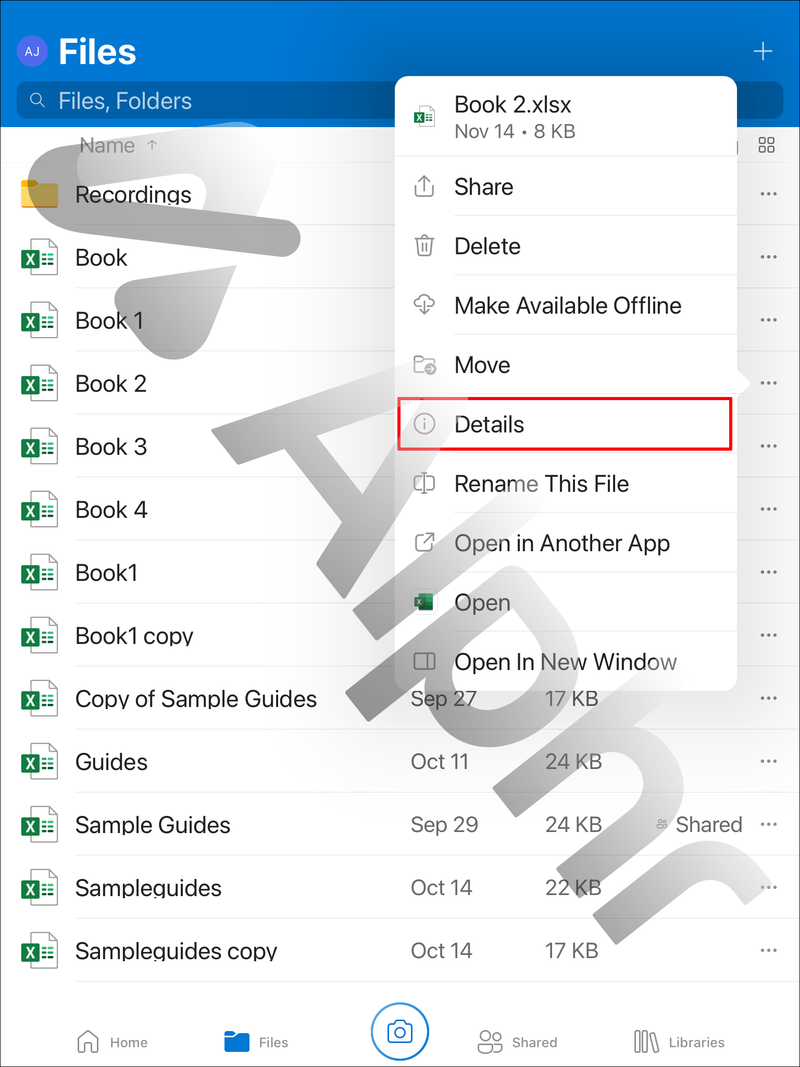
- Sotto la sezione Ha accesso da (file o cartella), tocca Chiunque abbia questo link di modifica che punta a destra chevron.
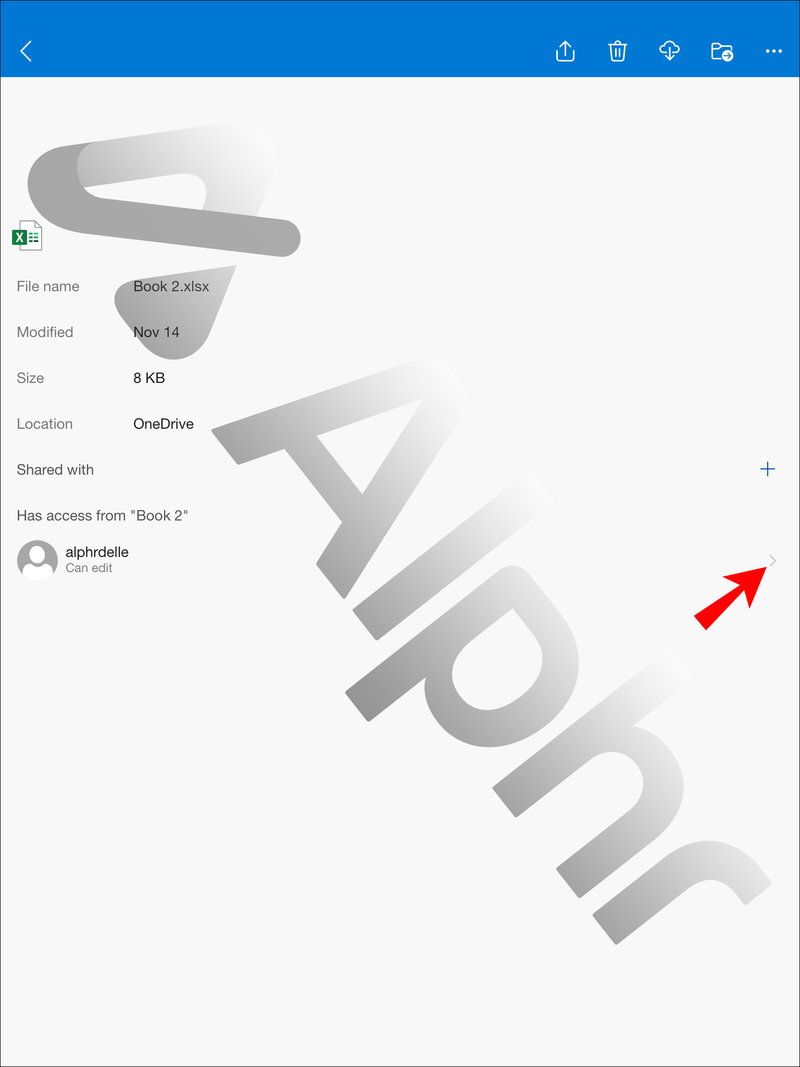
- Per interrompere la condivisione del collegamento, tocca Rimuovi accesso.
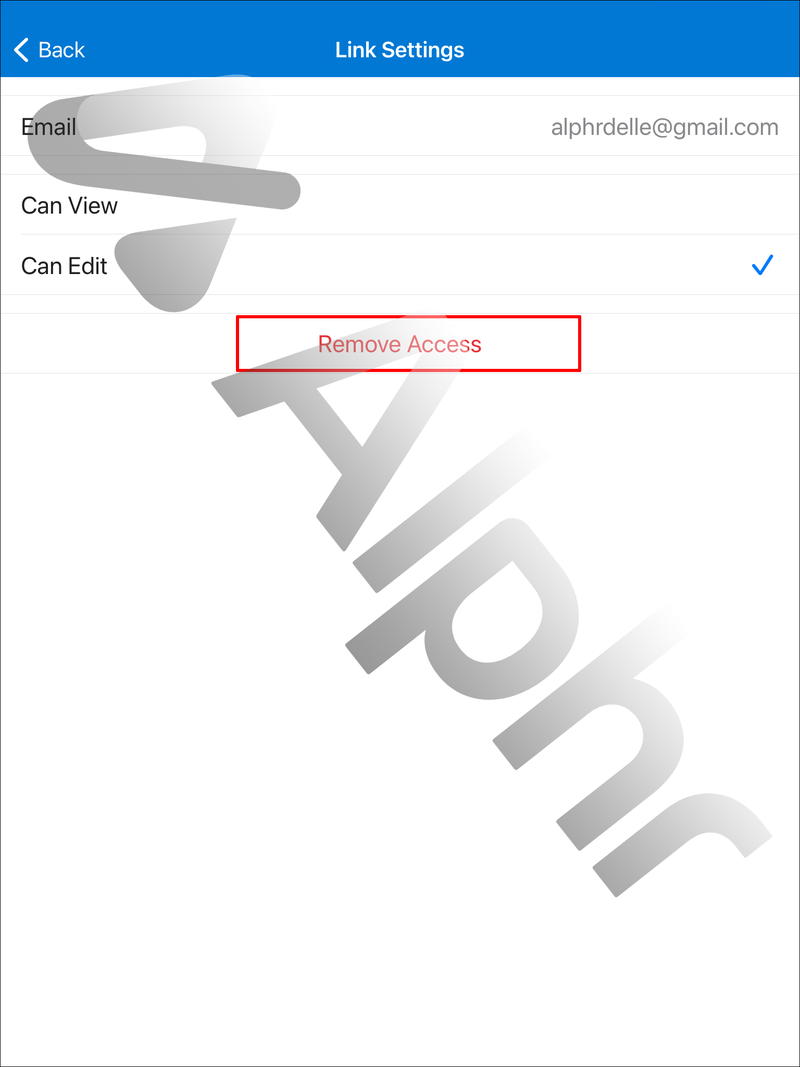
Domande frequenti aggiuntive
Come posso impedire a OneDrive di sincronizzare le cartelle?
Segui questi passaggi per interrompere la sincronizzazione delle cartelle di OneDrive:
1. Accedi al tuo account OneDrive tramite l'app o OneDrive in linea .
2. Apri le Impostazioni.
3. Passare alla scheda Account.
4. Trova la cartella di cui desideri interrompere la sincronizzazione, quindi scegli Interrompi sincronizzazione.
come vedere i tuoi iscritti su Twitch on
Come posso modificare le autorizzazioni di condivisione su OneDrive?
Ecco come modificare le autorizzazioni di condivisione per un file o una cartella di OneDrive utilizzando l'app mobile:
1. Accedi al tuo account OneDrive e seleziona la scheda Condivisa.
2. Scegli il file o la cartella per cui desideri modificare le autorizzazioni, quindi seleziona l'icona Informazioni (i).
3. Scegli come vuoi modificare le autorizzazioni:
· Per condividere il file o la cartella con più persone, selezionare Aggiungi persone.
· Selezionare Gestisci accesso per ulteriori opzioni. Qui puoi scegliere Può modificare o Può visualizzare dal menu a discesa o Interrompi condivisione.
Qual è il limite di condivisione di OneDrive?
Il limite di condivisione file su OneDrive è di 250 gigabyte.
Come posso sapere chi ha accesso al mio OneDrive?
Segui questi passaggi per vedere con chi sono condivisi i tuoi file o le tue cartelle in OneDrive:
1. Accedi al tuo account OneDrive.
2. Dalla raccolta documenti, selezionare un file o una cartella.
3. Seleziona l'icona Condividi in alto.
4. Se il file o la cartella sono attualmente condivisi, nella parte inferiore della finestra Invia collegamento verrà visualizzato un elenco Condiviso con.
Accesso ai tuoi elementi OneDrive negato
OneDrive semplifica l'accesso condiviso a file e cartelle. Tuttavia, i destinatari possono inoltrare il collegamento ad altri e in sostanza possono accedervi chiunque abbia il collegamento. Fortunatamente, in qualsiasi momento, puoi vedere chi ha l'accesso condiviso e modificare l'autorizzazione o semplicemente interrompere l'accesso condiviso. Dopodiché, chiunque tenti di accedere all'elemento non avrà successo.
come cancellare imessage su mac
C'è stato un momento in cui altri hanno avuto accesso al tuo file o cartella condivisa a cui non avevi inviato il link? Dicci nella sezione commenti qui sotto.