Cosa sapere
- In Impostazioni della batteria , deseleziona la casella di controllo accanto a Attiva automaticamente il risparmio energetico se la batteria scende al di sotto .
- Vai a Opzioni di risparmio energia > Crea un piano di alimentazione . Impostato A batteria E Connesso A Mai .
- Clic Modifica le impostazioni di alimentazione avanzate > Disco rigido . Modifica Spegnere il disco rigido dopo impostazione su Mai per A batteria E Connesso .
In questo articolo imparerai come attivare e disattivare il risparmio energetico, nonché come ottimizzare le impostazioni in modo da poter utilizzare appieno il computer risparmiando energia.
Come disattivare il risparmio energetico in Windows 10
Per disattivare rapidamente e completamente la modalità di risparmio energetico:
-
Fare clic sull'icona della batteria sul lato destro della barra delle applicazioni.

-
Selezionare Impostazioni della batteria .

-
Scorri verso il basso fino alla sezione Risparmio batteria e disattiva la casella di controllo accanto a Attiva automaticamente il risparmio energetico se la batteria scende al di sotto .

Quando disabiliti completamente il risparmio della batteria in Windows 10, tieni presente che una volta che la batteria scende al di sotto dell'impostazione precedentemente abilitata, l'energia continuerà a essere consumata alla stessa velocità. Ciò potrebbe potenzialmente spegnere il tuo laptop prima che tu abbia avuto il tempo di salvare il tuo lavoro.
-
Anche se questo disattiva tutti i risparmi energetici mentre il computer è alimentato a batteria, non disattiva il risparmio energetico mentre il computer è collegato. Per fare ciò, fare clic con il pulsante destro del mouse sull'icona della batteria nella parte destra della barra delle applicazioni e selezionare Opzioni di risparmio energia .

-
Nel pannello laterale sinistro, seleziona Crea un piano di alimentazione .

-
Sotto creare un piano di alimentazione , Selezionare Alte prestazioni . Nel Campo del nome del piano , dai un nome al piano Risparmio energetico disattivato e seleziona Avanti.

-
Nella finestra successiva, modifica tutte le impostazioni per il risparmio energetico in Mai per entrambi A batteria E Connesso . Selezionare Creare quando fatto.
come usare il wifi bloccato dei vicini?

-
Selezionare Modifica le impostazioni del piano a destra del piano di alimentazione appena creato.

-
Nella finestra delle impostazioni del piano, seleziona Modifica le impostazioni di alimentazione avanzate .

-
Scorri verso il basso fino a Disco rigido ed espanderlo. Cambiare il Spegnere il disco rigido dopo impostazione su Mai per entrambi A batteria E Connesso .

Per aggiornare queste impostazioni su Mai, dovrai digitare la parola 'Mai' nel campo a discesa per minuti.
-
Selezionare Fare domanda a poi OK . Ora hai completamente disattivato il risparmio energetico per il tuo computer Windows 10.
Come attivare il risparmio energetico in Windows 10
Se preferisci risparmiare il più possibile energia mentre usi il computer, puoi riattivare rapidamente il risparmio energetico e quindi regolare le impostazioni secondo necessità.
Puoi personalizzare le impostazioni in modo che il comportamento di risparmio energetico non interferisca con il lavoro che devi svolgere sul tuo computer.
-
Fare clic con il tasto destro sull'icona della batteria nella barra delle applicazioni e selezionare Opzioni di risparmio energia .

-
Se vuoi risparmiare tempo, puoi selezionare il Piano equilibrato , che è il piano di risparmio energetico preconfigurato di Windows 10. Oppure, se preferisci personalizzare le tue opzioni, segui i passaggi nella sezione precedente per creare un nuovo piano. Una volta creato il nuovo piano, seleziona Modifica le impostazioni del piano A destra.

-
Puoi regolare il ritardo che desideri utilizzare per spegnere lo schermo o mettere il computer in modalità di sospensione nella finestra Modifica impostazioni. Selezionare Salvare le modifiche . Quindi, Seleziona Modifica le impostazioni di alimentazione avanzate .

-
È possibile regolare le seguenti impostazioni nella scheda Impostazioni avanzate. È possibile regolare ciascuna impostazione per entrambi A batteria , E Connesso . Utilizza il numero di minuti che desideri che il computer attenda prima di abilitare tale azione.
Spegnere il disco rigido dopo : Arresta la rotazione del disco rigido. Ciò causerà un leggero ritardo quando desideri utilizzare nuovamente il computer (o anche salvare un file).Impostazioni dello sfondo del desktop : mette in pausa qualsiasi presentazione configurata come sfondo.Sonno : metti il computer in stato di stop o ibernalo.Pulsanti di accensione e coperchio : Metti in stop il laptop quando chiudi il coperchio.Schermo : spegne il display (risparmia più energia rispetto a qualsiasi altra impostazione).Le restanti impostazioni di alimentazione non presenti in questo elenco includono elementi come adattatore wireless, USB, PCI Express, processore e opzioni della scheda video che hanno un effetto minimo sul risparmio energetico. Tuttavia, se preferisci massimizzare il risparmio della batteria, puoi impostarli su entrambi Ottimizza la batteria O Massimizza il risparmio energetico anche. Tieni presente che più dispositivi scegli per abilitare il risparmio energetico, più lungo potrebbe essere il ritardo quando desideri utilizzare di nuovo attivamente il computer.
puoi vedere chi ti blocca su facebook
Perché cambiare la modalità di risparmio energetico?
La modalità di risparmio energetico può causare diversi comportamenti strani nel tuo computer Windows 10. Lo schermo potrebbe oscurarsi prima che lo desideri, ad esempio, o entrare del tutto in modalità di sospensione.
Articoli Interessanti
Scelta Del Redattore

Come riparare un computer che si riavvia in modo casuale
Se sei un normale utente di PC o laptop, potrebbe non esserci nulla di così fastidioso come il riavvio periodico del tuo dispositivo da solo. Questo non è solo spiacevole, ma ti fa anche perdere importanti lavori in corso. Se

Come bloccare i numeri sconosciuti su WhatsApp
Anche se viviamo in un mondo cibernetico, vogliamo comunque mantenere la massima privacy possibile. Essere costantemente contattati da qualcuno che non conosci può essere spiacevole, causare preoccupazione e farti sentire insicuro. Ma ci sono

Hulu Live continua a bloccarsi - Come risolvere
Come servizio multimediale over-the-top (OTT), Hulu ti consente di guardare la TV in diretta senza dover ottenere un abbonamento via cavo o satellitare. Ha anche una libreria di migliaia di film e programmi TV, anche se è in diretta TV
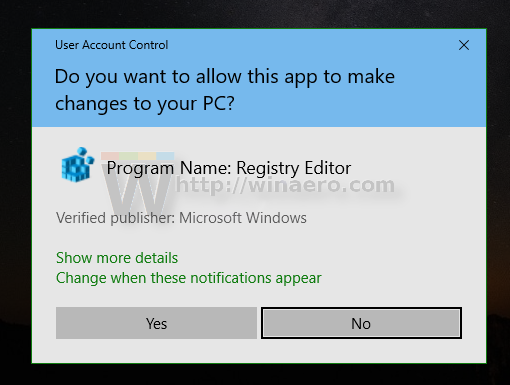
Disabilita l'accesso a tutti i dispositivi di archiviazione rimovibili in Windows 10
Windows 10 viene fornito con un criterio di archiviazione che consente di negare l'accesso a tutte le unità rimovibili e impedire agli utenti di scrivere o leggere file e cartelle.

Come condividere la storia di qualcun altro su Instagram
https://www.youtube.com/watch?v=L67_VBgO-LI Le storie di Instagram sono visibili solo per un breve periodo di tempo. A differenza di altre piattaforme di social media che rendono facile condividere o ritwittare i contenuti originali di un'altra persona, Instagram è un file

Come trovare ricordi su Facebook
Potresti vedere alcuni ricordi apparire nel tuo feed, ma forse vuoi vederne di più. Ecco come tornare indietro nel tempo guardando i tuoi ricordi di Facebook.

Come usare la lavagna in Zoom
https://www.youtube.com/watch?v=ZEaq5huD-gE La maggior parte delle aziende, indipendentemente da quanto grandi o piccole, dipendono dalla tecnologia per far funzionare tutto nel modo più fluido possibile. Molti servizi, come la piattaforma di videoconferenza Zoom, aiutano a facilitare il processo. Ma













