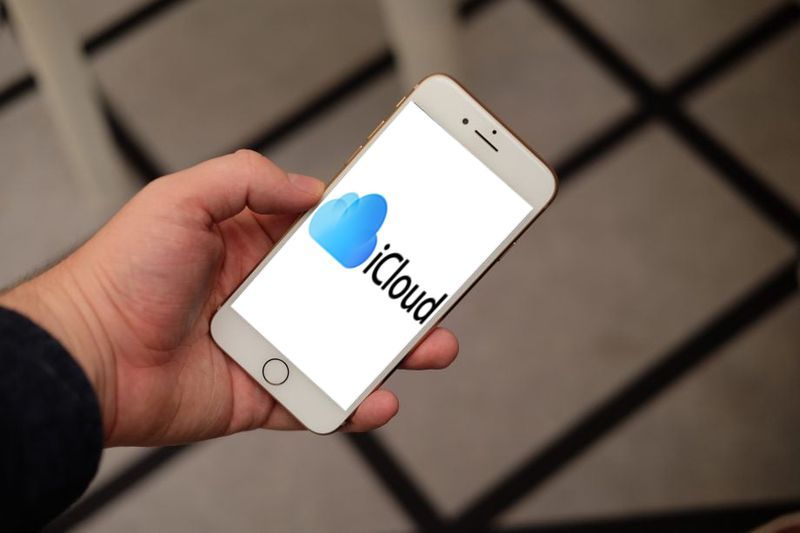Se utilizzi l'app Alexa sul tuo PC, conoscerai l'importanza di aggiornarla regolarmente. Fortunatamente, Amazon è diligente con gli aggiornamenti di Alexa e di solito vengono installati automaticamente.

Amazon di solito installa automaticamente il software più recente non appena è disponibile. Una volta che il framework è arrivato nella tua regione, probabilmente ti sveglierai con una versione nuova di zecca dell'app senza doverla aggiornare manualmente. Inoltre, puoi chiedere ad Alexa di farlo per te in pochi minuti.
Gli utenti del sistema operativo Windows possono ottenere l'ultima versione dell'app Alexa da Microsoft Store con le ultime funzionalità.
Aggiornamenti delle app Microsoft
Se vuoi goderti i vantaggi di un assistente personale AI ma non sei interessato all'acquisto di un dispositivo Amazon Echo, c'è una soluzione semplice. Puoi scaricare la versione ufficiale per PC dell'app Alexa e scoprire i vantaggi del controllo vocale.
L'app include tutte le funzionalità vivavoce che conosci e ami, tra cui l'impostazione di promemoria, la riproduzione di musica e il mantenimento delle notizie. Diverse altre caratteristiche eleganti possono semplificarti la vita. Ma per ora, concentriamoci sulle specifiche di base dell'app.
Per quanto riguarda gli aggiornamenti delle app, il processo è altamente automatizzato. Amazon migliora regolarmente la tecnologia AI con il nuovo firmware e funzionalità aggiuntive. Poiché Microsoft è il distributore ufficiale di PC e laptop Windows, puoi essere certo che la tua app Alexa sarà sempre aggiornata.
come scaricare tutte le foto dalla pagina facebook
Tuttavia, se sospetti che sia disponibile una versione del software che ti sei perso, puoi verificare la presenza di eventuali aggiornamenti di Alexa utilizzando l'app. Tratteremo come farlo nella sezione Domande frequenti aggiuntive, quindi assicurati di continuare a leggere.
Download e aggiornamenti
Grazie alla partnership tra Microsoft e Amazon, ora puoi avere l'assistente vocale Alexa sul tuo PC con tutte le funzionalità vivavoce. Inoltre, non è necessario possedere un dispositivo Amazon Echo affinché l'IA funzioni correttamente.
Se sei entusiasta del potenziale cliente, ecco come ottenere l'app per PC Alexa per il sistema operativo Windows:
- Passa alla funzione di ricerca nell'angolo in basso a sinistra dello schermo. Accedi a Microsoft Store nella finestra di dialogo e fai clic su Apri.

- Nell'angolo in alto a destra della finestra dell'app, digita Alexa nella finestra di dialogo di ricerca. Fare clic su Invio.

- Dal risultato della ricerca, seleziona l'icona blu etichettata come gratuita.

- Apparirà una nuova finestra pop-up contenente le informazioni sull'app. Fai clic sul pulsante blu Ottieni in basso.

- Attendi il completamento del processo di download. Di solito ci vogliono alcuni secondi.
- Al termine del download, premere il pulsante blu Avvia nell'angolo in alto a destra per avviare l'installazione.

- Apparirà una nuova finestra. Fai clic sul pulsante Configura Amazon Alexa nella parte inferiore della finestra.

- Quindi, accedi al tuo account Amazon digitando il tuo nome utente e password. Se non ne possiedi uno, devi registrarti. Fai clic sul pulsante blu Crea un nuovo account Amazon nella parte inferiore del pannello.

- Una volta terminato l'accesso, procedi con l'accettazione dei Termini e condizioni di Amazon e consenti ad Alexa di accedere al tuo dispositivo. Conferma con Sì.

- Puoi scegliere tra due diverse modalità: vivavoce o push-to-talk. Il primo consente di impartire comandi vocali, mentre il secondo richiede di premere l'icona dell'app per utilizzare Alexa.

- Infine, configura Alexa a tuo piacimento. Puoi impostare i suoni dell'app, scegliere di aggiungerla alla barra delle applicazioni e altro ancora. Al termine, fai clic su Fine.

Naturalmente, puoi sempre modificare le impostazioni dell'app e passare a un modello diverso, se lo desideri. Windows si occuperà quindi di tutta la manutenzione in-app dopo gli aggiornamenti di Amazon.
Uno dei principali vantaggi dell'installazione dell'app Alexa è che non è necessario un dispositivo Amazon Echo per funzionare correttamente. L'assistente vocale utilizzerà il microfono e gli altoparlanti integrati nel PC per la comunicazione. Tuttavia, se possiedi un dispositivo Echo, puoi collegarlo al tuo PC in pochi semplici passaggi. Ecco come farlo:
- Apri il tuo browser e vai su alexa.amazon.com .

- Accedi al tuo account e apri Impostazioni. Quindi, seleziona Configura un nuovo dispositivo dall'elenco di opzioni.

- Dall'elenco dei dispositivi disponibili, seleziona Amazon Echo.

- Apparirà una finestra pop-up che ti chiederà di accedere nuovamente. Fai clic su Continua una volta terminato.
- Verrai reindirizzato a una nuova finestra. Vedrai un cerchio con diversi simboli diversi. Premi il cerchietto con un punto finché non appare una luce arancione. Alexa ti avviserà quindi che la configurazione è stata completata.
- Quindi, collega il dispositivo Echo alla tua rete. Nell'angolo in basso a destra dello schermo, fai clic sul simbolo Wi-Fi e seleziona la rete denominata Amazon.
- Torna all'app Alexa e scegli la tua rete Wi-Fi per completare la configurazione. Alexa ti avviserà quando la rete sarà protetta.
Dovresti sapere che Amazon Echo viene aggiornato automaticamente anche durante il sonno. Tuttavia, se non vuoi aspettare, puoi accelerare le cose facendo installare ad Alexa il firmware più recente con la semplice pressione di un pulsante. Ecco cosa devi fare:
- Innanzitutto, controlla se Amazon Echo è acceso e connesso alla tua rete Wi-Fi. Puoi usare un semplice comando vocale per farlo. Chiedi ad Alexa qual è la temperatura attuale, ad esempio.
- Tieni premuto il pulsante muto sul tuo dispositivo. In genere è etichettato con un'icona del microfono barrata. Le luci LED appariranno rosse, indicando che il dispositivo è disattivato.

- Aspetta qualche minuto. A volte potrebbe volerci anche più tempo. Cerca di non dare comandi vocali durante l'aggiornamento dell'app.
- Una volta completato, Alexa riavvierà automaticamente il dispositivo Echo.
Domande frequenti aggiuntive
Come posso controllare gli aggiornamenti di Alexa?
Se non sei sicuro che il tuo dispositivo Echo abbia il firmware più recente, puoi sempre controllare. Sebbene l'app non possa dirti se è stata aggiornata o meno, puoi confrontare le specifiche con i dati sul Sito Amazon . Basta confrontare la versione più recente elencata nella pagina Web con quella nella tua app e otterrai la tua risposta.
qual è la luna su snapchat?
Ma come controlli gli aggiornamenti di Alexa? Basta seguire questi passaggi:
1. Avvia l'app Alexa sul tuo PC.

2. Fare clic su Dispositivi.

3. Vai su Echo e Alexa e scegli il tuo dispositivo dall'elenco.

4. Fare clic su Informazioni su per verificare la versione del software.

Se possiedi un dispositivo Echo Show, puoi verificare manualmente gli aggiornamenti. Ecco come:
1. Scorri lo schermo dall'alto per accedere alle Impostazioni.
2. Selezionare Opzioni dispositivo.
come inoltrare automaticamente le email in Outlook 365
3. Dall'elenco delle opzioni, scegliere Verifica aggiornamenti software.
Alexa, vuoi un aggiornamento?
Per la maggior parte, non devi preoccuparti degli aggiornamenti di Alexa poiché l'intero processo è automatizzato. Amazon è diligente nel fornire a distributori come Microsoft il firmware più recente. Finché scarichi la versione ufficiale dell'app, avrai accesso a tutte le funzionalità.
I dispositivi Echo vengono aggiornati automaticamente anche durante la notte, purché la connessione Wi-Fi sia protetta. Se pensi che sia disponibile una nuova versione del software e che non sia stata ancora integrata nel tuo dispositivo, puoi sempre controllare. Ovviamente, l'installazione dell'app per PC elimina la necessità di dispositivi Alexa poiché l'assistente vocale può fare affidamento sul microfono integrato per funzionare.
Riesci a immaginare la tua vita senza Alexa? Hai già installato l'app? Facci sapere se c'è qualcosa che ci siamo persi nella sezione commenti qui sotto.