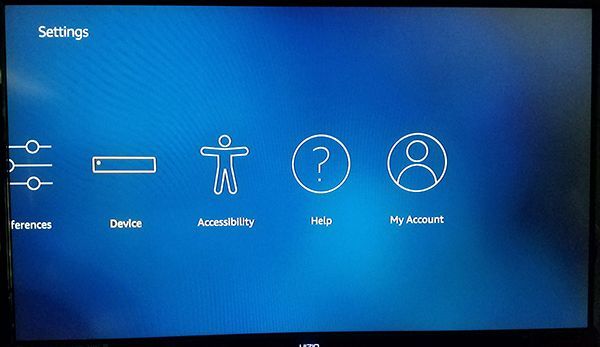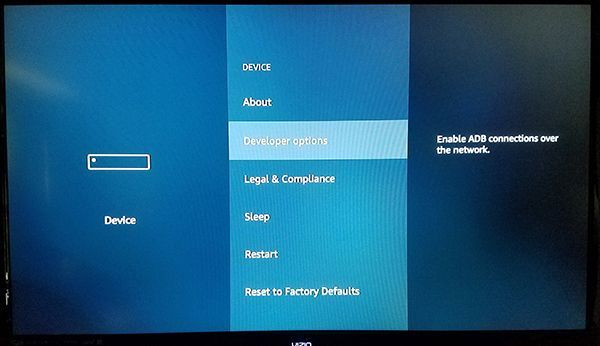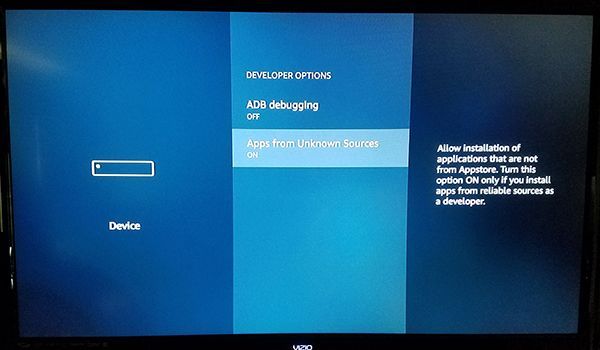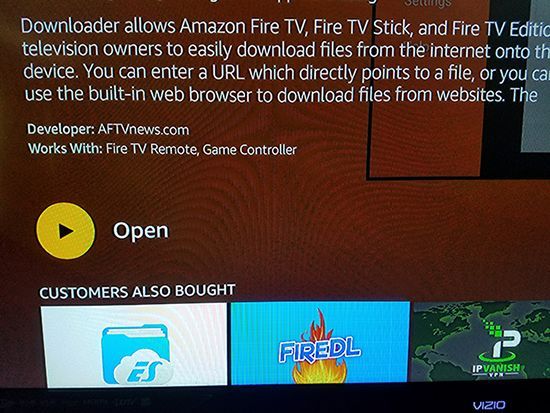Ottenere il massimo da un dispositivo di streaming di solito comporta l'installazione di app di terze parti e Amazon Firesticks non fa eccezione. Poiché la piattaforma Fire TV di Amazon è in esecuzione su una versione modificata di Android, completa dell'Appstore di Amazon per il download di contenuti, app e giochi, portare Kodi sul tuo dispositivo richiede solo una connessione Internet, un po' di pazienza e quindici minuti del tuo tempo.
Ovviamente, se sei arrivato a questa pagina, probabilmente hai già Kodi attivo e funzionante sul tuo dispositivo e stai cercando il modo più semplice per aggiornare il tuo software. Gli aggiornamenti di Kodi sono disponibili in due diverse dimensioni: aggiornamenti incrementali più piccoli, che risolvono bug e aggiungono funzionalità e modifiche più grandi che possono interessare quasi ogni aspetto del software (indicato, ad esempio, passando dalla versione 18 alla versione 19, completa di un nome in codice diverso ).
Diamo un'occhiata a come aggiornare il tuo software Kodi in modo specifico sul tuo Fire Stick.
Aggiornamento incrementale di Kodi (installazione rapida)

Se stai cercando di aggiornare Kodi sul tuo Fire Stick da una versione a un nuovo aggiornamento con lo stesso numero di versione (ovvero dalla versione 19.1 alla versione 19.2), questa è la guida per te. Sebbene sia questa guida che la nostra guida di seguito per le revisioni principali seguano lo stesso concetto generale, ci sono un paio di passaggi importanti quando si tratta di aggiornare la tua versione di Kodi.
La cosa più importante da notare sull'aggiornamento incrementale della tua versione di Kodi è che, se stai semplicemente saltando da un piccolo aggiornamento all'altro, non è necessario disinstallare Kodi dal tuo Fire Stick. Dovresti essere in grado di mantenere la tua attuale gamma di componenti aggiuntivi, installazioni di build e tutto il resto senza doverti preoccupare di perdere i tuoi dati. Tuttavia, se l'installazione va storta o non viene aggiornata, ti consigliamo di seguire la guida all'installazione più lunga di seguito.
Per chiunque si ricordi di aver installato Kodi per la prima volta sul proprio Fire Stick, i passaggi seguenti sembreranno abbastanza simili a quelli che hai già fatto sul tuo dispositivo.
Innanzitutto, devi assicurarti che le applicazioni di sideload siano abilitate sul tuo dispositivo. Dovevi averlo abilitato per installare Kodi in primo luogo, ma molte persone disabilitano questa opzione dopo aver installato Kodi.
- Dalla Home page, scorrere e selezionare Impostazioni .
- Ora, scorri il menu e seleziona Dispositivo, potrebbe essere elencato come La mia TV di fuoco sul tuo dispositivo.
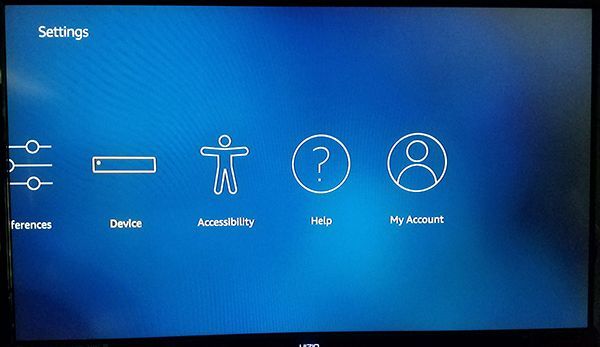
- Ora, fai clic su Opzioni sviluppatore, è il secondo in discesa dall'alto, dopo Di .
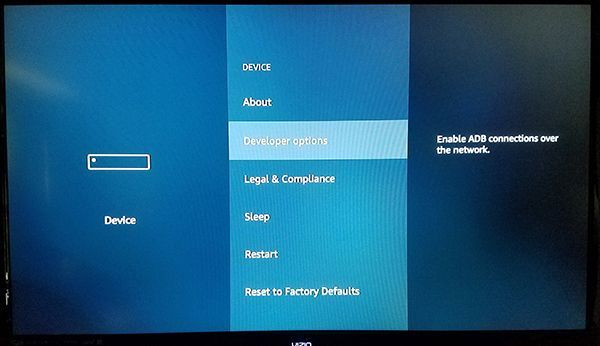
- Opzioni sviluppatore ha solo due impostazioni su Fire OS: Debug ADB e App da fonti sconosciute . Il debug ADB viene utilizzato per abilitare le connessioni ADB o Android Debug Bridge sulla rete. Non dovremo utilizzare ADB per questo (uno strumento incluso nell'SDK di Android Studio), quindi per ora puoi lasciare questa impostazione da sola. Invece, scorri verso il basso fino a App da fonti sconosciute . Ciò consentirà al tuo dispositivo di installare applicazioni da fonti diverse da Amazon Appstore, un passaggio necessario se andremo a caricare Kodi sul nostro dispositivo.
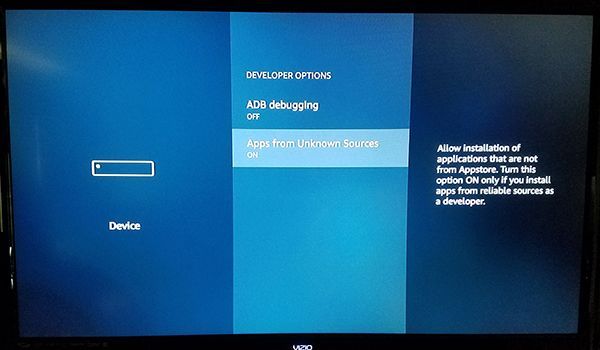
- Potrebbe apparire un avviso per informarti che il download di app da fonti esterne può essere pericoloso. Clic ok sul prompt e fai clic sul pulsante Home sul telecomando per tornare alla schermata principale.
Con quello abilitato, possiamo andare avanti con l'aggiornamento di Kodi. Nelle nostre guide per l'installazione di Kodi, utilizziamo sempre l'app Downloader per installare app da fonti esterne, poiché è uno dei modi più semplici per farlo. Se non hai ancora scaricato questa app, prendila da Amazon Appstore cercando Downloader.
- Al termine dell'installazione dell'app, premi il pulsante Apri nell'elenco delle app per aprire Downloader sul tuo dispositivo.
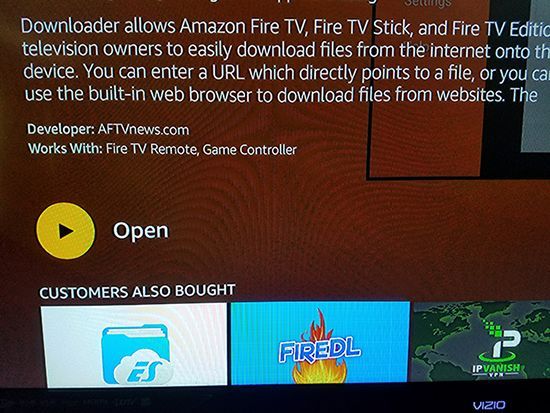
- Fai clic sui messaggi pop-up assortiti e sugli avvisi che descrivono in dettaglio gli aggiornamenti dell'applicazione fino a raggiungere la schermata principale. Downloader include una serie di utilità, tutte ben delineate sul lato sinistro dell'applicazione, tra cui un browser, un file system, impostazioni e altro. Detto questo, l'aspetto principale dell'applicazione di cui abbiamo bisogno è il campo di immissione dell'URL che occupa la maggior parte della visualizzazione all'interno dell'applicazione.
- Utilizza il campo di immissione dell'URL per inserire il seguente URL nell'app: http://bit.ly/techjunkiekodi . L'URL ti porterà automaticamente all'APK scaricabile per il file.
- Quando installi l'app, la richiesta di installazione apparirà un po' diversa dal solito. Invece di chiedere la tua autorizzazione per installare l'applicazione su Fire Stick, Fire OS ti chiederà la possibilità di aggiornare un'applicazione esistente. La pagina noterà che i tuoi dati non andranno persi. Clic Installare nella parte inferiore dello schermo e consenti l'installazione della nuova versione dell'applicazione.
Non possiamo sottolineare abbastanza che questo dovrebbe essere utilizzato solo per aggiornamenti incrementali e che se stai cercando di passare da una versione principale all'altra (ad esempio, Kodi 18-19, dovresti seguire la guida di seguito.
Esecuzione di aggiornamenti completi su Kodi (installazione pulita)
Per la maggior parte, i passaggi per eseguire un'installazione pulita di Kodi sono relativamente gli stessi. Continuerai a utilizzare Downloader per ottenere il contenuto sul tuo dispositivo, continuerai a utilizzare un collegamento dal sito Web di Kodi effettivo che, come al solito, ti consigliamo di abbreviare per semplificare la digitazione con il telecomando Fire e ovviamente, otterrai nuove funzionalità dopo aver aggiornato la tua versione di Kodi.
Tuttavia, quando esegui l'aggiornamento da una versione principale di Kodi a quella successiva, dovrai eseguire quella che è nota come installazione pulita. Quando si opera su un computer, ciò si riferisce in genere alla disinstallazione e alla reinstallazione completa di un programma o di un sistema operativo, al fine di garantire che il file system sia in grado di gestire qualsiasi modifica ricevuta. La stessa regola si applica a Kodi sul tuo Fire Stick.
Per eseguire un'installazione pulita, dovrai iniziare disinstallando completamente Kodi dal tuo dispositivo. Questo rimuoverà anche ogni componente aggiuntivo o build associato alla tua applicazione Kodi su Fire Stick, quindi preparati a dover reinstallare il software sul tuo dispositivo (vale anche la pena notare che alcune delle tue build o componenti aggiuntivi precedenti potrebbero non funziona durante l'aggiornamento delle versioni principali di Kodi, quindi preparati a possibili interruzioni nella compatibilità delle tue applicazioni preferite.

- Tieni premuto il pulsante Home sul telecomando per aprire la pagina di avvio rapido, quindi seleziona la Libreria app dall'elenco di opzioni.
- Da qui troverai tutte le tue app e i tuoi canali installati sulla tua Fire Stick. Individua l'app Kodi, quindi fai clic sull'icona del menu sul dispositivo.
- Una volta che l'app è stata disinstallata dal tuo dispositivo, ora puoi utilizzare Downloader per scaricare la nuova versione di Kodi. Con Kodi 19 Matrix ora disponibile per il download, è il momento perfetto per aggiornare il tuo Fire Stick con la versione più recente di Kodi. Utilizzare questo collegamento in Downloader per completare il lavoro: http://bit.ly/tjkodi18
Con quel link, puoi reinstallare Kodi usando il metodo standard.
come aprire i file .dmg su Windows
Firesticks e aggiornamento di Kodi
L'aggiornamento di Kodi non può essere eseguito all'interno dell'app stessa, ma una volta che sai come aggiornare i client di app di terze parti non ufficiali, è facile e veloce aggiornare l'applicazione. Sia che tu stia cercando di eseguire l'aggiornamento da una versione minore a quella successiva, sia che tu voglia passare da Kodi 18 a Kodi 19, perché il supporto per Kodi v18 è stato interrotto, è importante sapere come aggiornare la tua versione dell'app così quando Kodi ti dice che non sei più sull'ultima versione, sai esattamente dove cercare.
Facci sapere le tue app Kodi preferite nei commenti qui sotto e tienilo bloccato su TechJunkie per tutte le cose relative al tuo Fire Stick.