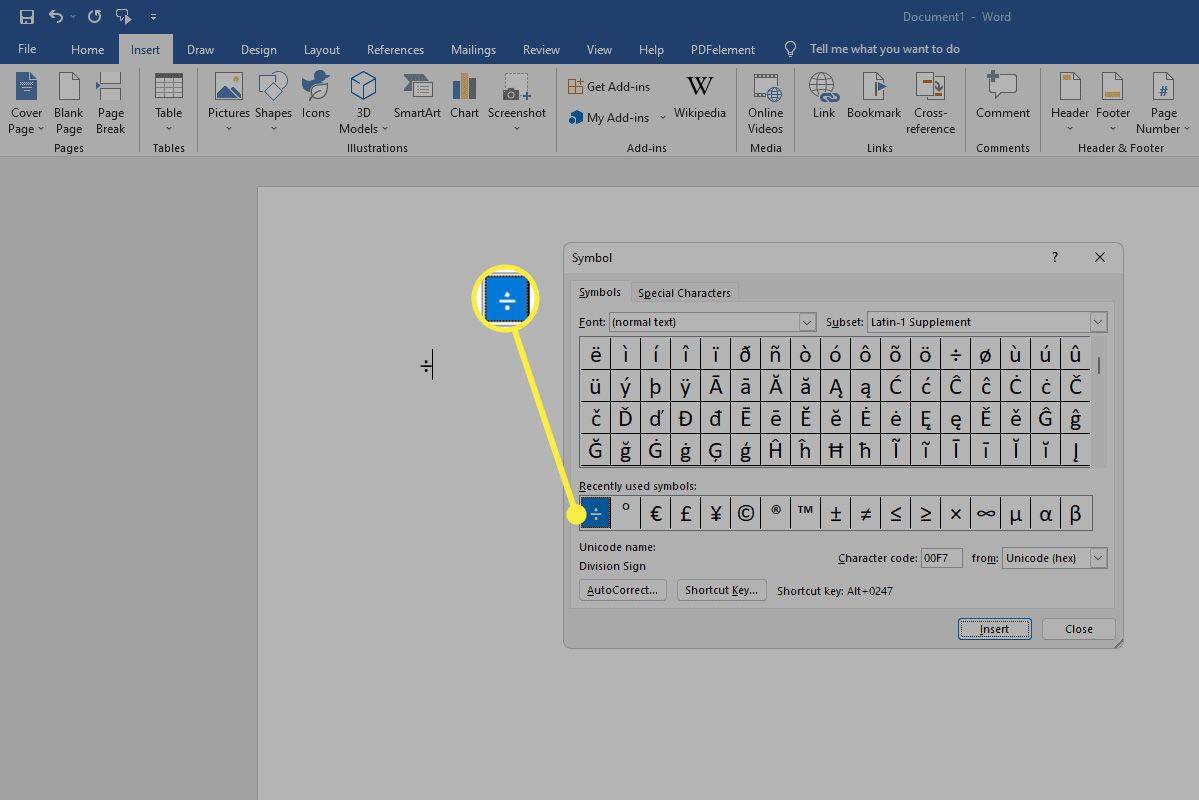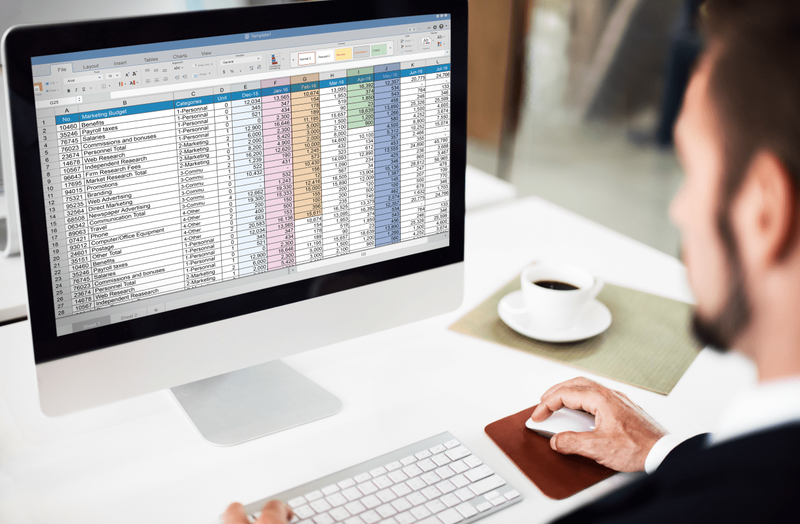Onedrive è il tipo di strumento che, una volta che inizi a usarlo, i backup diventano più facili senza troppi interventi. L'app è un modo semplice per rendere i tuoi file accessibili su qualsiasi dispositivo Windows, sia per inviare dati tra dispositivi che per eseguire il backup di questi file nel caso in cui li perdi sul tuo sistema locale.

Puoi scattare una foto sul tuo telefono un minuto, aprirla sul tablet il prossimo per modificarla, quindi accedervi sul tuo computer per pubblicarla online. Puoi anche condividere file in modo continuo e istantaneo con gli amici in modo che possano lavorare sul tuo stesso progetto. Puoi persino visualizzare le versioni precedenti dei tuoi preziosi dati. È uno strumento inestimabile.
Chiunque disponga di un account Microsoft può accedervi immediatamente e godere dello spazio gratuito di 5 GB, aumentabile con piani mensili o annuali a pagamento. È facile creare un account Microsoft se non ne hai uno. Quindi puoi accedere a OneDrive all'indirizzo onedrive.live.com , dove puoi trascinare e rilasciare i file da e verso il desktop o il browser.
Tuttavia, per ottenere il massimo da esso, è meglio installare correttamente OneDrive su PC, smartphone e tablet, in modo da poter sempre trovare i file in modo rapido e semplice. Per imparare come fare questo e molto altro, continua a leggere.
Configurazione e utilizzo di OneDrive su Windows 10
Passaggio 1: registrati o accedi a OneDrive

La cosa migliore dell'utilizzo di OneDrive su Windows 10 è che viene fornito preinstallato, quindi non è necessario scaricare nulla. Se hai effettuato l'accesso a Windows con un account Microsoft, non è nemmeno necessario accedere a OneDrive: lo fa automaticamente. Tuttavia, sincronizzando OneDrive con altri cloud come Google Drive e Dropbox ha più procedure. Indipendentemente da ciò, ecco come configurare OneDrive sul tuo PC Windows.
come trovare le email non lette in Gmail Primary g
- Clicca il ' freccia su 'Per espandere l'area di notifica sulla barra delle applicazioni e fare clic sull'icona grigia e bianca' nube ' icona.

- Se non hai effettuato l'accesso, OneDrive ti invita a farlo.

- Segui le istruzioni sullo schermo per completare il processo di configurazione.

- Se sei registrato, viene invece visualizzata una finestra popup che mostra tutti i file sincronizzati di recente.

Passo 2: Scegli quali cartelle sincronizzare
Se hai già effettuato l'accesso a OneDrive, puoi modificare le cartelle da sincronizzare con il tuo PC.
- Fare clic con il pulsante destro del mouse su OneDrive dall'area di notifica.

- Scegli ' impostazioni 'Dalla scheda' Account '.

- Fare clic su ' Scegli le cartelle 'E seleziona le cartelle di OneDrive disponibili sul tuo PC.

Successivamente, apri Esplora file, fai clic su OneDrive dalla barra laterale e vedrai tutte le cartelle che hai scelto di sincronizzare. Puoi sfogliare e aprire questi file sul tuo PC in qualsiasi momento (anche offline). Quando elimini qualcosa da OneDrive in Esplora file, le modifiche vengono sincronizzate e il file i file scompariranno dagli altri tuoi dispositivi .
Passaggio 3: Esegui il backup dei tuoi file locali su OneDrive
Se desideri che le cartelle Desktop, Documenti e Immagini di Windows vengano automaticamente salvate nel cloud, il processo è relativamente semplice.
- Fare clic con il pulsante destro del mouse su OneDrive nell'area di notifica.

- Selezionare ' impostazioni . '

- Clicca il ' Backup 'Tab.

- Opzionale: Seleziona le caselle in 'Foto e video' e 'Screenshot' per salvarli automaticamente su OneDrive.

- Selezionare ' Gestisci backup . '

- Usa le opzioni popup per scegliere le cartelle di cui eseguire il backup in OneDrive.

L'opzione di salvataggio automatico nelle cartelle di OneDrive per foto, video e schermate eseguirà immediatamente il backup dei file da tali cartelle, ad esempio un'istantanea della finestra attiva o della scheda del browser. La funzione eseguirà anche il backup dei dati quando un dispositivo si connette, come uno smartphone con immagini o video, supponendo che non sia già stato eseguito il backup tramite OneDrive sullo smartphone. Per eseguire il backup di qualsiasi altra cartella o file, trascinalo su OneDrive da Esplora file, a condizione che lo spazio di archiviazione rimanente sia sufficiente: molti video mangeranno la tua indennità gratuita.
Passaggio 4: condividi file da OneDrive
La condivisione è un altro vantaggio di OneDrive e configurarlo è semplice.
come eliminare tutti i fotogrammi chiave in Blender
- Fai clic con il pulsante destro del mouse sul file in Esplora file e seleziona la nuvola blu che dice ' Condividere . '

- Per impostazione predefinita, ' Consenti modifica 'È selezionato. Per disattivare le autorizzazioni di modifica, fare clic sul pulsante ' Chiunque abbia il collegamento può modificare 'Casella per aprire le opzioni.

- Deseleziona la casella accanto a ' Consenti modifica 'E fai clic su' Applicare . '

- Immettere l'email del destinatario per inviare il file.

Passaggio n. 5: Ripristina file eliminati o versioni precedenti di file
Opzione n. 1: ripristino dei file eliminati di OneDrive
Se hai eliminato un file o una cartella, lo farai essere in grado di ripristinarlo solo dall'app Web OneDrive. Ecco come farlo.
- Fare clic con il pulsante destro del mouse su OneDrive nell'area di notifica.

- Selezionare ' Visualizza online . '

- Clicca il ' Cestino 'Nella barra laterale sinistra.

- Seleziona gli elementi che desideri recuperare, quindi fai clic su ' Ristabilire . '

I file vengono cancellati automaticamente dal Cestino dopo 30 giorni, a meno che tu non stia utilizzando un account scolastico o lavorativo in cui vengono salvati per 93 giorni. Se il tuo Cestino è pieno, gli elementi più vecchi vengono eliminati dopo tre giorni.
Opzione n. 2: ripristinare le versioni precedenti dei file
A volte, è necessario ripristinare una versione precedente di un file, sia che non ti piaccia quella attuale o perché hai incasinato tutto. Per ripristinare una versione precedente di un file, segui questi passaggi:
- Fai clic con il pulsante destro del mouse sul file in Esplora file e scegli ' Visualizza online. '

- Accedi a OneDrive dal tuo browser se richiesto. Usa il ' Registrati 'Box, come mostrato di seguito. Il 'Login' in alto è per l'intero account Microsoft.

- Sfoglia e fai clic con il pulsante destro del mouse sul file, quindi seleziona ' Cronologia delle versioni 'Nell'opzione.

- Vedrai tutte le diverse versioni del tuo file, comprese le informazioni su quando lo hai modificato e le sue dimensioni.

- Fai clic sul pulsante con tre punti accanto al nome dell'autore e puoi scegliere di ' Ristabilire ' o ' Apri il file . 'Se il file non ha versioni precedenti, verrà visualizzato solo' Apri file '. Dopo averlo fatto, le altre versioni dei tuoi dati rimarranno , quindi avrai la possibilità di saltare di nuovo avanti o indietro, se necessario.

Rimuovi OneDrive dal tuo PC
Se non hai motivo di utilizzare OneDrive o preferisci simili Google Drive o Dropbox , la cosa più semplice da fare è scollegare il tuo account, ma potresti anche essere in grado di disinstallare completamente OneDrive.
Opzione 1: disconnettersi / scollegare OneDrive dal PC Windows 10
- Fare clic con il pulsante destro del mouse sull'app dall'area di notifica.

- Selezionare ' impostazioni '

- Scegli ' Scollega questo PC . '

- Dopo aver fatto clic su 'Scollega questo PC', viene comunque salvata una copia locale dei file di OneDrive, quindi dovrai eliminarli manualmente dalla cartella OneDrive in Esplora file , se lo desideri.

Opzione 2: disinstallare completamente OneDrive dal PC Windows 10
Poiché viene fornito con il sistema operativo, solo alcune versioni di Windows 10 ti consentono di disinstallare l'app.
come aprire Word Doc su Android?
- Clicca il ' Menu iniziale , 'Fare clic con il pulsante destro del mouse su' Una guida 'E seleziona' Disinstalla . '

- Se il passaggio 1 non funziona, prova ad andare a ' Impostazioni -> App e funzionalità . '

- Fare clic su ' Microsoft OneDrive 'E seleziona' Disinstalla . '

Come installare e utilizzare OneDrive sul telefono
Installazione dell'app OneDrive su Android o iOS
- Visitare il Pagina di download di OneDrive sul tuo smartphone Android o iOS. L'URL è https://www.microsoft.com/en-us/microsoft-365/onedrive/download.

- Fare clic su ' Scarica . 'Il link ti invierà allo store appropriato (Play Store o iOS App Store) per scaricare e installare il file.
OneDrive Android:
iOS OneDrive:
In alternativa, visita direttamente il Google Play Store o l'App Store iOS e cerca Microsoft OneDrive . Da li, installa l'app e seguire le istruzioni sullo schermo per accedere con il tuo account Microsoft.
Condividi file da OneDrive su IOS e Android
La condivisione da un dispositivo mobile è un modo semplice e veloce per condividere file con altri, soprattutto quando si è in viaggio e da nessuna parte vicino a un PC. Ecco cosa fai.
- Apri l'app OneDrive per Android o iOS e cerca il file che desideri condividere.

- Tocca ' tre punti 'Icona delle opzioni per visualizzare il menu delle opzioni.

- Selezionare ' Condividere . '

- Puoi scegliere se il destinatario può modificare il file o meno. Esistono quindi diversi modi per condividere, inclusa la copia di un collegamento di condivisione negli appunti, l'invito di più persone tramite e-mail o l'utilizzo di ' Invia file , 'Che ti consente di inviare il file direttamente tramite un'altra app.

Archivia i file di OneDrive offline in iOS e Android
La scheda File ti consente di sfogliare le cartelle e i file di OneDrive. Per mantenere una cartella o un file offline nel tuo smartphone, tocca il pulsante a tre punti e scegli ' Mantieni offline . 'In alternativa, puoi scaricare la versione corrente del file sul tuo dispositivo toccando' Salva . '
Nota: Qualsiasi modifica apportata alla versione corrente di un file non verrà sincronizzata con altri dispositivi quando è offline. Tuttavia, i dati verranno sincronizzati quando ricollegati a Internet.
Esegui il backup delle foto del tuo telefono su OneDrive
Le foto sono risorse preziose per il tuo arsenale di dati. Proteggerli è fondamentale, quindi i backup sono essenziali. Anche se utilizzi Google Foto, è comunque una buona idea avere backup secondari. Ecco come eseguire il backup delle tue preziose foto dal tuo dispositivo Windows.
- Tocca la scheda Foto in OneDrive.

- Selezionare ' Accendere 'Per attivare la funzione di caricamento della fotocamera.

Dopo aver attivato lo strumento di backup, puoi ordinare le tue foto utilizzando gli album e sfogliarle utilizzando i tag automatici dell'app. Per modificare le impostazioni dello strumento di caricamento della fotocamera, tocca ' Io -> Impostazioni -> Caricamento da fotocamera . 'Da lì, puoi toccare' Carica usando 'Per scegliere tra l'utilizzo di' Solo wifi ' o ' Wi-Fi e rete mobile , 'E c'è anche un'opzione per seleziona se i video devono essere salvati .
Controlla lo spazio di archiviazione in OneDrive su Android e iOS
Un'ultima cosa da notare è che è sempre essenziale sapere quanto spazio di OneDrive hai consumato e ti è rimasto. Come accennato in precedenza, di solito si riempie rapidamente. Ecco come controllare il tuo spazio su OneDrive.
- Clicca il ' io 'Pulsante nella parte inferiore dell'app OneDrive.

- Facoltativo: accedi a ' Cestino 'Per gestire lo spazio disponibile e sfogliare tutti i tuoi file offline in un unico posto.

Se desideri aggiornare il tuo spazio di archiviazione, tocca ' Passa a Premium 'E segui le istruzioni sullo schermo.