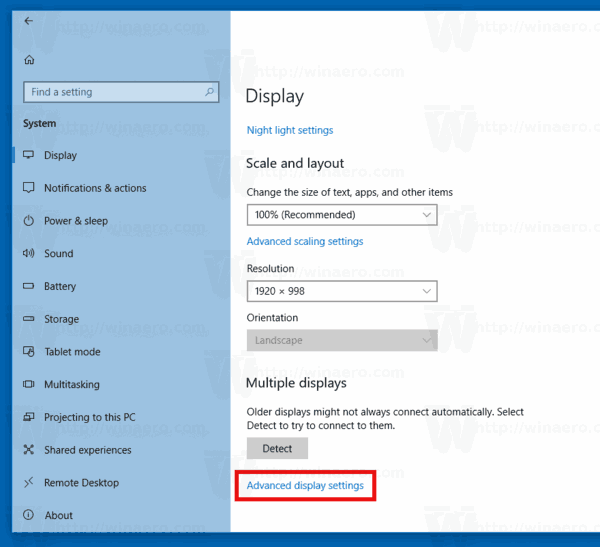Uno dei miglioramenti apportati da Microsoft a Windows 10 è la possibilità di visualizzare informazioni dettagliate sul display. Il sistema operativo può differenziare la risoluzione del desktop e la risoluzione del segnale attivo, fornire informazioni accurate sulla sua frequenza di aggiornamento e altri dettagli tecnici.
Pubblicità
come eliminare tutti i contatti su iphone
A partire da Windows 10 Creators Update, il sistema operativo ha ottenuto una nuova pagina di visualizzazione nell'app Impostazioni. Viene fornito con un'interfaccia utente aggiornata che cambia il layout di controlli e funzioni. La nuova pagina è più snella. Tutte le sue funzioni si trovano su una singola pagina, inclusa l'opzione di risoluzione dello schermo, le dimensioni e il ridimensionamento del testo e le impostazioni per più schermi.
Microsoft ha rielaborato nuovamente la pagina di visualizzazione rispetto alle versioni precedenti di Windows 10. Questa volta, ci sono nuove opzioni che appaiono nella pagina 'Impostazioni di visualizzazione avanzate'.
Le opzioni più interessanti sono le seguenti.
Risoluzione desktop e risoluzione del segnale attivo. Come forse già saprai, i display oggi sono dotati di una risoluzione nativa. Ad esempio, i display Full HD hanno la risoluzione nativa di 1920x1080. Questo valore è la risoluzione del segnale attivo. Se tu cambia la risoluzione dello schermo a un valore inferiore, lo vedrai sotto 'Risoluzione desktop', mentre la riga 'Risoluzione segnale attivo' continuerà a mostrare il valore consigliato.
La misteriosa frequenza di aggiornamento di 59 Hz. Gli appassionati di display potrebbero ricordare questa convenzione dai giorni di Windows 7. Potresti vedere 59 Hz elencato come frequenza di aggiornamento anche se lo hai impostato su 60 Hz, ma stai certo che questo è di progettazione per monitor e TV che riportano solo 59,94 Hz e non 60 Hz. Scopri di più su di esso Qui .
A partire da Windows 10 Build 17063, ora puoi visualizzare informazioni dettagliate sul display.
Per visualizzare informazioni dettagliate sul display in Windows 10 , Fare quanto segue.
- Apri il App Impostazioni .
- Vai a Sistema -> Schermo.
- A destra, fai clic sul fileImpostazioni di visualizzazione avanzatecollegamento.
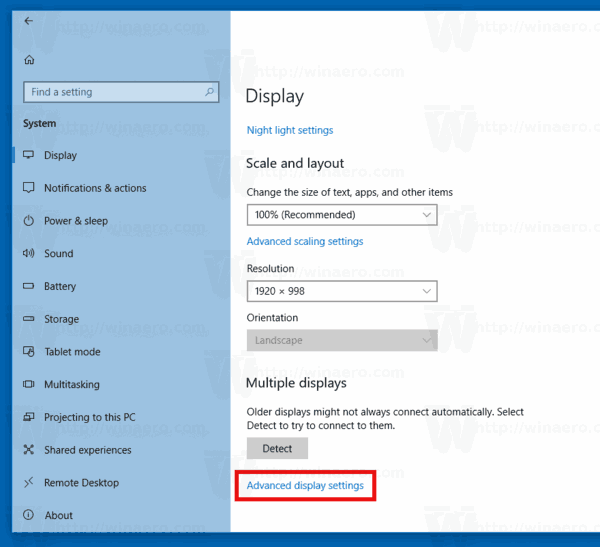
Si aprirà la pagina delle impostazioni di visualizzazione avanzate. Lì trovi tutti i dettagli sul tuo display. Ecco alcuni esempi.
Questo è tutto.
comando di sospensione di Windows 10