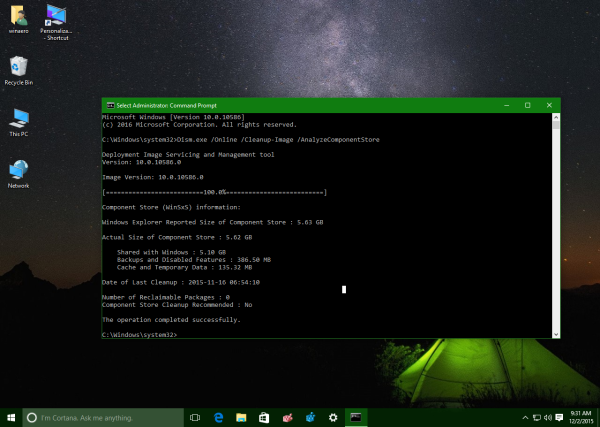Mentre il controllo della RAM sul tuo computer è un processo relativamente semplice, vedere quale scheda madre hai è un po' più complicato. Sia che tu stia solo controllando il tuo hardware o cercando di aggiornare alcuni driver, avrai bisogno di queste informazioni per portare a termine il lavoro. Per questo motivo, abbiamo preparato una guida dettagliata su come visualizzare i dettagli della scheda madre utilizzando metodi diversi.
![Come visualizzare quale scheda madre hai [Windows o Mac]?](http://macspots.com/img/smartphones/18/how-view-what-motherboard-you-have-windows.jpg)
Che tu sia un utente Windows, Mac o Linux, abbiamo quello che fa per te.
Come vedere quale scheda madre hai su Windows?
Esistono almeno tre diversi metodi con cui puoi provare a visualizzare le informazioni sulla scheda madre su Windows. Ve li mostreremo tutti, partendo dall'opzione più semplice e veloce:
Tramite prompt dei comandi
Questo è il modo migliore per andare poiché ti fornirà tutte le informazioni di cui hai bisogno in un batter d'occhio. Segui i passaggi seguenti e sarai a posto:
- Apri la barra di ricerca di Windows e digita |_+_|.

- Premi il pulsante Invio sulla tastiera per aprire il prompt dei comandi.

- Digita queste parole esatte nel prompt dei comandi: |_+_|.

- Il prompt dei comandi ti mostrerà il produttore della scheda madre insieme al nome del modello.

Nota: devi digitare le parole del passaggio 2 esattamente come sono scritte e senza il punto alla fine.
Attraverso le informazioni di sistema
Un altro modo per vedere quale scheda madre hai è controllare le informazioni di sistema del tuo computer.
Segui i passaggi seguenti per applicare questo semplice metodo:
Per Windows 10 e 8
- Apri la barra di ricerca su Windows e digita Informazioni di sistema.

- Apri l'app Informazioni di sistema e scorri verso il basso la scheda Riepilogo sistema.

- Cerca la sezione Produttore della scheda madre o Produttore della scheda madre, situata da qualche parte intorno al centro dell'elenco.

Per Windows 7 e versioni precedenti
- Avvia il menu Start.

- Vai a Tutti i programmi e fai clic sull'opzione Accessori.

- Apri gli Strumenti di sistema e fai clic sull'utilità Informazioni di sistema.
- Cerca la sezione Produttore della scheda madre o Produttore della scheda madre, situata da qualche parte intorno al centro dell'elenco.
Questo è un modo abbastanza semplice per controllare il produttore del battiscopa, ma non è sempre efficace. Per alcuni produttori, non mostrerà il numero del modello, solo il nome della scheda madre. Lo saprai se vedi Non disponibile nella sezione Modello di battiscopa. Questo è il motivo per cui ti consigliamo di optare per il prompt dei comandi per trovare i dettagli sulla tua scheda madre.
Utilizzo di software di terze parti
Se per qualche motivo (altamente improbabile), i due metodi precedenti non funzionano, puoi sempre scaricare software di terze parti che mostrerà le informazioni sulla tua scheda madre.
come hackerare il punteggio di Snapchat
Ci sono due app che consigliamo: CPU-Z e Speccy . Il primo è scaricabile gratuitamente, mentre dovrai eseguire l'aggiornamento alla versione premium di Speccy per trovare le informazioni di cui hai bisogno.
Andare oltre la documentazione
Puoi trovare note tecniche e documentazione per la tua scheda madre sul sito Web del produttore. Di solito hanno manuali disponibili per il download in formato PDF.
Come vedere quale scheda madre hai su Mac?
Apple non è molto disponibile quando si tratta di fornire le informazioni sull'hardware. In realtà non esiste un modo diretto per trovare il produttore della scheda madre e il numero di modello sul tuo Mac. Tuttavia, c'è una soluzione alternativa che aiuterà a portare a termine il lavoro. Il processo prevede la ricerca del numero di serie del tuo Mac e l'inserimento su un sito Web specifico che, a sua volta, ti fornirà tutti i dettagli di cui hai bisogno.
Segui i passaggi seguenti per aiutarti a trovare i dettagli della tua scheda madre nel modo più semplice:
- Fare clic sull'icona Apple nell'angolo in alto a sinistra dello schermo per aprire il menu.

- Seleziona l'opzione Informazioni su questo Mac nella parte superiore dell'elenco a discesa.

- Copia il numero di serie dalla finestra delle informazioni. Se non vedi ancora il numero di serie, fai doppio clic dove dice Versione per ottenerlo.

- Vai a questo sito web e inserisci il numero di serie di iMac. Vedrai molte informazioni utili sul tuo sistema Mac, inclusi i dettagli della scheda madre.

Come vedere quale scheda madre hai su Linux?
Trovare i dettagli della tua scheda madre su Linux (Ubuntu) è un processo relativamente semplice. C'è uno strumento specifico per le informazioni di sistema chiamato HardInfo, ed è qui che cercherai informazioni.
Segui i passaggi seguenti per completare la ricerca in pochi secondi:
Inizia aprendo il Software Center e cercando il pacchetto HardInfo.
Puoi anche aprire HardInfo tramite la riga di comando:
- Fare clic sull'icona di Ubuntu nell'angolo in alto a sinistra dello schermo.
- Apri il trattino.
- Digita la seguente parola: Terminale.
- Premi Invio sulla tastiera. In alternativa, accedi alla riga di comando premendo i pulsanti Ctrl + Alt + T sulla tastiera.
- Digita il seguente comando nel Terminale: sudo apt-get install hardinfo e premi Invio.
Sarai in grado di visualizzare in anteprima il produttore della scheda madre e il numero di modello nello strumento Informazioni di sistema. Basta accedere a Dispositivo e quindi controllare nella pagina DMI.
Come visualizzare quale scheda madre hai tramite l'ispezione visiva?
Se vuoi ispezionare visivamente il tuo hardware, sappi che quasi tutte le moderne schede madri hanno il loro numero di modello serigrafato sulla scheda. Dovrai aprire il tuo computer per dare un'occhiata. Vedrai il produttore della scheda madre e il suo numero di modello sul componente fisico.
Nota: assicurati di scollegare e spegnere completamente il computer prima di procedere con questi passaggi. Ti consigliamo di scollegare tutto dalla CPU. Inoltre, ti consigliamo di prevenire le scariche elettrostatiche quando tocchi i componenti, quindi è meglio mettersi a terra.
- Metti il computer su un lato. Sarebbe meglio farlo su una superficie liscia come la scrivania o il pavimento.
- Ruota le viti a testa zigrinata sul pannello o prendi un cacciavite per aprire la custodia.
- Trova le informazioni sulla scheda madre. Molto probabilmente è stampato sulla lavagna stessa.
Suggerimenti: guarda intorno agli slot della RAM, tra gli slot PCI o vicino al socket della CPU. Per alcune schede madri, il nome del produttore non verrà mostrato e per altre mancherà il numero del modello. Con i mobo moderni, entrambi saranno presenti.
Ecco un elenco dei produttori di schede madri più popolari per aiutarti a individuare rapidamente il nome:
- ASRock
- MSI
- ASUS (ASUSTeK)
- Gigabyte
- Biostar
Tuttavia, se riesci a trovare solo il numero del modello, puoi copiarlo in Google seguito dalla parola chiave scheda madre e molto probabilmente troverai il suo produttore nei risultati di ricerca.
Come visualizzare quale scheda madre hai con il prompt dei comandi?
L'utilizzo del prompt dei comandi per visualizzare quale scheda madre è uno dei metodi più rapidi e diretti con cui procedere.
come fare un ruolo su discord
- Apri la barra di ricerca di Windows e digita |_+_|, quindi premi il pulsante Invio sulla tastiera. Puoi anche eseguire il prompt dei comandi tenendo premuti i tasti Win + R sulla tastiera e premendo Invio.

- Digita queste parole esatte nel prompt: |_+_|. Se vuoi cercare anche la versione e il numero di serie, digita questo comando: |_+_|.

- Il prompt dei comandi ti mostrerà tutti i dettagli in pochi secondi.
Nota: assicurati di digitare le parole del passaggio 2 esattamente come mostrato e senza il punto alla fine.
Come visualizzare quale scheda madre hai con le informazioni di sistema?
Un altro modo per vedere quale scheda madre hai è controllare le informazioni di sistema del tuo computer.
- Apri la barra di ricerca sul tuo computer Windows e digita Informazioni di sistema.

- Apri l'app Informazioni di sistema e scorri verso il basso la scheda Riepilogo sistema.

- Cerca la sezione Produttore della scheda madre o Produttore della scheda madre, che si trova da qualche parte a metà dell'elenco.

Questo è un modo abbastanza semplice per controllare il produttore del battiscopa, ma non è sempre efficace. Per alcuni produttori, non mostrerà il numero del modello, solo il nome della scheda madre. Saprai che ciò accade se vedi Non disponibile nella sezione Modello del battiscopa. Questo è il motivo per cui ti consigliamo di optare per l'opzione Prompt dei comandi per visualizzare le informazioni sulla tua scheda madre.
Domande frequenti aggiuntive
Ecco qualche informazione in più per aiutarti a capire meglio l'argomento.
Come faccio a sapere quale scheda madre ho senza aprire il mio computer?
Ci sono un paio di metodi che puoi applicare per trovare le informazioni sulla tua scheda madre senza dover aprire il tuo hardware:
Windows: eseguire il prompt dei comandi o controllare le informazioni di sistema. In alternativa, usa il software di una terza app.
Mac: copia il numero di serie del tuo Mac e inseriscilo nel Assistenza clienti sito web.

Linux: leggilo dallo strumento System Information chiamato HardInfo. Puoi trovare passaggi dettagliati su come applicare ciascun metodo nelle rispettive sezioni sopra.
Trovare facilmente le informazioni sulla scheda madre
Estrarre i dettagli della scheda madre è un must se stai cercando di aggiornare i tuoi driver, verificare la compatibilità con altro hardware o cercare un sostituto. Qualunque sia la ragione, l'intero processo deve funzionare senza intoppi. Fortunatamente, dopo aver letto questo articolo, puoi trovare facilmente tutte le informazioni necessarie, indipendentemente dal sistema operativo del tuo computer.
Conosci altri modi per visualizzare le informazioni sulla scheda madre? Utilizzi software di terze parti per farlo? Fateci sapere nella sezione commenti qui sotto.